ControlCenter
In einem ersten Schritt muss die Serverkomponente installiert werden. Dazu gehören die Datenbank, die Webservices und die notwendigen Dienste.
Systemvoraussetzungen#
- Die folgenden Windows-Versionen werden unterstützt (nur 64-Bit-Versionen): Windows Server 2008 oder neuer, Windows 7 oder neuer
- Internetzugang
- Virtualisierung möglich
note
Die Internetverbindung für den Server kann auf die URL https://ambulapps.de bzw. https://ca.ambulapps.de und den Port 443 beschränkt werden.
Wird das Portal verwendet, braucht es zusätzlich einen Zugang zu (ebenfalls Port 443):
- https://cloud.ambulapps.de
- https://crypt.ambulapps.de
- https://portal.ambulapps.de
- https://npm.ambulapps.de
Die mobilen Geräte benötigen zusätzlich eine Verbindung zum Apple Store für die Installation oder Updates der mobilen Anwendungen.
Installation#
Sie können den Installer aus der CustomerArea herunterladen. Dazu benötigen Sie ein Kundenkonto bei der AmbulApps. Sie finden den Installer im Bereich Downloads / Installer in Ihrem Kundenkonto.
Den Windows/Mac-Installer finden Sie im Downloadbereich in unserer CustomerArea.
Nach dem Download können Sie die Installation starten. Wählen Sie einen Installationsordner nach Ihren Wünschen.
tip
Der Installationsort sollte ein zentraler Server oder eine VM sein. Wichtig ist, dass dieser Rechner von allen anderen Arbeitsplätzen erreichbar ist. Außerdem sollte eine Kommunikation mit dem Arzt- bzw. Klinikinformationssystem mindestens über Dateipfade möglich sein.
caution
Führen Sie die Installer als Administrator aus.
Nach der Installation findet sich am gewählten Installationspfad folgende Ordnerstruktur:
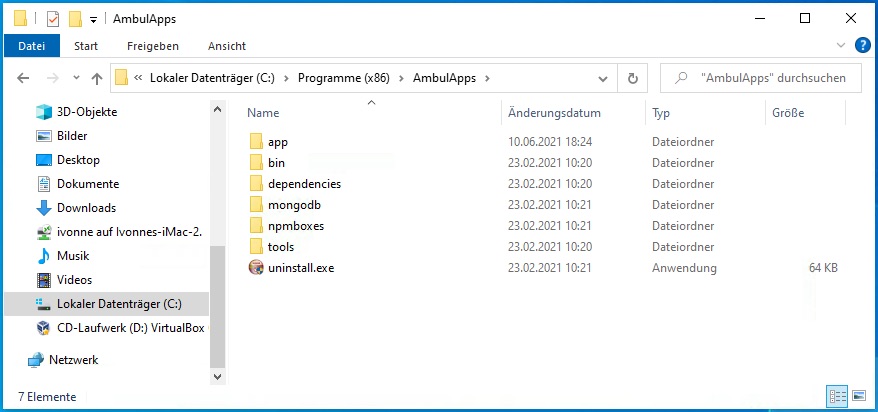
Unter Windows wurden außerdem zwei Dienste installiert.

Kommandozeile#
Das System kann über die Kommandozeile gestoppt, gestartet und geloggt. Besonders bei Problemen kann die Kommandozeile benutzt werden, um diese zu identifizieren bzw. zu lösen.
Öffnen Sie die Windows-Konsole mit Administratoren-Rechten.
Um das System zu prüfen, führen Sie bitte folgenden Befehl aus.
Merken Sie sich die ID des Prozesses AmbulApps (hier z.B. 1) für die folgenden Befehle.
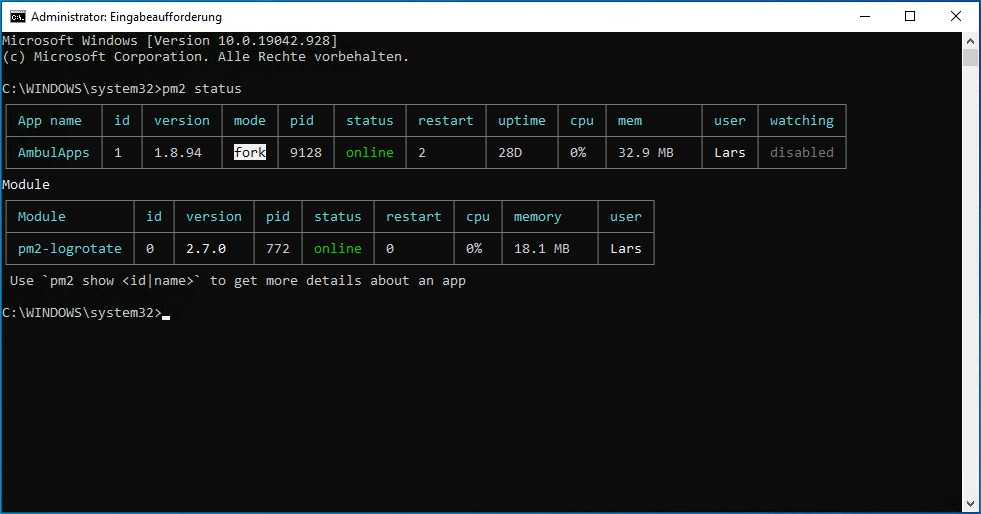
System stoppen/starten#
Alternativ zum Windows-Prozess können Sie das System über die Kommandozeile stoppen und starten.
Um das System zu stoppen, verwenden Sie bitte folgenden Befehl:
Um das System zu starten, verwenden Sie bitte folgenden Befehl:
Logs#
Um das aktuelle Log anzuschauen, verwenden Sie bitte folgenden Befehl:
Die Log-Dateien können auch direkt im ControlCenter eingesehen werden bzw. im zugehörigen Installationsordner.
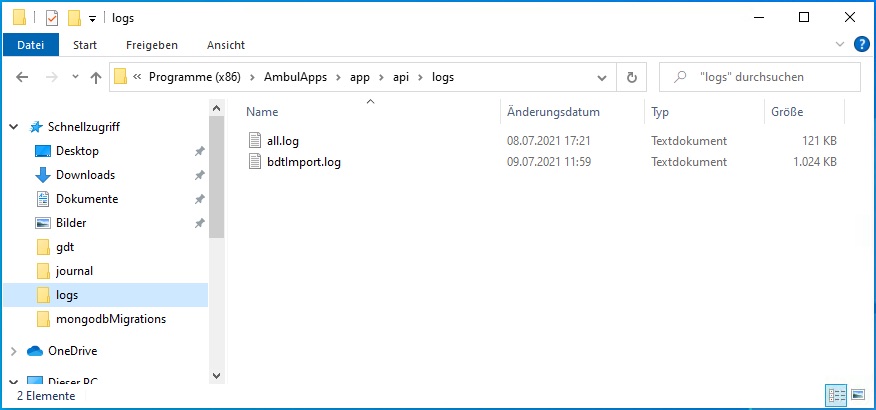
Dienste installieren/deinstallieren#
In seltenen Fällen, wurde der Windows-Dienst AmbulApps PM2 von Windows selbst vom System gelöscht. In diesen Fällen muss der Dienst neu installiert werden. Dies kann ebenfalls über die Kommandozeile durchgeführt werden.
Verwenden Sie hierzu den folgenden Befehl:
Analog dazu gibt es auch den Befehl zur Deinstallation:
Erste Schritte#
Jetzt werden die ersten Konfigurationen und Schritte innerhalb des Backends beschrieben. Für die Konfiguration der Server-Komponente wurde ein eigener Bereich innerhalb unserer Browser-Anwendung ControlCenter eingerichtet. Eine Konfiguration auf Datei- oder Systemebene ist (bis auf eine Ausnahme) nicht notwendig.
Aufruf#
Zur Konfiguration des Systems muss das ControlCenter - die Browserkomponente des Systems - geöffnet werden. Nach der Erstinstallation ist es über https://localhost:1443 zu erreichen.
Port-Wechsel#
Sollte der Port 1443 durch ein anderes System bereits in Verwendung sein, müssen Sie den Port manuell wechseln. Dies ist der einzige Zeitpunkt, wo manuell in einer lokalen Datei Änderungen vorgenommen werden müssen.
Wechseln Sie dazu in den Installationsordner in den Unterordner ../AmbulApps/app/config/ findet sich die config.json. Bevor Sie diese bearbeiten, stoppen Sie bitte das System entweder über den Dienst oder über die Kommandozeile (s.o.). Öffnen Sie die config.json und ändern Sie den Standardport von 1443 auf einen anderen freien Port.
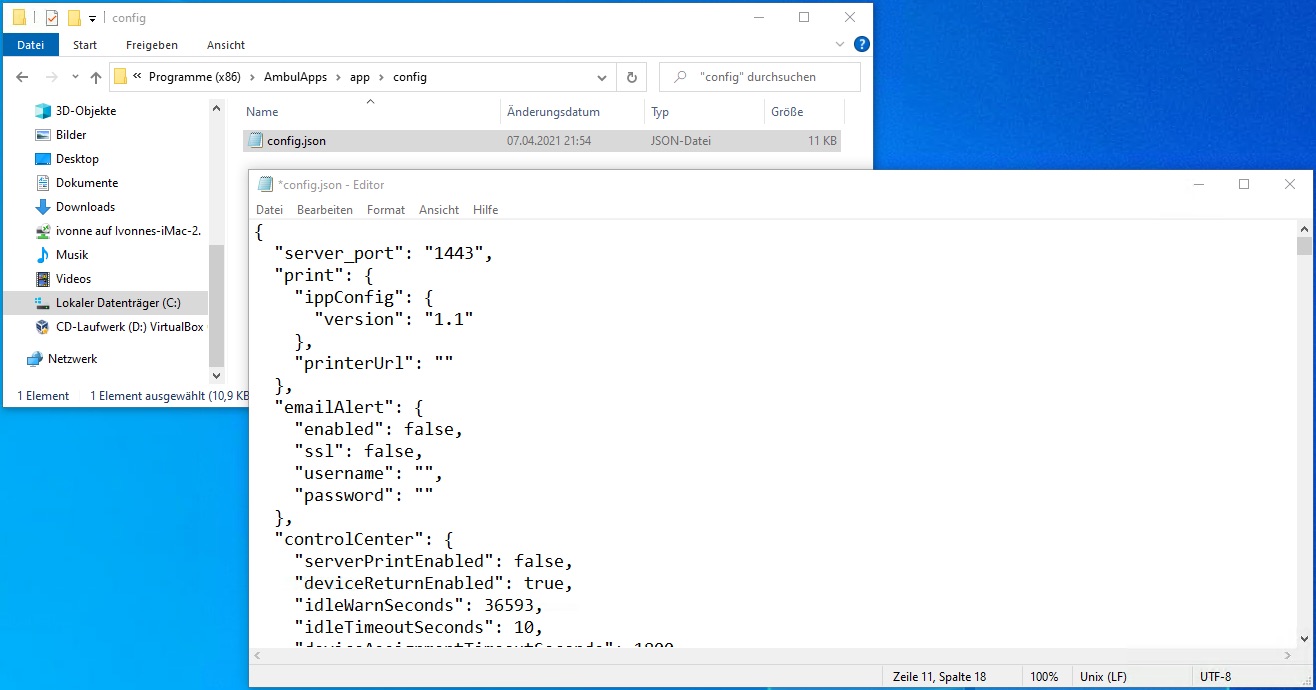
Starten Sie das System im Anschluss neu über den Windows-Dienst oder über die Kommandozeile (s.o.).
DNS#
Um die Verbindung zwischen den mobilen Geräten und dem Backend zu sichern, verwendet AmbulApps ein eigenes Zertifikat. Um dieses auf Kundenseite zu nutzen, legen wir für jeden Kunden eine Subdomain mit der jeweiligen IP des Rechners an, auf dem das Backend installiert wurde. Die von uns angelegte Domain hat grundsätzlich folgenden Aufbau:
tip
Bitte teilen Sie uns die IP des Rechners so früh wie möglich mit, damit die Domain am Tag der Installation entsprechend aufgelöst wird.
Anmeldung#
Sobald das ControlCenter zugänglich ist, müssen Sie sich beim ersten Mal mit unserem Standard-Benutzer und Passwort anmelden.
admin / 1stpassword
caution
Bitte vergessen Sie nicht, dieses Passwort später bei der Konfiguration der Benutzer zu ändern.
Lizenz#
Solange keine Lizenz importiert wurde, kann das System nicht konfiguriert werden. Bitte laden Sie die Lizenz aus Ihrem CustomerArea-Kundenkonto herunter.
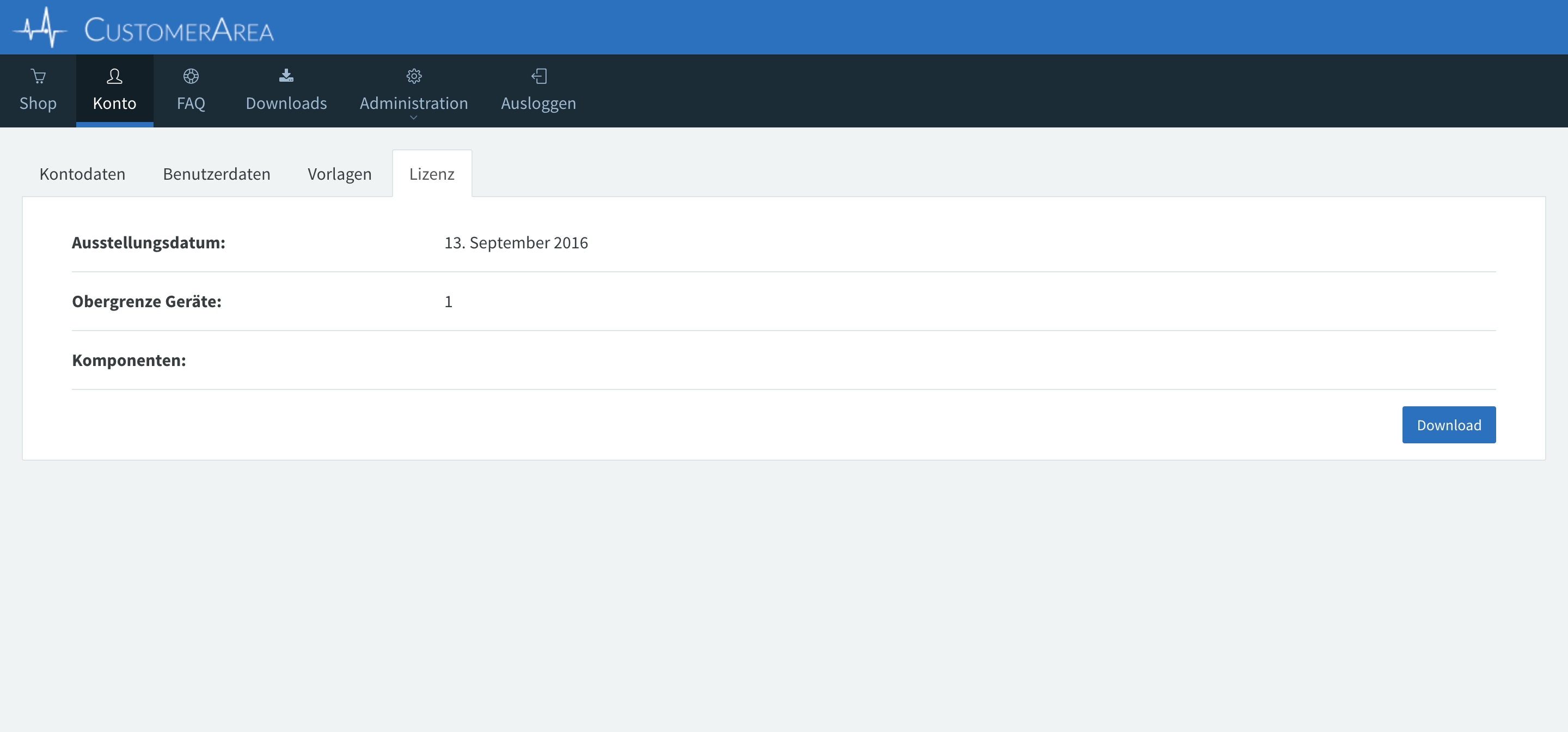
Im ControlCenter Kundenbereich / Lizenz laden können Sie den Lizenzschlüssel einspielen.
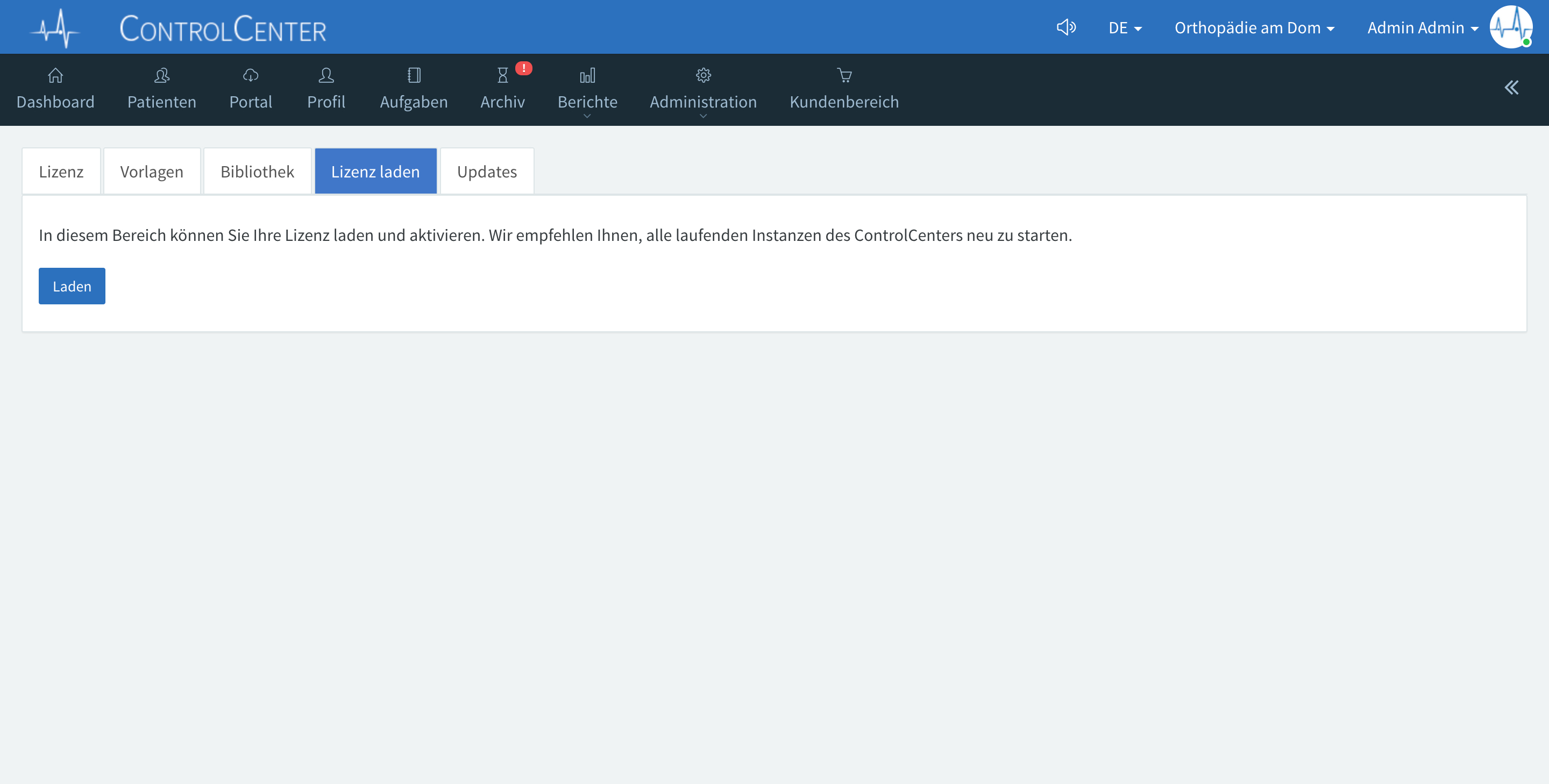
Nach erfolgreichem Import wird unter Kundenbereich / Lizenz die Lizenzinformationen wie Kundendaten und Anzahl der lizenzierten Geräte angezeigt. Nun können auch alle anderen Registerkarten ausgewählt werden.
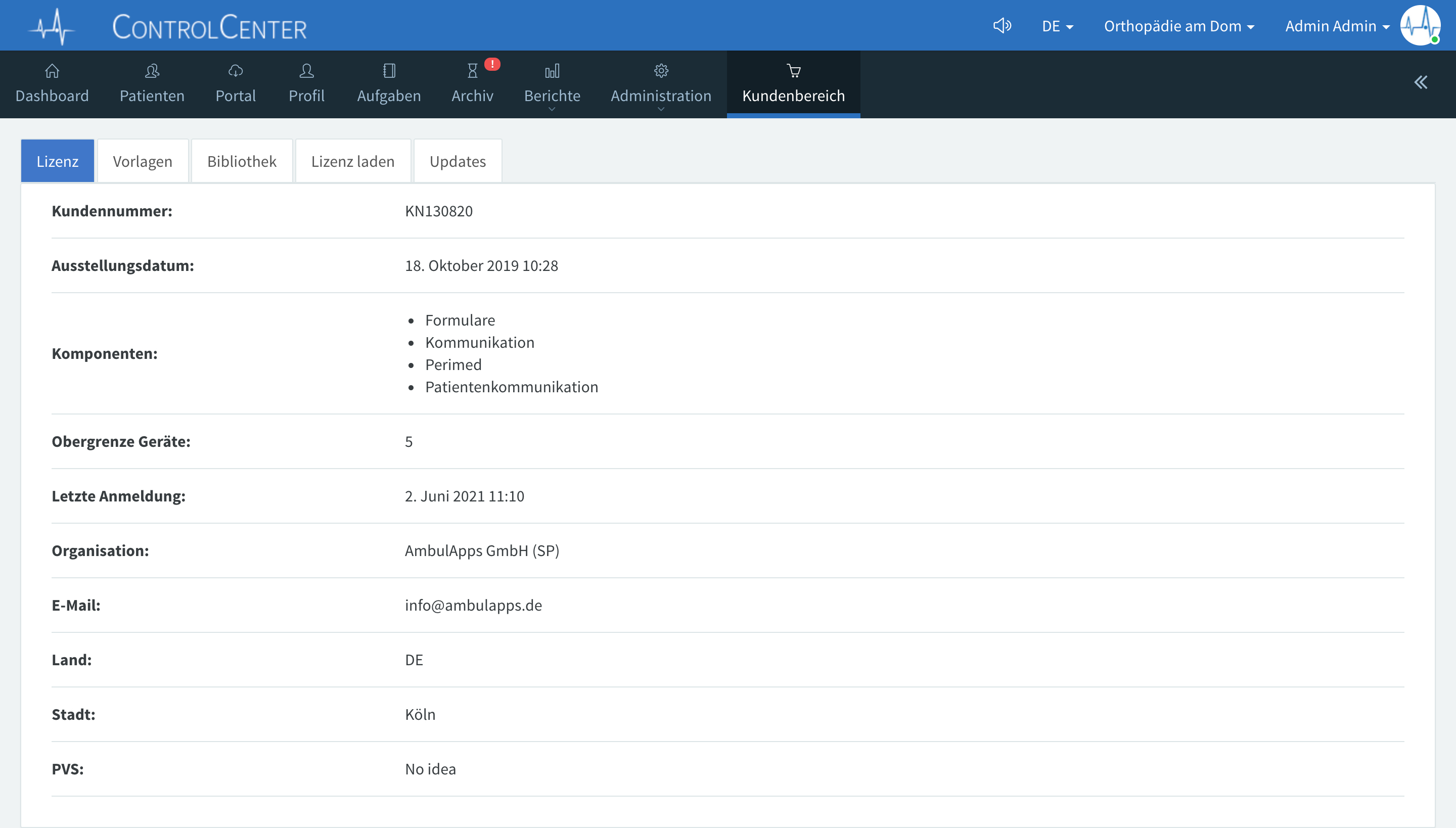
Update#
Der Installer enthält nicht immer die aktuellste Version des Backends. Sie sollten daher vor der Konfiguration des Systems die aktuelle Version laden. Dies können Sie über die Registerkarte Kundenbereich / Updates anstoßen. Nach dem Update wird das ControlCenter neu gestartet und es ist eine Neuanmeldung erforderlich.
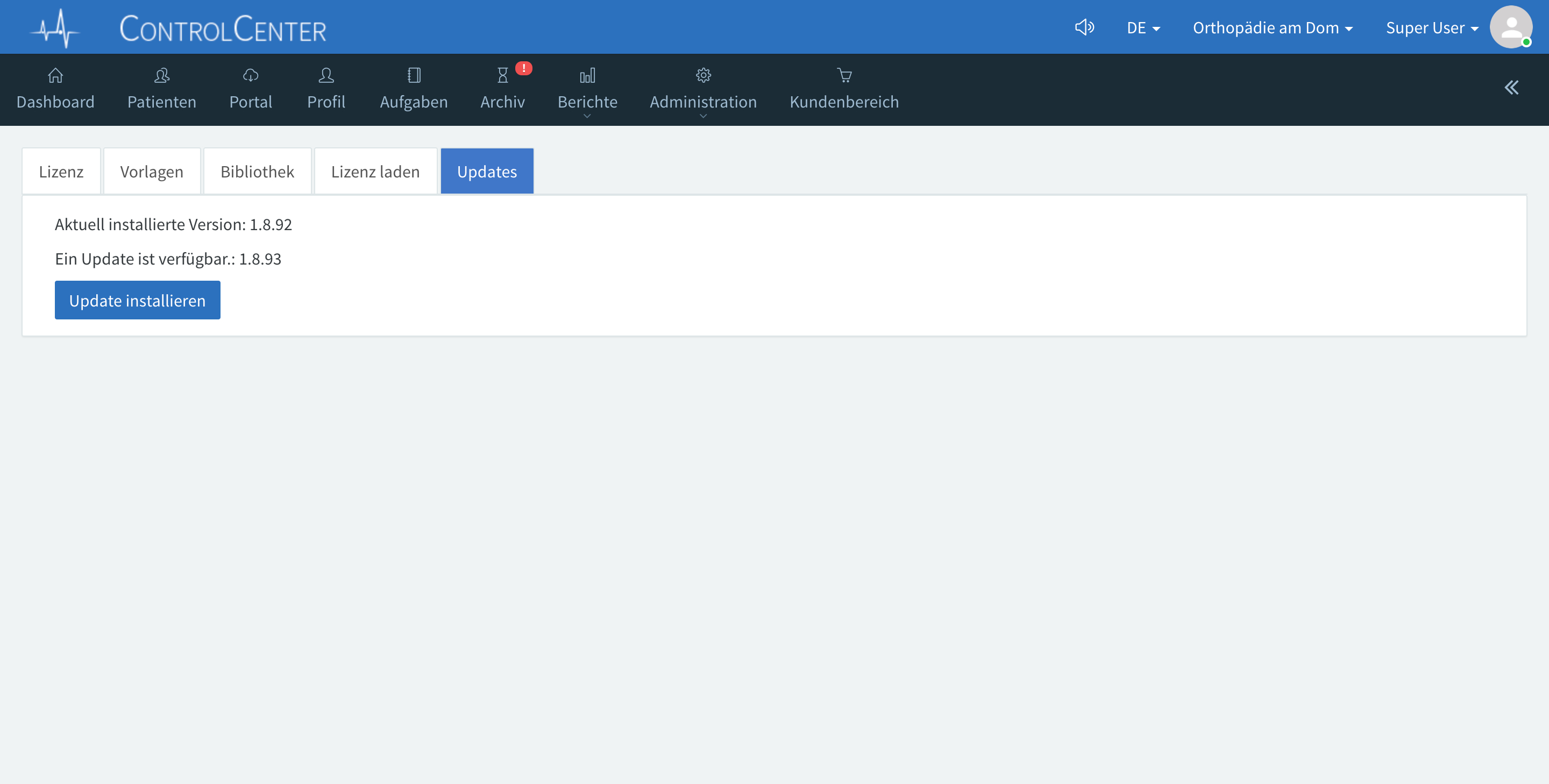
Die Erstinstallation und -einrichtung ist damit abgeschlossen. Sie können jetzt mit der Konfiguration des ControlCenters sowie der Installation der Apps fortfahren.
Tipps & Tricks#
Rebind Schutz#
Für die DNS-Auflösung kann es notwendig sein, dass der Rebind-Schutz in Ihrem Router/Firewall deaktiviert werden muss.
Port-Freigabe#
Bitte stellen Sie sicher, dass der gewählte Port (z.B. 1443) in der Windows-Firewall und/oder Ihrer Firewall freigegeben wurde.