Konfiguration
Das Logging, Backups, Schnittstellen und andere systemweite Einstellungen werden in diesem zentralen Bereich konfiguriert und administriert.
- Die Konfiguration ist verpflichtend.
Sie erreichen die Konfiguration im ControlCenter über den Aktenreiter Administration / Konfiguration. Dieser Bereich des ControlCenters ist nur für Nutzer mit der Rolle Administrator sichtbar und zugänglich.
Die Konfiguration ist in verschiedene Unterpunkte unterteilt, welche in den nachfolgenden Abschnitten erläutert werden.
Allgemeine Informationen#
Obligatorische Einträge sind mit einem roten * gekennzeichnet und müssen hinterlegt werden.
caution
Sollten Pflichtfelder fehlen oder falsch hinterlegt sein, ist ein Speichern der Konfiguration nicht möglich.
Zu jedem Konfigurationspunkt gibt es zusätzliche Informationen, die Sie bei der Einrichtung unterstützen. Diese Informationen können über das Info-Symbol vor dem jeweiligen Punkt eingesehen werden. Um die Hilfe anzuzeigen, bewegen Sie die Maus über das Info-Symbol.
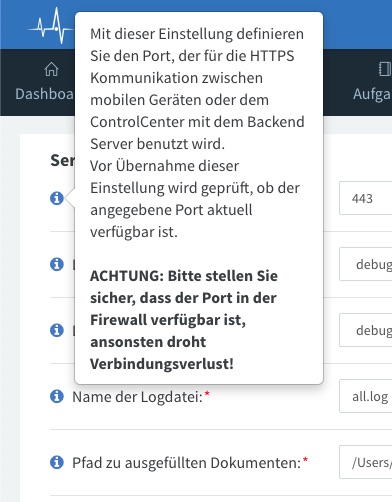
Klicken Sie auf die Schaltfläche Speichern am unteren rechten Ende der Seite, um die Änderungen zu speichern. Das ControlCenter wird neu gestartet und die Webseite ist während des Neustarts nicht erreichbar. Nach dem Neustart ist eine Anmeldung erforderlich.
Wenn kritische Änderungen vorgenommen wurden, wie z. B. die Änderung des Pfads zu den Dokumenten, erscheint beim Speichern eine Warnung.

caution
Bitte beachten Sie in diesen Fällen die Hinweise, die Ihnen das System gibt. Bestätigen Sie alle kritischen Änderungen über die Checkbox in diesem Hinweisdialog.
Server#
An dieser Stelle werden grundlegende Einstellungen wie das Logging und der zentrale Speicherort für Dokumente hinterlegt.
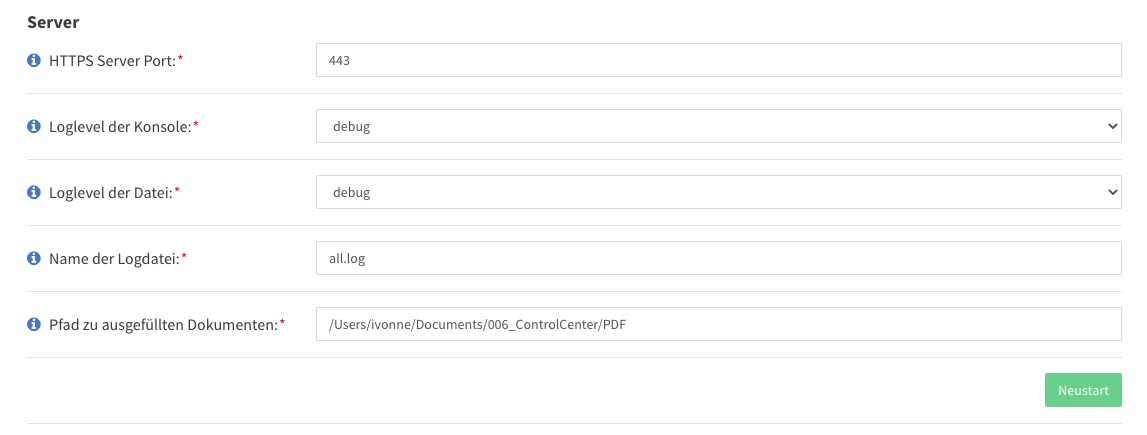
HTTPS-Server-Port#
Mit dieser Einstellung legen Sie den Port fest, der für die HTTPS-Kommunikation zwischen den mobilen Geräten oder dem ControlCenter mit dem Backend-Server verwendet wird. Beim Speichern der Einstellungen wird geprüft, ob der Port verfügbar ist.
caution
Der gewählte Port muss bei Windows-Systemen als Ausnahme bei den Firewalleinstellungen hinzugefügt werden (sowohl eingehend als auch ausgehend).
Logging#
An dieser Stelle können Sie die Protokollierung des Systems einstellen. Standardmäßig werden alle Informationen einschließlich Fehler (=debug) protokolliert und in der angegebenen Datei gespeichert. Sobald das System ausreichend getestet ist, können Sie den Log-Level auf Fehler ändern. Dies ist jedoch nicht unbedingt erforderlich.
Pfad zu den ausgefüllten Dokumenten#
Bitte geben Sie hier einen Ordner an, in dem das ControlCenter die ausgefüllten Dokumente (PDFs) ablegen soll. Bitte wählen Sie den Pfad nach den folgenden Kriterien
- der Pfad sollte Teil des automatischen Backups sein
- der Pfad sollte dauerhaft erreichbar sein (auch nach Änderungen am System) Linux: Es sind nur Dateisystempfade erlaubt. Windows: UNC-Pfade und Dateisystempfade sind erlaubt.
info
Das System prüft während der Eingabe, ob der Pfad erreichbar ist. Bei fehlenden Zugriffsrechten oder falscher Eingabe erscheint ein entsprechender Warnhinweis unterhalb des Eingabefeldes.
Neustart#
An dieser Stelle kann - z. B. bei Verbindungs- und Schnittstellenproblemen - das komplette ControlCenter manuell neu gestartet werden.
MongoDB#
Mongo ist die Datenbank, die vom ControlCenter verwendet wird. Diese Einstellung steuert den Hostnamen und den Port des MongoDB-Servers. Die Vorgabe ist hier localhost und der Port 27017.

warning
Außer für Lastszenarien muss dies nicht geändert werden und sollte nur in Absprache mit der AmbulApps angepasst werden.
ControlCenter#
An dieser Stelle können Sie das Verhalten des ControlCenters selbst konfigurieren.
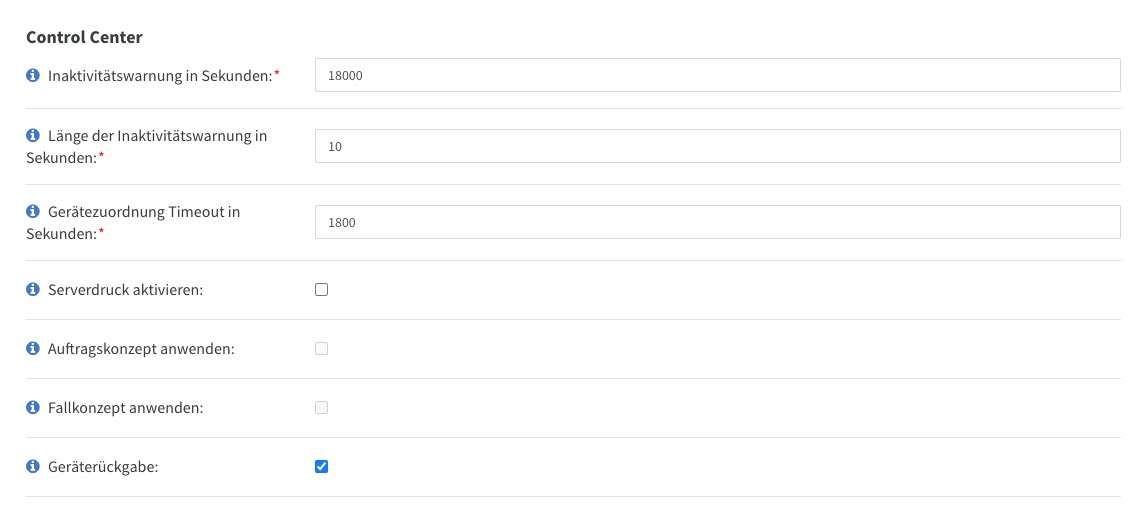
Inaktivitätswarnung#
Nach einer vordefinierten Zeit werden inaktive Benutzer aus Sicherheitsgründen automatisch vom System abgemeldet. An dieser Stelle können Sie die Zeit der Inaktivität und die Länge der zugehörigen Warnung konfigurieren.
Die Warnung wird dem Benutzer nach Ablauf der vordefinierten Zeit angezeigt und der Benutzer kann die automatische Abmeldung innerhalb der Anzeige verhindern.
Timeout Gerätezuordnung#
Wenn der Patient die vordefinierte Zeit für das Ausfüllen von Dokumenten überschreitet, gibt das ControlCenter automatisch einen Warnton für das Personal aus. Ein möglicher Grund für die Warnung könnte sein, dass der Patient ein Problem beim Ausfüllen des Dokuments hat und die Mitarbeiter ihm ggf. helfen müssen.
Serverdruck aktivieren#
Diese Funktion dient dazu, die Druckfunktionalität der Serverkomponente über IPP zu testen und sollte nur für eine begrenzte Zeit aktiviert werden. Im Archiv wird bei aktivierter Funktion eine zusätzliche Druckschaltfläche an den Dokumenten angezeigt. Mit dieser können Sie die Dokumente an den vordefinierten Drucker senden.
Auftragskonzept#
Das System kann in unterschiedlichen Umgebungen wie in Einzelpraxen, Radiologien, MVZ oder Kliniken eingesetzt werden. Abhängig vom führenden System kann neben dem Standard-Patientenkonzept auch mit Aufträgen gearbeitet werden. Dies ist z.B. in Radiologien der Fall. Wenn Sie z.B. ein Radiologie-Dokumentationssystem verwenden, wird dort häufig mit Aufträgen gearbeitet. D.h. Dokumente werden nicht direkt am Patienten, sondern an den Aufträgen gespeichert. Sollte dies der Fall sein, müssen Sie hier die Checkbox aktivieren.
warning
Nach dem ersten Import eines Patienten kann diese Einstellung nicht mehr zurückgenommen werden. Sollte es hier zu einem Fehler gekommen sein, müsste das System von unseren Service-Mitarbeitern umkonfiguriert werden.
Fallkonzept#
Das System kann in unterschiedlichen Umgebungen wie in Einzelpraxen, Radiologien, MVZ oder Kliniken eingesetzt werden. Abhängig vom führenden System kann neben dem Standard-Patientenkonzept auch mit Fällen gearbeitet werden. Dies ist z.B. in Kliniken der Fall. Wenn Sie z.B. ein Klinikinformationssystem wie ORBIS oder Medico verwenden, wird dort immer mit Fällen gearbeitet. D.h. Dokumente werden nicht direkt am Patienten, sondern an den Fällen gespeichert. Sollte dies der Fall sein, müssen Sie hier die Checkbox aktivieren.
warning
Nach dem ersten Import eines Patienten kann diese Einstellung nicht mehr zurückgenommen werden. Sollte es hier zu einem Fehler gekommen sein, müsste das System von unseren Service-Mitarbeitern umkonfiguriert werden.
Geräterückgabe#
Diese Einstellung ermöglicht die manuelle Dokumentation der Geräterückgabe in der Geräteliste des Dashboards. Grundsätzlich gilt ein Gerät als frei (grün - kein Patient oder Dokument zugeordnet) oder belegt (rot - Patient und Dokument zugeordnet). Mit dieser Einstellung wird ein dritter Zustand ermöglicht. Nachdem ein Patient die Dokumente ausgefüllt hat, wird das Gerät als grau markiert. Dies zeigt den Mitarbeitern an, der Patient die Dokumente fertig ausgefüllt aber das Gerät noch nicht zurückgegeben hat.
tip
Diese Einstellung sollte besonders bei der Verwendung von vielen iPads und unübersichtlichen Räumlichkeiten verwendet werden. Die Mitarbeiter können so leichter nachvollziehen, welcher Patient welches iPad zuletzt bedient hat.
Arbeitslisten#
Organisieren Sie Ihre Patienten und Dokumente in Arbeitslisten und strukturieren Sie so Ihren papierlosen Alltag.
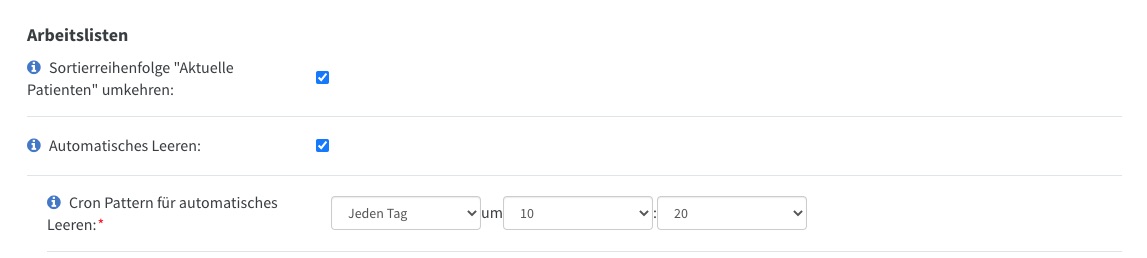
Sortierreihenfolge umkehren#
Im Dashboard des ControlCenters wird die Aktuelle Patienten-Liste verwendet. Jeder neue Patient wird nach dem Import aus dem Bestandssystem an das Ende dieser Liste angehängt. Aktivieren Sie diese Einstellung, wenn neue Patienten an den Anfang der Liste eingefügt werden sollen.
info
Sie können die Sortierreihenfolge im Dashboard manuell für die aktuelle Session umdrehen.
Automatisches Leeren#
Patienten, die sich in der Aktuelle Patienten-Liste des Dashboards befinden, müssen manuell aus der Liste gelöscht werden. Mit dieser Einstellung kann die Patientenliste automatisch zum angegebenen Zeitpunkt geleert werden.
tip
Es wird empfohlen, die Patientenliste einmal pro Nacht zu leeren. Nur im Fallkonzept (also in Kliniken) sollte diese Einstellung nicht genutzt werden.
Backup#
An dieser Stelle können Sie das Backup der Mongo-Datenbank konfigurieren.
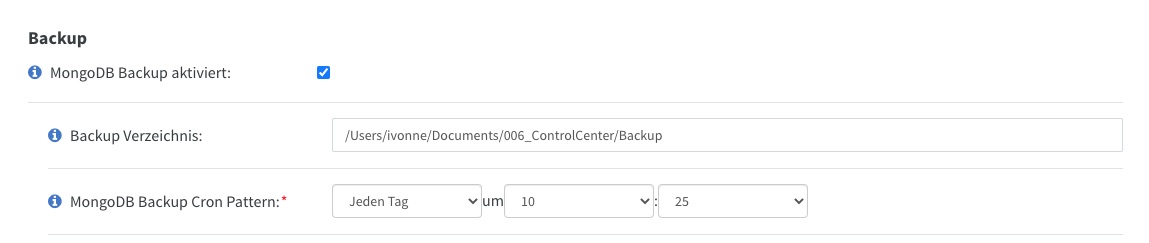
Legen Sie dazu das entsprechende Verzeichnis fest, in dem die Datenbank gesichert werden soll. Es wird empfohlen, einen Pfad zu wählen, der in der Systemsicherung enthalten ist (ähnlich dem PDF-Pfad). Wählen Sie auch den Zeitpunkt für die Sicherung. Dieser sollte außerhalb der normalen Benutzerzeiten liegen (z. B. nachts). Wenn der Computer nachts heruntergefahren wird, sichert sich das System nach dem Neustart automatisch selbst, auch wenn der Zeitpunkt des Neustarts später liegt als der gespeicherte Zeitpunkt.
caution
Es wird dringend empfohlen, das Backup zu aktivieren.
Die Datenbank wird einmal täglich zum angegeben Zeitpunkt gesichert. Das System hebt maximal 7 Backups in dem angegebenen Ordner auf. Ältere Backups werden automatisch während der Erstellung eines neuen Backups entfernt.
warning
Sollte der Dienst des ControlCenters keine Rechte zum Löschen der Backups haben, kann es passieren, dass die Dateigröße des angegebenen Ordners während der Nutzung stark anwächst (über Monate). Bitte stellen Sie daher sicher, dass immer genügend Plattenspeicher vorhanden ist.
Schnittstellen#
In diesem Bereich können die Import- und Exportschnittstellen konfiguriert werden.
Um die Konfiguration so einfach wie möglich zu gestalten, haben wir für bekannte Systeme bereits vorkonfigurierte Einstellungen hinterlegt. Die notwendigen Anpassungen und Besonderheiten finden Sie in den entsprechenden Dokumentationen zu den vorhandenen Systemen.
note
Sollte Ihr System noch nicht aufgeführt sein, kontaktieren Sie uns bitte.
Alternativ haben wir diverse Standardschnittstellen auf Basis der jeweiligen Spezifikationen erstellt.
Import#
An dieser Stelle konfigurieren Sie die Schnittstelle, die Nachrichten mit Patientendaten aus Ihrem Bestandssystem in das ControlCenter überträgt.
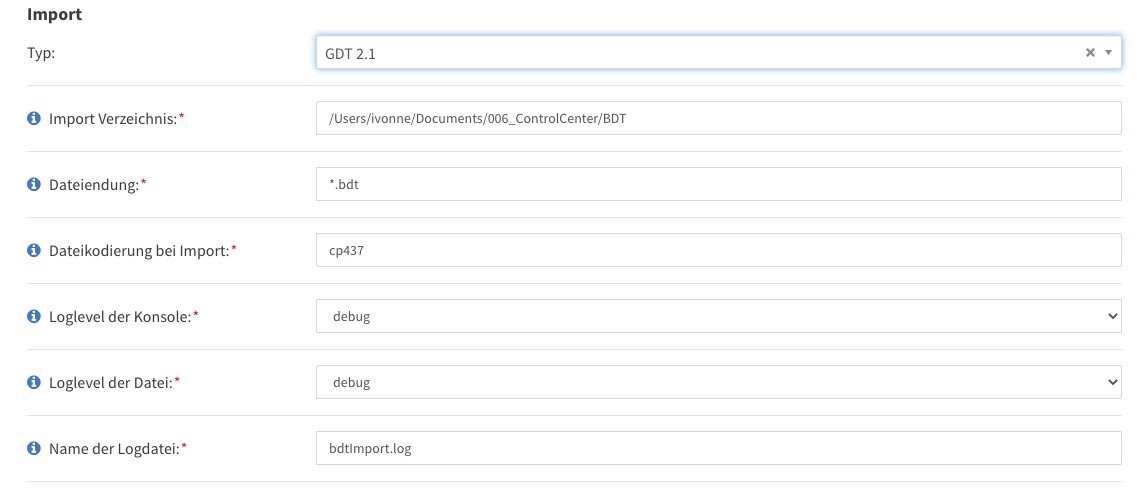
Export / Erweiterte Archivierung / Erweiterter Export#
An dieser Stelle konfigurieren Sie die Schnittstelle, die Nachrichten mit Dokumenten und strukturierten Daten aus dem ControlCenter in Ihr bestehendes System überträgt.
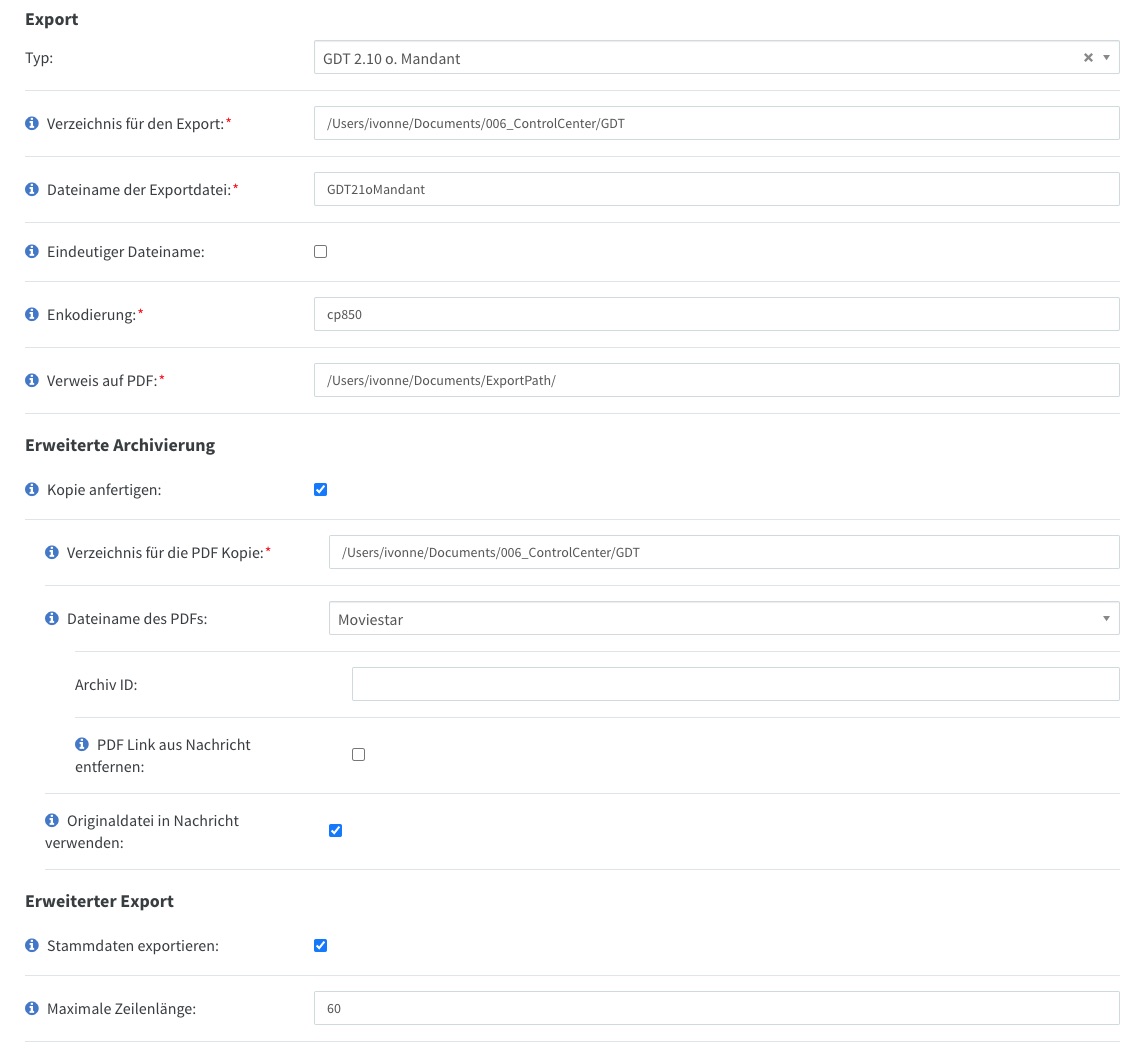
Medizinische Daten#
Daten aus den auszufüllenden Dokumenten können in strukturierter Form an das angeschlossene System übertragen werden. Alle Daten sind jeweils einem Datentyp zugeordnet, z. B. Notiz, Familienanamnese oder CAVE.
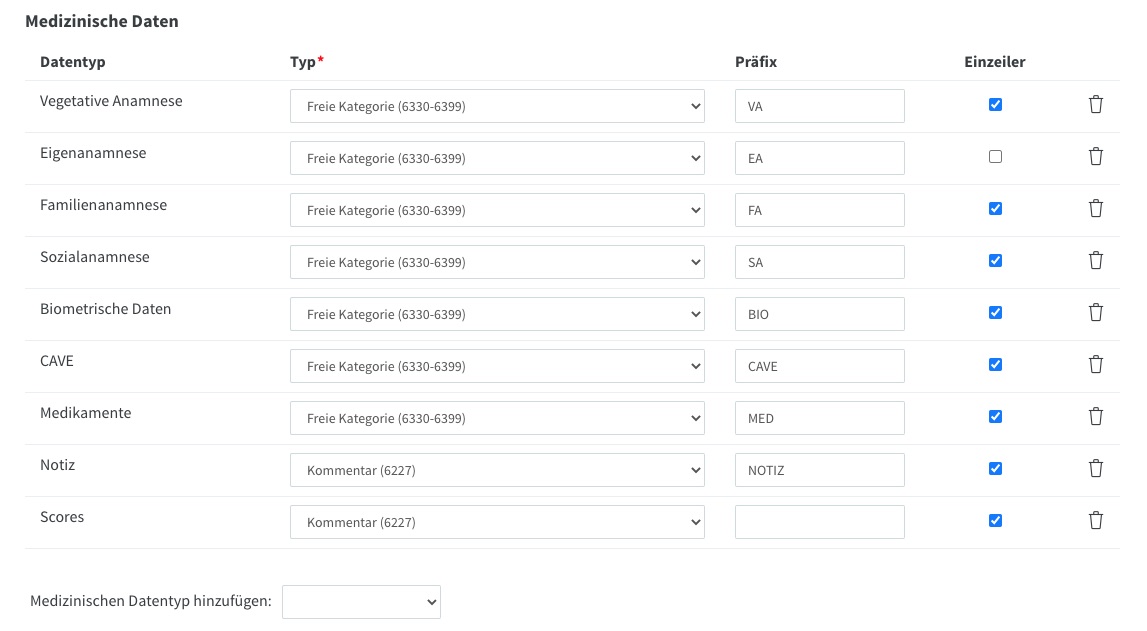
Externe Systeme#
Auf Anfragen können wir verschiedene externe System wie z.B. die Newsletter-Software von externen Anbietern über standardisierte Schnittstellen wie REST anbinden und Daten aus dem ControlCenter an diese übermitteln.
Aktuell ist eine Schnittstelle zur Newsletter-Software von Inxmail implementiert. Um die Schnittstelle zu nutzen, aktivieren Sie diese über die zugehörige Checkbox und hinterlegen Sie Ihre Kunden-ID sowie die Prüfsumme. Beides erhalten Sie von Ihrem Inxmail-Berater.

note
Damit die Daten an Inxmail übermittelt werden können, müssen auch die zugehörigen Formulare entsprechend erstellt werden. Diese enthalten dann spezielle Schlüsselwörter, die das ControlCenter auswertet und in die Nachricht an Inxmail überführt.