x.isynet (von medatixx)
Installation und Konfiguration (Stand: September 2022)
Mehr Informationen zu diesem System finden Sie unter: https://arztsoftware.medatixx.de/software/xisynet
Möglichkeiten/Limitierungen#
Pros#
- automatischer Import von Dokumenten und strukturierten Daten (Polling)
- Auswahl von verschiedenen Zeilentypen für den Import von strukturierten Daten
- automatische Befüllung der CAVE-Leiste (mit Einschränkungen s.u.)
- Import von Leistungsziffern (mit Einschränkungen s.u.)
- Unterstützung von mehreren Mandanten
Cons#
- keine Übernahme von Patientenstammdaten aus den Formularen in die zugehörigen Felder von isynet (z.B. Kontaktdaten, Hausarzt usw.)
Ergebnis in x.isynet#
Hier ein Beispiel wie die Daten aus dem AmbulApps-System in isynet nach dem Import der GDT-Nachricht angezeigt werden.
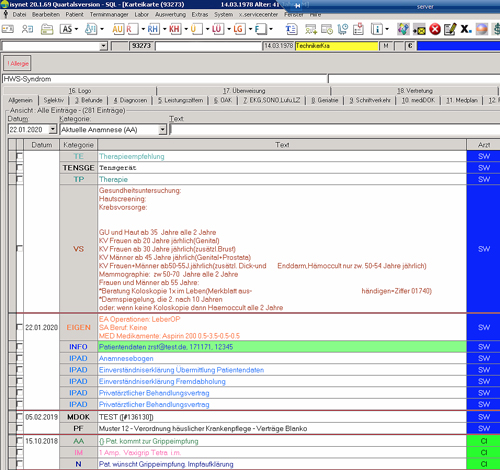
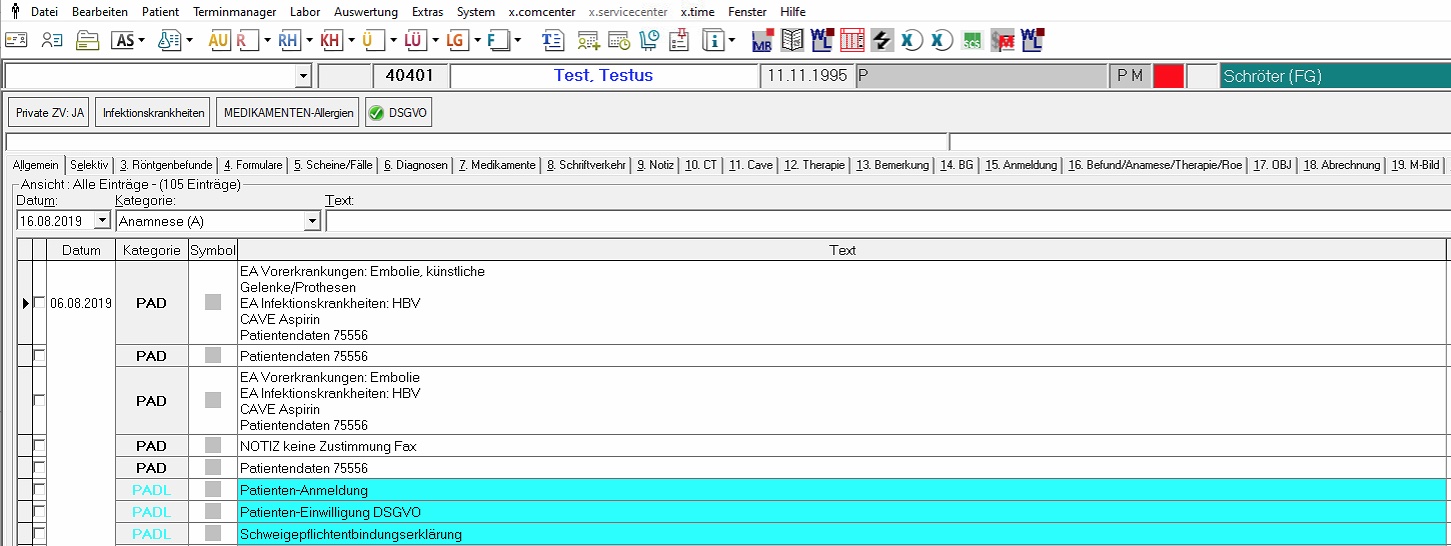
Ordnerstruktur#
Wir empfehlen für die Speicherung der Backups und der PDFs sowie als Austauschordner für die Kommunikation mit x.isynet folgende Ordnerstruktur.

Die nachfolgende Dokumentation bezieht sich auf diese Struktur.
Definition der GDT-Nachrichten#
Für den Import und Export von GDT-Nachrichten von und nach x.isynet werden zwei .tpl Dateien benötigt.
Die beiden Dateien finden Sie hier: Download-Link. Laden Sie die .zip-Datei herunter und entpacken Sie diese.
Kopieren Sie die Dateien nach I:\WINACS\VORLAGE
- OU_AMBULAPPS.tpl (Export)
- ORgdt_AMBULAPPS.tpl (Import)
Die notwendigen oder möglichen Anpassungen der beiden Dateien werden in den weiteren Kapiteln beschrieben.
Kommandozeile#
In x.isynet können alle notwendigen Programmteile für die Einrichtung und Verwaltung der Schnittstellen (Import und Export) über die Kommandozeile erreicht werden.

Export von Patientendaten#
Zunächst wird der Export von Patientendaten aus x.isynet in das AmbulApps-System eingerichtet.
Schnittstelle konfigurieren#
Die Export-Schnittstelle muss pro Arbeitsplatz angelegt werden.
Für die Anlage der Exportschnittstelle öffnen Sie bitte die Onlineverwaltung. Geben Sie dazu in der Kommandozeile das Kürzel on ein und bestätigen Sie mit Enter.
Im folgenden Dialog werden alle bereits vorhandenen Schnittstellen aufgelistet.
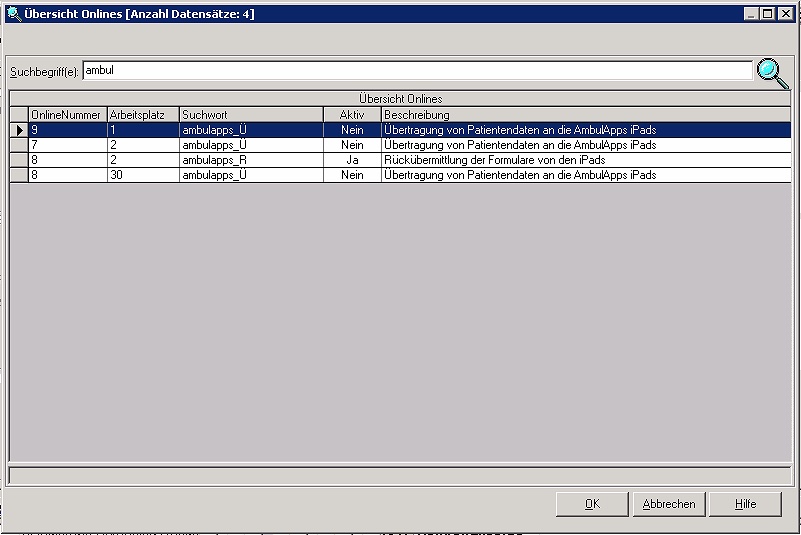
Über die Suchfunktion können alle bereits konfigurierten Schnittstellen von und nach AmbulApps gesucht werden.
note
In der Spalte Arbeitsplatz findet sich die Nummer für den jeweiligen Arbeitsplatz, auf dem diese Schnittstelle aktiv ist. Es kann jeweils nur eine Exportschnittstelle mit gleichen Namen pro Arbeitsplatz angelegt werden.
- Über das + können Sie eine neue Schnittstelle anlegen.
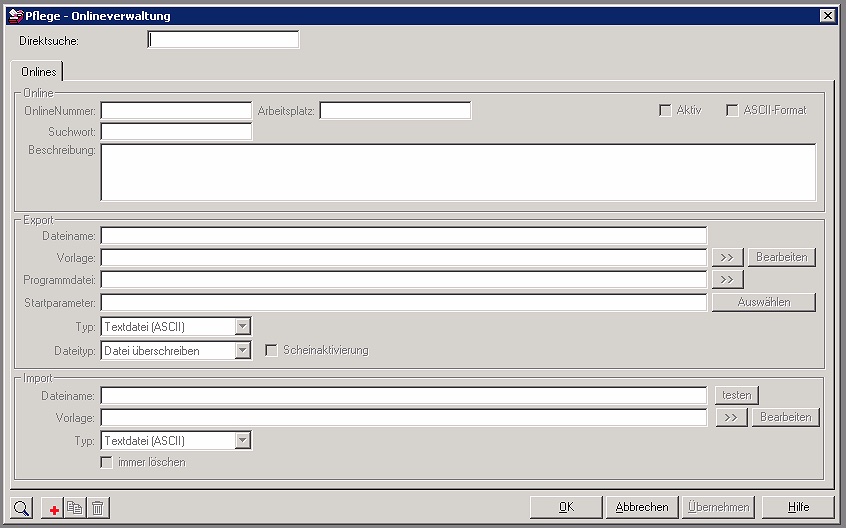
- Bitte tragen Sie die Daten wie folgt in die Maske ein.
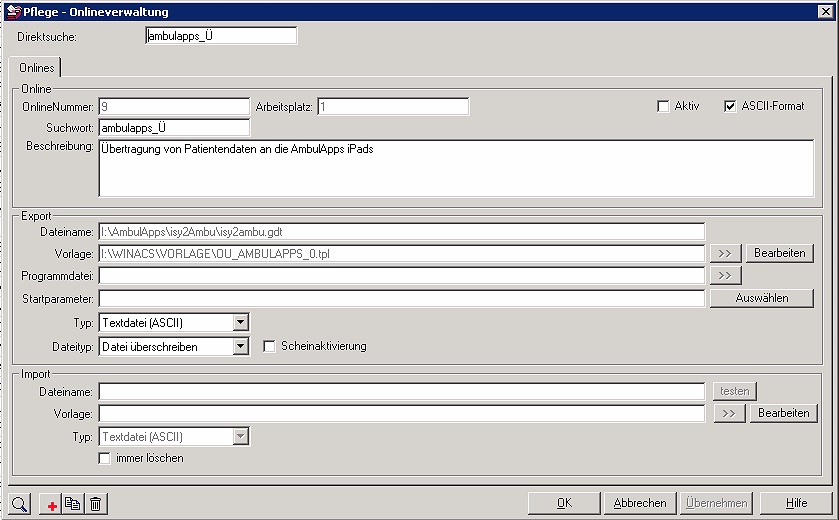
Das Suchwort ambulapps_Ü wird später noch bei der Einrichtung des Schaltfläche für den Export benötigt.
Der Dateiname verweist auf den Ordner und die GDT-Datei, die von x.isynet ablegt wird.
Die Vorlage muss in dem angegebenen Ordner vorhanden sein.
tip
Bei nahezu allen Kunden ist das Laufwerk I: eingerichtet und sollte für die Kommunikation zwischen AmbulApps und x.isynet genutzt werden.
Exportfunktion erstellen#
Um den Export der Patientendaten in x.isnet zu starten, muss ein Knopf in der Oberfläche eingerichtet werden.
Wechseln Sie über die Kommandozeile mit dem Befehl para in die Parametrierung von x.isynet.
Wählen Sie im linken Menü den aktuellen Arbeitsplatz aus (dieser ist farblich hervorgehoben).

Wechseln Sie nun auf der rechten Seite in den Menüpunkt Benutzerdefinierte Symbole/Menüeinträge.
Wählen Sie einen freien Platz (Symbol) und hinterlegen Sie folgenden Eintrag:
- @ao definiert einen Aufruf
- ambulapps_Ü ist das gewählte Suchwort, welches in der Online-Verwaltung hinterlegt wurde
- I:\WINACS\MODUL\KommentarLBU.ico ist das Icon, welches in der Menüleiste von x.isynet angezeigt werden soll
- iPads ist der Tooltip, welcher auf der zugehörigen Schaltfläche angezeigt wird
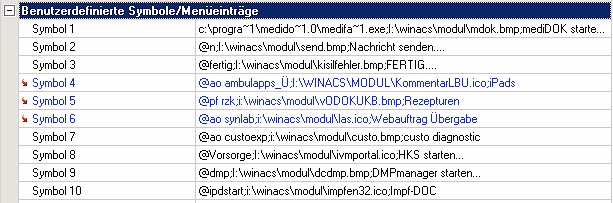
tip
Die Schaltfläche für den Export kann an dieser Stelle bereits für alle benötigten Arbeitsplätze angelegt werden. Wählen Sie dazu auf der linken Seite alle Arbeitspläte nacheinander an und hinterlegen Sie den Eintrag auf einem freien Symbolplatz.
Speichern Sie die Änderungen für den aktuellen (und alle anderen) Arbeitsplatz.
Öffnen Sie eine Patientenakte und überprüfen Sie das Ergebnis. In der Befehlszeile von x.isynet sollte nun die Schaltfläche für den Export von Patientendaten zu sehen sein.

Weitere Arbeitsplätze#
Um den Export auf allen benötigten Arbeitsplätzen zu aktivieren, muss die Schnittstelle pro Arbeitsplatz angelegt werden.
- Wechseln Sie dazu pro Arbeitsplätz in die Onlineverwaltung. Suchen Sie die bereits angelegte Schnittstelle und nutzen Sie die Kopierfunktion.
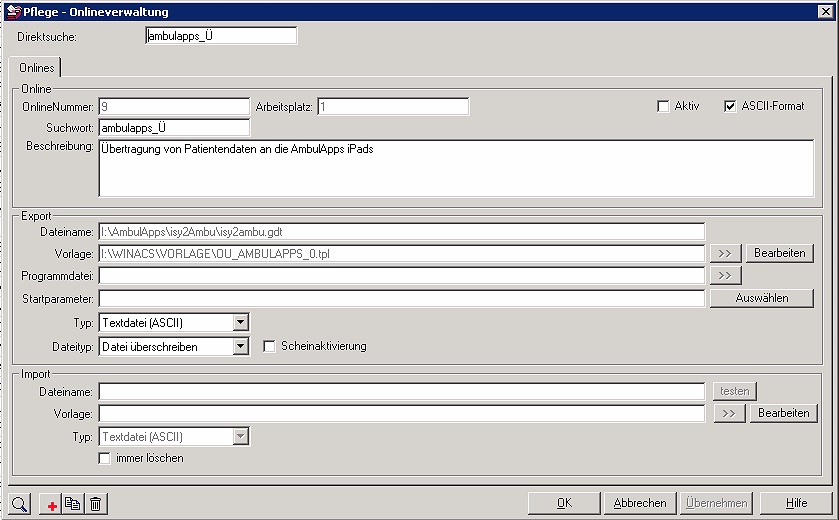
- Es wird ein neuer Dialog geöffnet, in dem Sie nur noch das Suchwort ambulapps_Ü hinterlegen müssen. Speichern Sie die Änderungen.
caution
Benutzen Sie immer das gleiche Suchwort auf allen Arbeitsplätzen, damit die Benutzerdefinierten Symbole korrekt funktionieren.
ControlCenter#
Hinterlegen Sie die Daten im ControlCenter wie folgt:
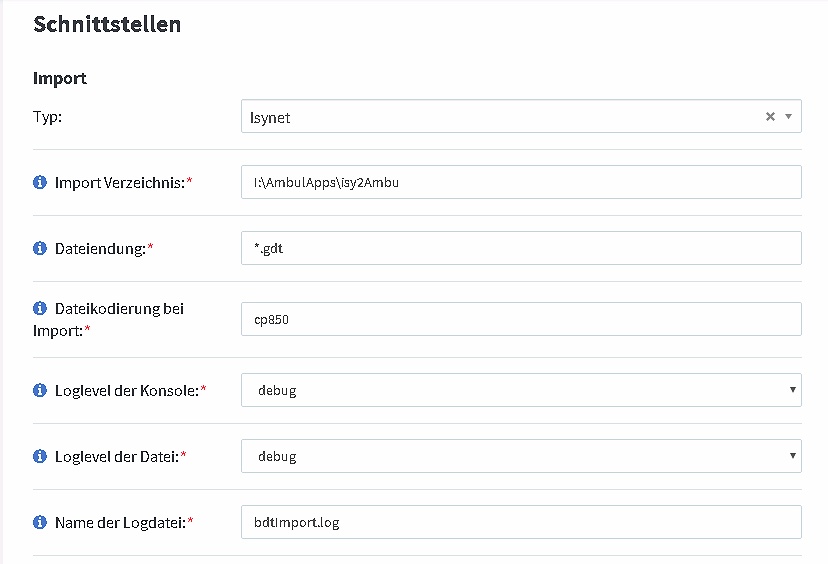
Import von Dokumenten/Daten#
x.isynet unterstützt den automatischen Import (Polling) von GDT Nachrichten inklusive der strukturierten Daten in ausgewählte Zeilentypen. Das erzeugte PDF wird als Link in die medizinische Akte übernommen.
Außerdem können vordefinierte CAVE-Einträge in die entsprechende Leiste in der Patientenakte vorgenommen werden.
Schnittstelle konfigurieren#
Die Import-Schnittstelle muss an einem zentralen x.isynet-Arbeitsplatz eingerichtet werden. Wechseln Sie dafür an den entsprechenden Arbeitsplatz.
tip
Da x.isynet für den automatischen Import aktiv sein muss, empfiehlt sich ein Arbeitplatz, an dem das x.isynet dauerhaft aktiv ist. Dies kann z.B. ein Anmelderechner oder der Server sein.
Für die Anlage der Importschnittstelle öffnen Sie bitte die Onlineverwaltung an dem zuvor gewählten Arbeitsplatz. Geben Sie dazu in der Kommandozeile das Kürzel on ein und bestätigen Sie mit Enter.
Im folgenden Dialog werden alle bereits vorhandenen Schnittstellen aufgelistet.
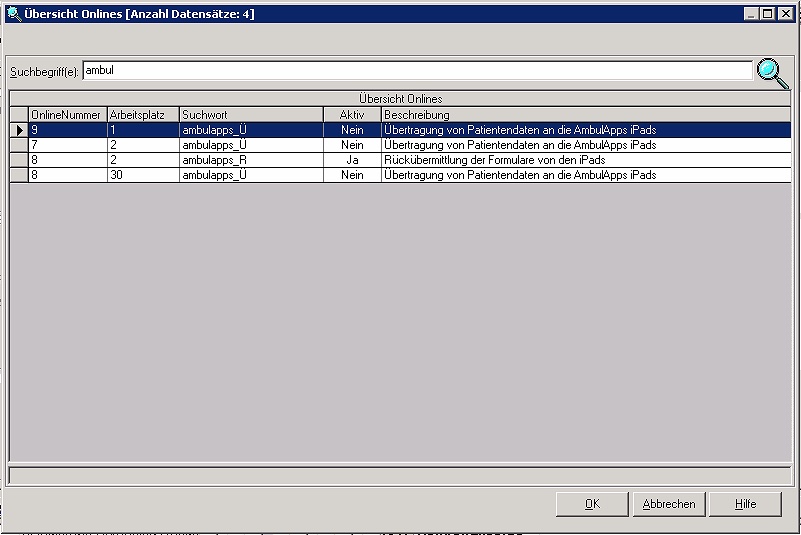
Über die Suchfunktion können alle bereits konfigurierten Schnittstellen von und nach AmbulApps gesucht werden.
note
In der Spalte Arbeitsplatz findet sich die Nummer für den jeweiligen Arbeitsplatz, auf dem die Schnittstellen aktiv ist. Es darf nur eine Importschnittstelle in der Einrichtung aktiv sein.
- Über das + können Sie eine neue Schnittstelle anlegen.
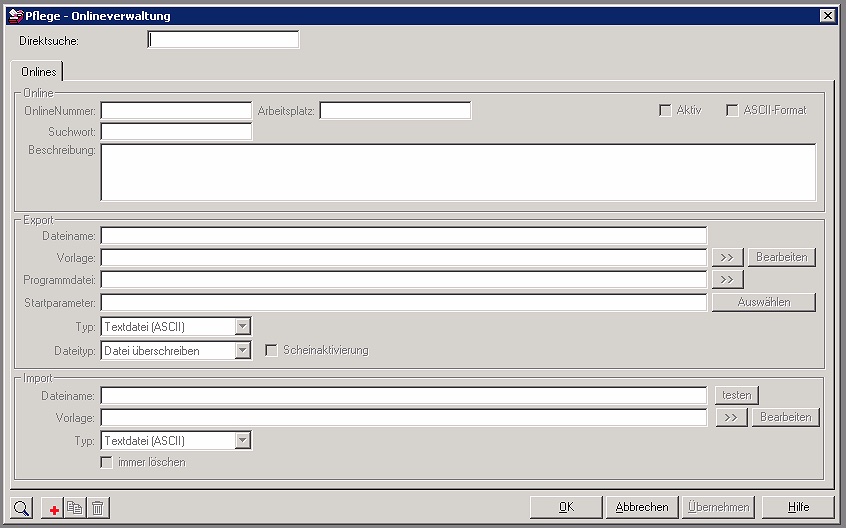
- Bitte tragen Sie die Daten wie folgt in die Maske ein.
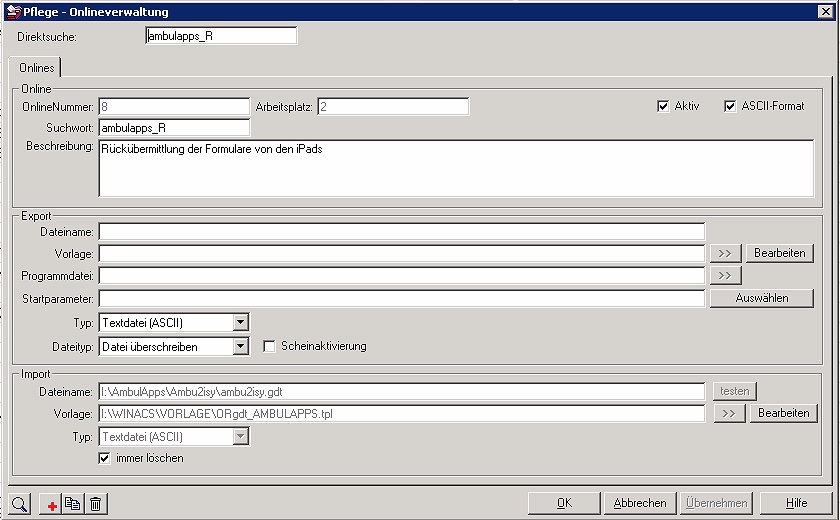
Das Suchwort ambulapps_R muss eindeutig sein und darf innerhalb der Onlineverwaltung nur auf einem Arbeitsplatz aktiv sein.
Der Dateiname verweist auf den Ordner und die Datei die von x.isynet geladen wird.
Die Vorlage muss in dem angegebenen Ordner vorhanden sein.
tip
Bei nahezu allen Kunden ist das Laufwerk I: eingerichtet und sollte für die Kommunikation zwischen AmbulApps und x.isynet genutzt werden.
Übernehmen Sie alle Änderungen und verlassen Sie die Onlineverwaltung.
Wechseln Sie über die Kommandozeile mit dem Befehl para in die Parametrierung von x.isynet.
Wählen Sie im linken Menü den aktuellen Arbeitsplatz aus (dieser ist farblich hervorgehoben).

Wechseln Sie nun auf der rechten Seite in den Menüpunkt Karteikarte.
Wählen Sie beim Punkt Keine Leereinträge über ASS erzeugen den Punkt Ja.
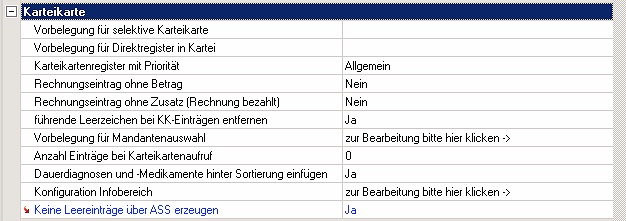
note
x.isynet führt immer alle Befehlt aus der .tpl-Datei, auch wenn GDT-Felder nicht in der Nachricht enthalten sind. Dadurch würden Leerzeilen in der Akte erzeugt. Dies kann mit dieser Einstellung unterbunden werden.
Wechseln Sie nun auf der rechten Seite in den Menüpunkt Allgemein.
Hinterlegen Sie für die drei Punkte Ablaufsteuerung im Hintergrund, ASS Meldung anzeigen und ASS Verarbeitungsart die Einträge wie unten zu sehen.
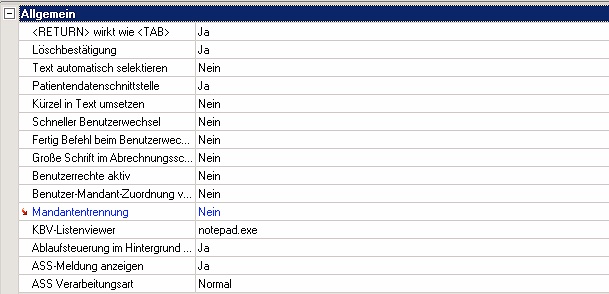
- Beenden Sie den Dialog und speichern Sie die Änderungen.
note
Ein Neustart von x.isynet am jeweiligen Arbeitsplatz ist bei Änderungen in der Parametrierung und bei der CAVE-Definition notwendig. Änderungen in der Onlineverwaltung oder den .tpl-Dateien erfordern dagegen keinen Neustart.
Strukturierte Daten#
Die Übernahme von Daten in x.isynet ist sehr flexibel. Jedes GDT-Feld kann frei auf eine sogenannte Kategorie in x.isynet überführt werden.
Die Zuordnung findet über die ORgdt_AMBULAPPS.tpl statt. Eine entsprechende Vorlage steht über den Kundenbereich zum Download bereit (siehe oben).
In der Standard-Vorlage wird die PDF als Link in die Kategorie IPADL und die strukturierten Daten in die Kategorie IPAD.
note
Bitte beachten Sie, dass die in der .tpl verwendeten Kategorien angelegt sein müssen, damit die Daten in x.isynet nach dem Import sichtbar sind.
Kategorien#
Über Kategorien können die medizinischen Daten einer Patientenakte gruppiert werden. Über die Schnittstelle können die Daten vom iPad in einzelne Kategorien überführt werden.
Kategorien werden folgendermaßen angelegt.
Für die Anlage einer neuen Kategorie öffnen Sie bitte die Konfiguration Karteikarte. Geben Sie dazu in der Kommandozeile das Kürzel kkk ein und bestätigen Sie mit Enter.
Im folgenden Dialog werden alle bestehenden Kategorien aufgelistet.
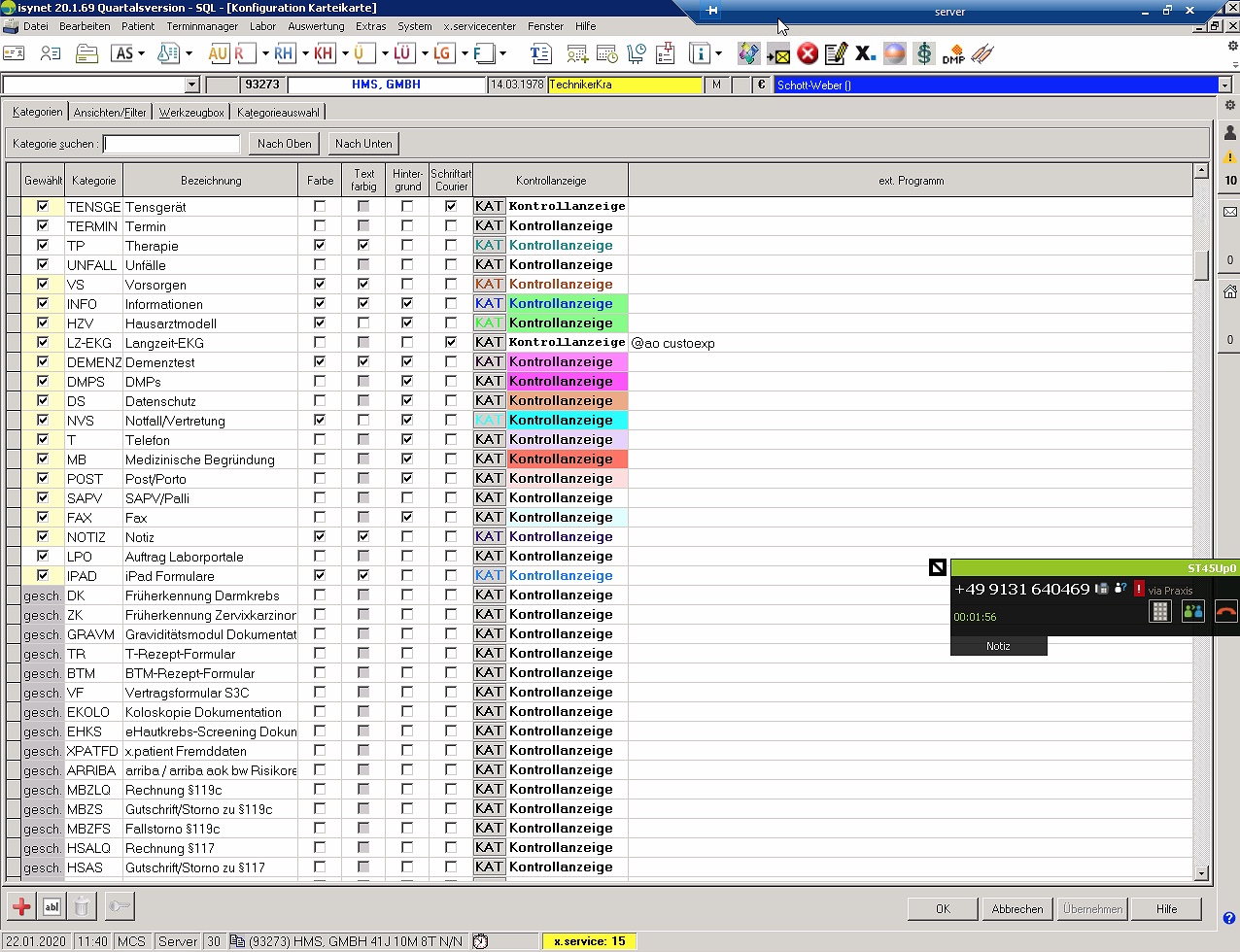
- Über die Schaltfläche + können neue Kategorien angelegt werden. Das Kürzel der Kategorie, die Schrift- und Hintergrundfarbe können Sie frei wählen.

warning
Sollten Sie die .tpl nicht weiter anpassen, müssen die beiden Kategorien IPAD und IPADL angelegt sein, damit der Import korrekt funktioniert.
TPL-Zuordnung#
Nachdem die Kategorien erstellt wurden, kann die Zuordnung von GDT-Feldern auf eben diese stattfinden.
Die .tpl-Datei aus dem Downloadbereich enthält diverse Kommentare, die bei der Konfiguration helfen sollen. An dieser Stelle daher nur einige zentrale Tipps.
Der folgende Ausschnitt zeigt, wie Inhalt aus dem GDT Feld 6227 zunächst in ein Hilfsfeld NOTIZ und dann in die Kategorie IPAD überführt wird. Dies kann beliebig dupliziert werden für diverse GDT Felder und Kategorien.
Die Inhalte in diesem Befehl sind wie folgt zu verstehen:
| Feld | Information |
|---|---|
| NOTIZ | Hierbei handelt es sich um ein frei gewähltes Kürzel, in welchem die Aktion gespeichert wird. |
| $FIND+ | Dies ist der Befehl für x.isynet ein bestimmtes GDT-Feld zu suchen. |
| (4,6227) | Das GDT-Feld selbst (dies entspricht der im ControlCenter festgelegten Feldkennung). |
| 8 | Überspringt die ersten 8 Zeichen in der GDT-Nachricht . |
| 99 | Insgesamt liest das System 99 Zeichen ab Feld 9 in das Kürzel NOTIZ ein. |
Am Ende der .tpl muss nun ein weiterer Eintrag erfolgen, damit die eben konfigurierte Aktion auch ausgeführt wird.
Die Inhalte in diesem Befehl sind wie folgt zu verstehen:
| Feld | Information |
|---|---|
| M | Dies ist der Befehl für die Zuordnung (Mapping). |
| IPAD | Hier wird die Kategorie angegeben, in die die Daten geschrieben werden sollen. |
| NOTIZ | Hier wird das frei gewählte Kürzel angegeben, in dem die Daten aus dem GDT-Feld zwischengespeichert wurden. |
CAVE-Einträge#
Über die CAVE-Leiste können besonders wichtige Informationen hervorgehoben werden. Über die GDT-Schnittstelle können Einträge in der CAVE-Leiste erstellt werden.
caution
Die Einträge in die CAVE-Leiste funktionieren nur, wenn die zugehörige Patientenakte nicht geöffnet ist. Im Alltag bedeutet dies, dass die Patientenakten während des Ausfüllens von Formularen durch den Patienten NICHT geöffnet sein dürfen.
CAVE-Definition#
Mögliche CAVE-Einträge müssen zunächst angelegt und konfiguriert werden. Gehen Sie dazu wie folgt vor.
- Öffnen Sie die CAVE-Definition über das Menü in x.isynet über System / Stammdaten / DC CAVE.
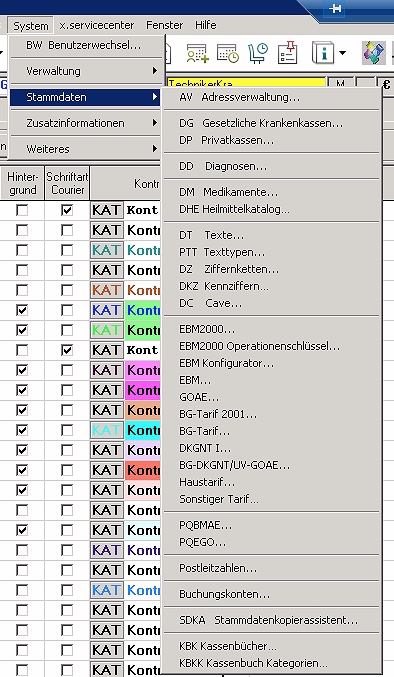
- Im folgenden Dialog werden alle bestehenden CAVE-Definitionen angezeigt.
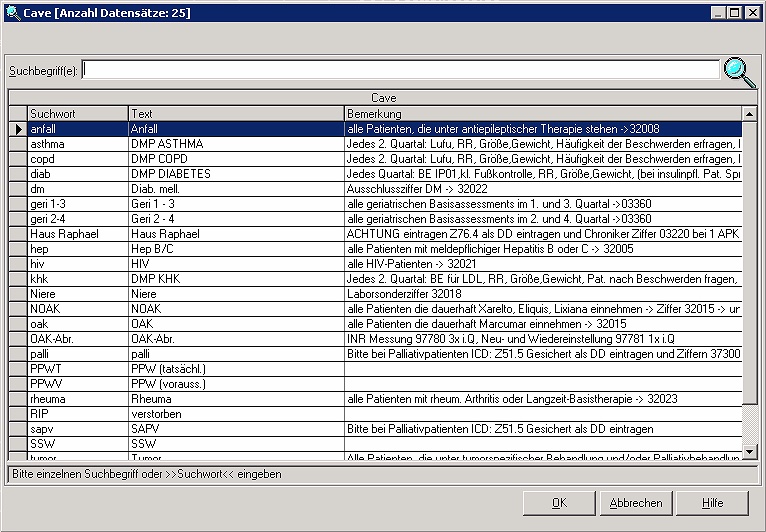
- Über das + kann ein neuer Eintrag erstellt werden.
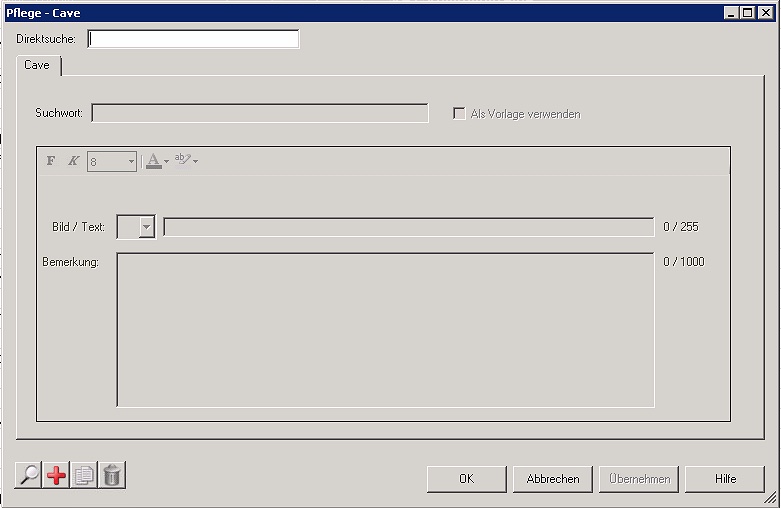
- Konfigurieren Sie den Eintrag nach Ihren wünschen. Das Suchwort muss eindeutig sein und wird später in der .tpl noch benötigt. Merken Sie sich dieses daher gut.
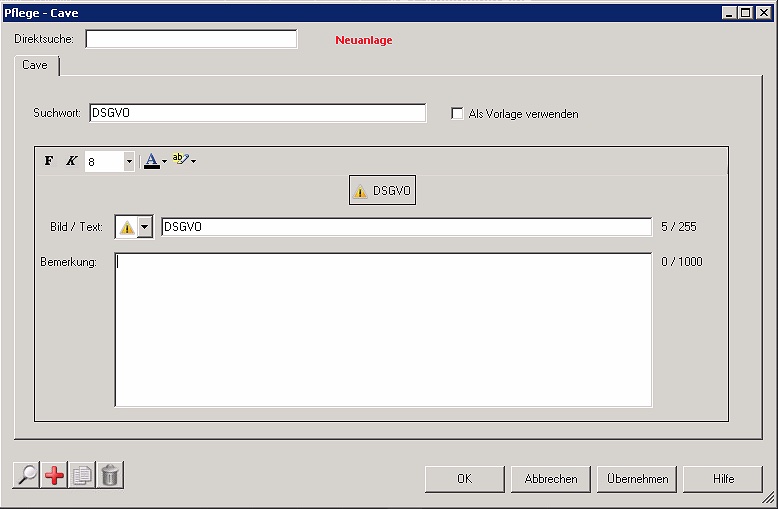
warning
Bitte achten Sie darauf, dass das Feld Als Vorlage verwenden nicht aktiv ist. Dies verhindert den Eintrag über die GDT-Schnittstelle.
- Kürzel verwenden

TPL-Zuordnung#
In der .tpl-Datei muss nun die Zuordnung von Daten aus den iPads zu einem CAVE-Eintrag stattfinden.
Die Inhalte in diesem Befehl sind wie folgt zu verstehen:
| Feld | Information |
|---|---|
| BEF | Hierbei handelt es sich um ein frei gewähltes Kürzel, in welchem die Aktion gespeichert wird. |
| $FIND+ | Dies ist der Befehl für x.isynet ein bestimmtes GDT-Feld zu suchen. |
| (4,6220) | Das GDT-Feld selbst (dies entspricht der im ControlCenter festgelegten Feldkennung). |
| 8 | Überspringt die ersten 8 Zeichen in der GDT-Nachricht. |
| 11 | Insgesamt liest das System 11 Zeichen ab Feld 9 in das Kürzel BEF ein. |
| $MAP | Dies ist der Befehl für x.isynet bei einem gefundenen Inhalt einen festen Befehl auszuführen. |
| DSGVO | Das ist das Suchwort, nachdem in der GDT-Nachricht im definierten Feld gesucht wird. |
| "c DSGVO" | Wird das Suchwort gefunden, dann soll dieser Befehl ausgeführt werden. |
Am Ende der .tpl muss nun ein weiterer Eintrag erfolgen, damit die eben konfigurierte Aktion auch ausgeführt wird.
Die Inhalte in diesem Befehl sind wie folgt zu verstehen:
| Feld | Information |
|---|---|
| BEF | Hierbei handelt es sich um das zuvor gewählte Kürzel der Aktion. |
Leistungsziffern#
Ähnlich wie die CAVE-Einträge können Leistungsziffern über die Schnittstelle nach x.isynet übermittelt werden.
caution
Der Eintrag von Leistungsziffern funktioniert nur, wenn ein aktiver Schein für den Patienten existiert. Andernfalls erscheint auf dem Import-Rechner der Dialog zur Scheinanlage. Bzw. wenn mehrere Scheine existieren, dann muss ein Schein manuell ausgewählt werden. Dies kann zu Beeinträchtigungen bei der Bedienung führen, da der Dialog immer bestätigt werden muss. Sollte also ein Import von Leistungsziffern gewünscht sein, muss ggf. ein getrennter Importrechner verfügbar sein, der regelmäßig durch die Mitarbeiter geprüft wird.
TPL-Zuordnung#
In der .tpl-Datei muss nun die Zuordnung von Daten aus den iPads zu einer Leistungsziffer stattfinden.
Die Inhalte in diesem Befehl sind wie folgt zu verstehen:
| Feld | Information |
|---|---|
| CUS | Hierbei handelt es sich um ein frei gewähltes Kürzel, in welchem die Aktion gespeichert wird. |
| $FIND+ | Dies ist der Befehl für x.isynet ein bestimmtes GDT-Feld zu suchen. |
| (4,8880) | Das GDT-Feld selbst (dies entspricht der im ControlCenter festgelegten Feldkennung). |
| 8 | Überspringt die ersten 8 Zeichen in der GDT-Nachricht. |
| 5 | Insgesamt liest das System 5 Zeichen ab Feld 9 in das Kürzel CUS ein. |
| $MAP | Dies ist der Befehl für x.isynet bei einem gefundenen Inhalt einen festen Befehl auszuführen. |
| 88325 | Das ist das Suchwort, nachdem in der GDT-Nachricht im definierten Feld gesucht wird. |
| "l 88325" | Wird das Suchwort gefunden, dann soll dieser Befehl ausgeführt werden. |
Am Ende der .tpl muss nun ein weiterer Eintrag erfolgen, damit die eben konfigurierte Aktion auch ausgeführt wird.
Die Inhalte in diesem Befehl sind wie folgt zu verstehen:
| Feld | Information |
|---|---|
| CUS | Hierbei handelt es sich um das zuvor gewählte Kürzel der Aktion. |
ControlCenter#
Hinterlegen Sie die Daten im ControlCenter für den Export nach x.isynet wie folgt:
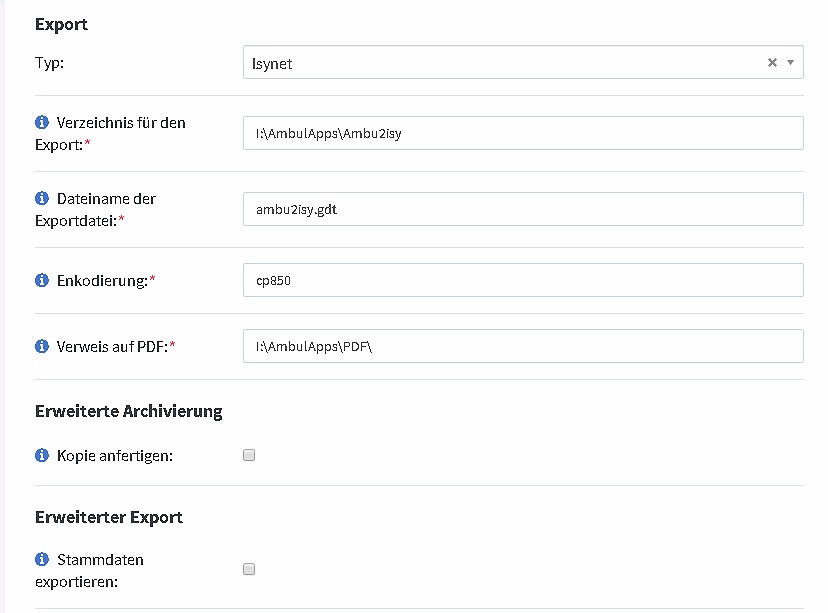
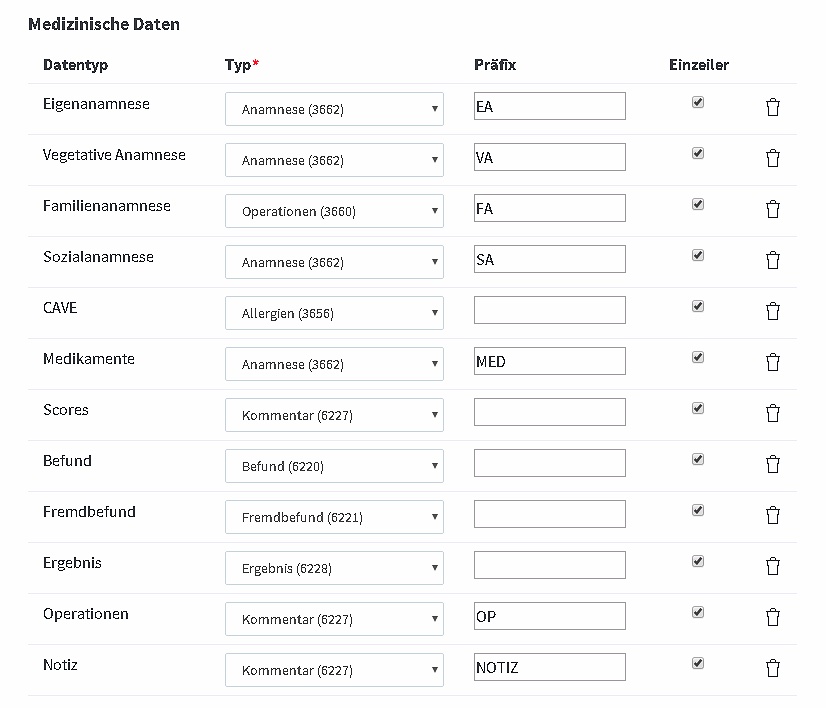
Fehlerprotokoll#
x.isynet hat für die Importschnittstelle ein einfaches Protokoll, wo Fehler oder Probleme schnell identifiziert werden können.
- Um das Protokoll zu öffnen wechseln Sie in die XXX. Geben Sie dazu in der Kommandozeile das Kürzel assp ein und bestätigen Sie mit Enter.

Tipps & Tricks#
An dieser Stelle noch einige Hinweise und Tipps für die Einrichtung.
Kosten Schnittstelle#
Für die Kommunikation zwischen x.isynet und dem AmbulApps-System wird eine GDT-Schnittstelle benötigt. Diese ist kostenfrei.
Mandanten#
In einigen Einrichtungen mit mehreren Standorten wird häufig nur ein Mandant genutzt. Damit die Übersichtlichkeit im ControlCenter erhalten bleibt und nicht alle Standorte alle Patienten und alle Geräte sehen, kann man im ControlCenter virtuelle Mandanten erzeugen. Wir trennen also im ControlCenter die Patienten und Geräte, führen aber die Daten beim Export an x.isynet wieder zusammen.
Aber auch reale Mandanten können mit der folgenden Vorgehensweise abgebildet werden.
Export von Patientendaten#
Die oben beschriebene OU_AMBULAPPS.tpl muss pro Mandant angelegt werden. Es wird empfohlen, den Dateinamen einfach um die Mandantennummer aus dem ControlCenter zu ergänzen (z.B. OU_AMBULAPPS_0.tpl).
In der .tpl-Datei muss nun die Mandantennummer noch im passenden GDT-Feld hinterlegt werden. Die hier verwendete Mandantennummer muss identisch sein mit der Externen ID aus der Konfiguration des Mandanten im ControlCenter.
Die Exportmaske enthält bei allen Mandanten die gleichen Daten, nur die Vorlage muss nun korrekt gewählt werden.
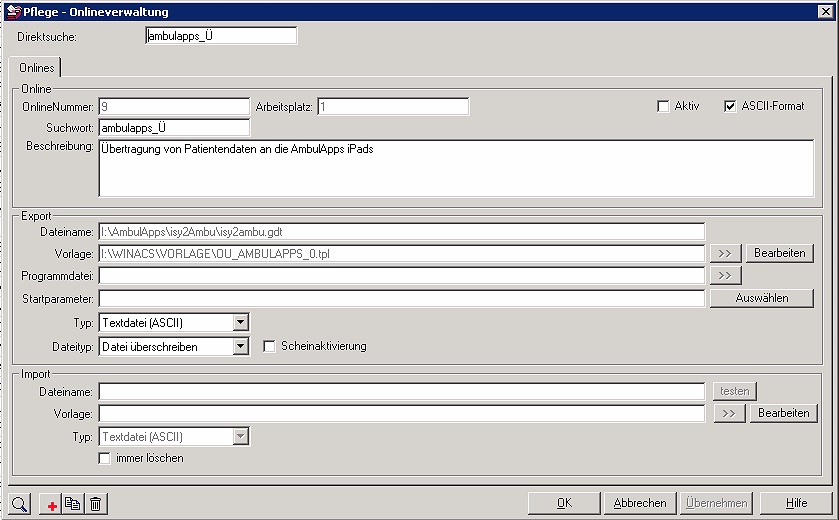
Import von Daten#
Der Import kann auf einem zentralen Rechner stattfinden oder es kann ein Importrechner pro Mandant definiert werden.
Wenn die Konfiguration (tpl) für alle Mandanten gleich ist, kann dieselbe .tpl-Datei für alle Mandanten genutzt werden.
Da das ControlCenter aber für jeden Mandanten eine eigene eindeutige GDT-Nachricht erzeugt (gewählter Name + _Mandantenkennung), müssen pro Mandant eine Importschnittstelle angelegt werden. Bis auf das Suchwort und den
Arbeitsplätze#
Um sich eine Liste aller Arbeitsplätze inkl. der Bezeichnung anzeigen zu lassen, benutzen Sie das Kürzel sm. Besonders bei der Suche nach dem Importrechner kann dieses Kürzel hilfreich sein, da auf diesem Arbeitsplatz besondere Einstellungen vorgenommen werden müssen.