Medistar (von CGM)
Installation und Konfiguration (Stand: Mai 2021)
Weitere Informationen zu Medistar finden Sie unter: https://www.medistar.de/
Möglichkeiten/Limitierungen#
Pros#
- automatischer Import von Dokumenten und strukturierten Daten (Polling)
- Auswahl von verschiedenen Zeilentypen für den Import von strukturierten Daten
- automatische Befüllung von Patientenmarkern
- Austausch von Patientenfotos möglich
- Unterstützung von mehreren Mandanten
Cons#
- keine Übernahme von Patientenstammdaten aus den Formularen in die zugehörigen Felder von Medistar (z.B. Kontaktdaten, Hausarzt usw.)
Ergebnis in Medistar#
Hier einige Beispiele wie die Daten aus dem AmbulApps-System in Medistar nach dem Import der GDT-Nachricht angezeigt werden.
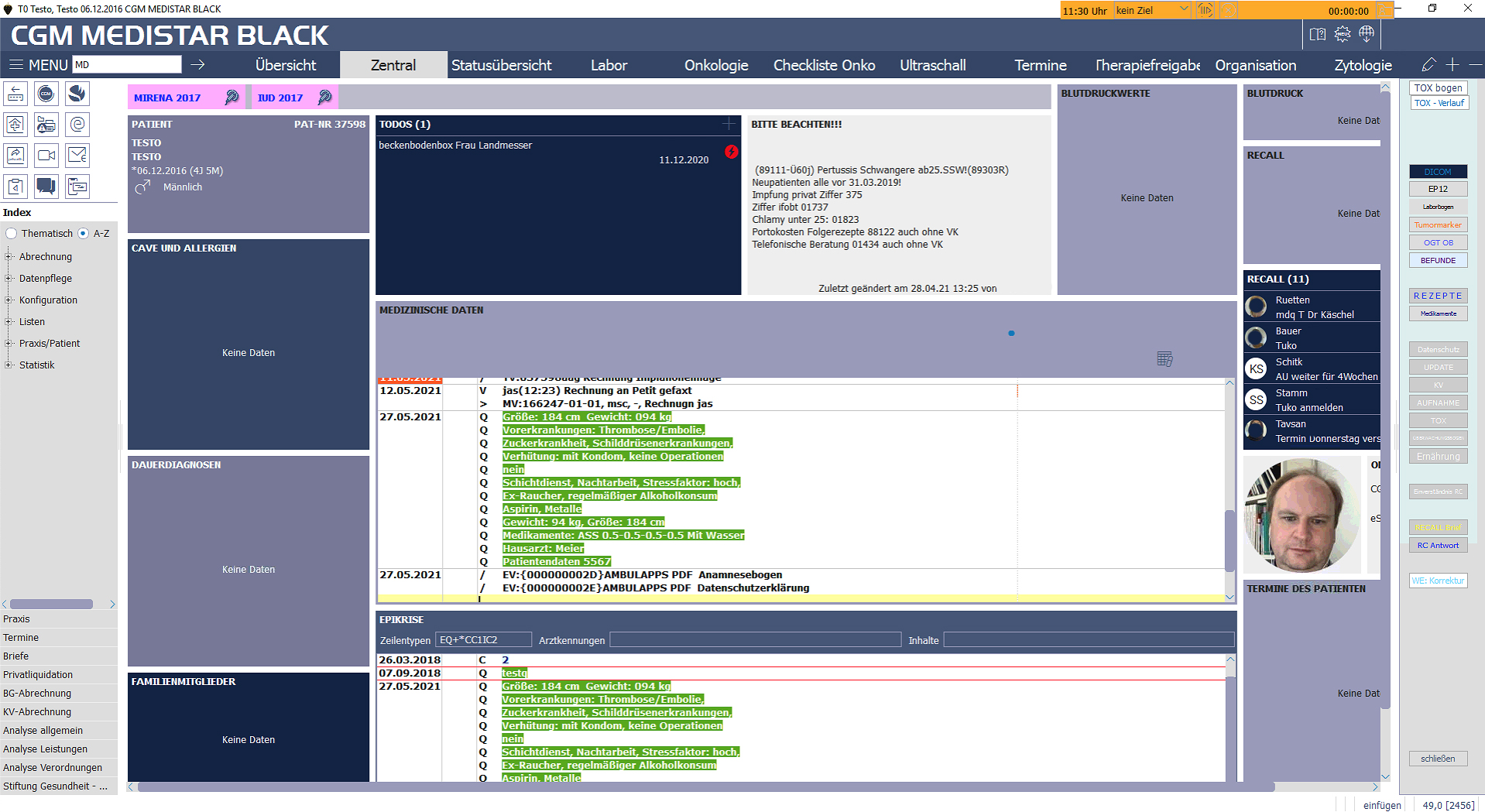
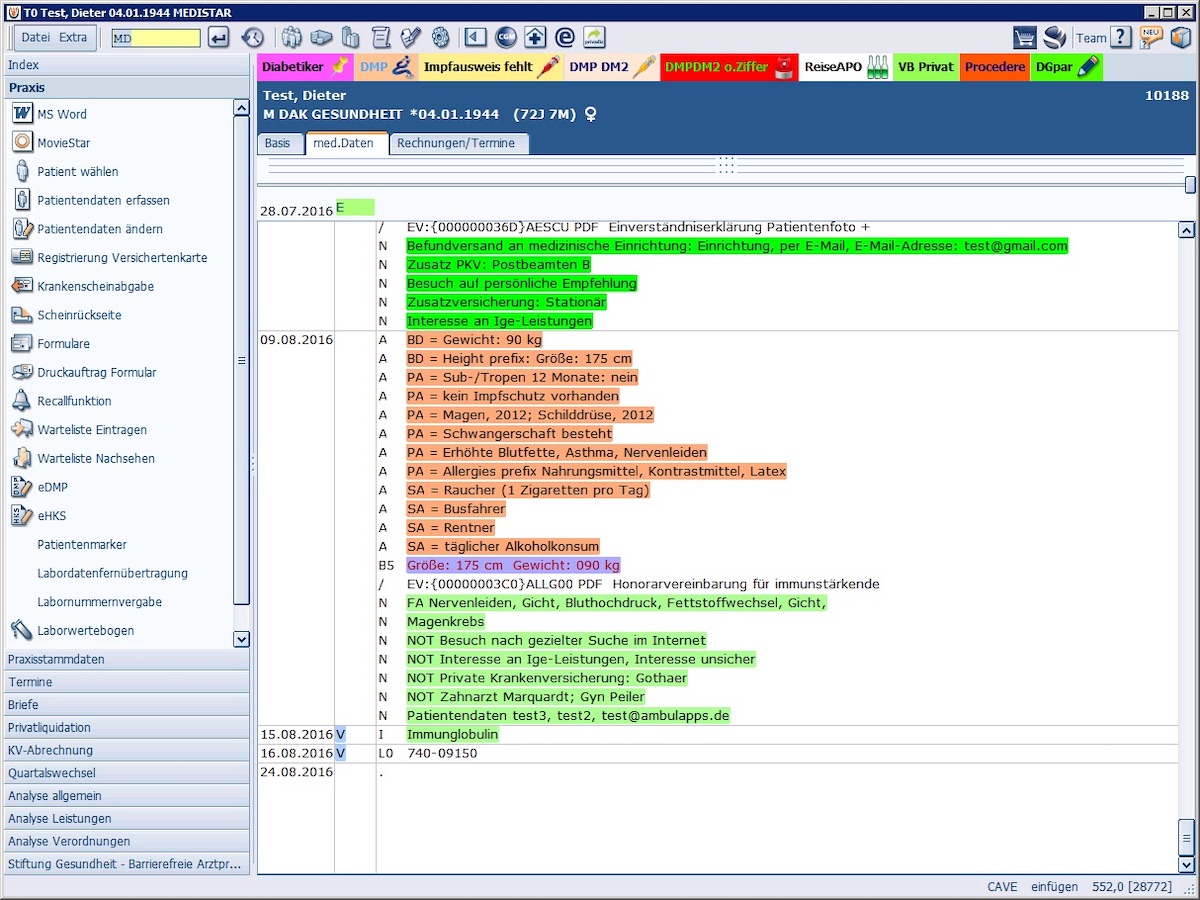
Ordnerstruktur#
Wir empfehlen für die Speicherung der Backups und der PDFs sowie als Austauschordner für die Kommunikation mit Medistar folgende Ordnerstruktur.
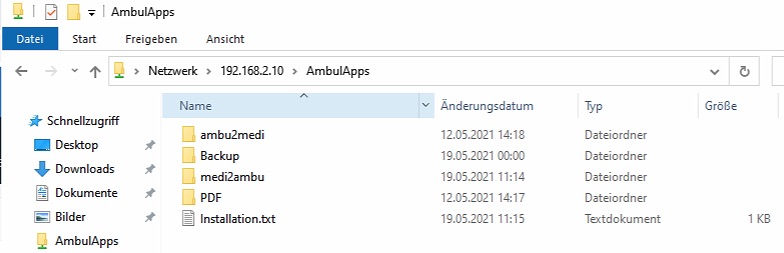
Die nachfolgende Dokumentation bezieht sich auf diese Struktur.
Export von Patientendaten#
Zunächst wird der Export von Patientendaten aus Medistar in das AmbulApps-System eingerichtet. Hierfür nutzen wir FASM.
Definition des Ausgabepfades#
Im ersten Schritt definieren Sie den Dateipfad, in dem die von Medistar erzeugten GDT-Nachrichten gespeichert werden sollen.
caution
Dieser Pfad muss von beiden Systemen aus erreichbar sein. Medistar benötigt dort Schreibrechte und der AmbulApps-Dienst Lese- und Löschrechte.
- Suchen und öffnen Sie die Datei sysconf.s (Ordner C:\Windows\SysWOW64).
- Suchen Sie ein freies Gerät (z. B. MD1).
warning
Das Kürzel darf auf keinem Medistar-Arbeitsplatz bisher in Benutzung sein!
- Geben Sie den Pfad an, in dem die GDT-Nachrichten gespeichert werden sollen.
- Wiederholen Sie diesen Schritt auf allen Rechnern, auf denen Medistar läuft und GDT-Nachrichten exportiert werden sollen.
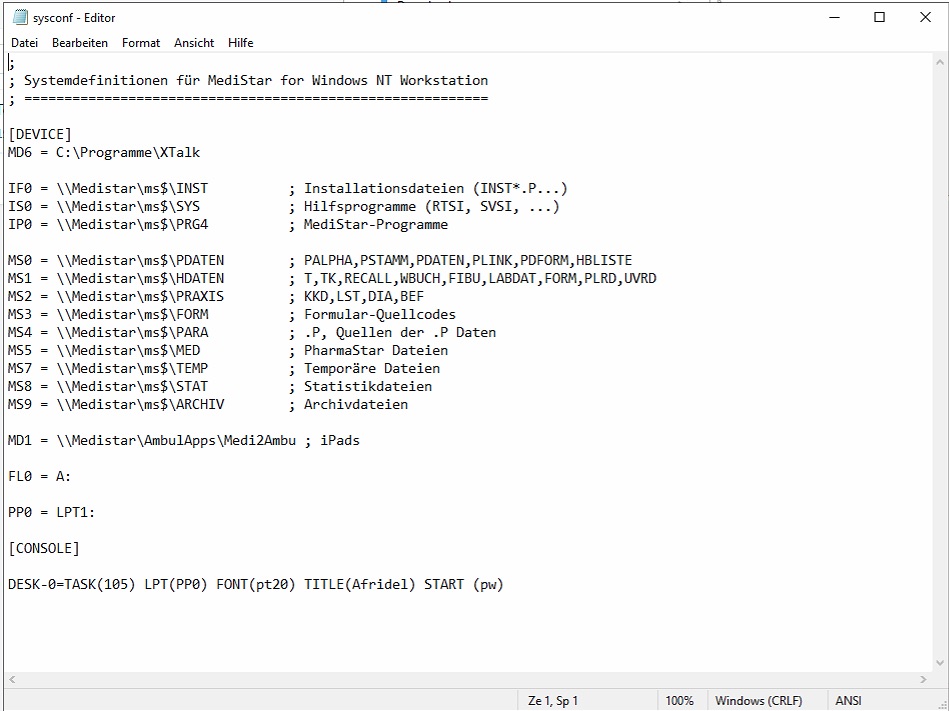
Nach der Änderung in der sysconf.s muss Medistar auf dem entsprechenden Arbeitsplatz neu gestartet werden.
note
Für die spätere Installation ist der Pfad zu \MEDISTAR\FORM notwendig. Sie sollten sich daher den Eintrag (in diesem Fall MS3) merken.
Definition der Exportnachricht#
Der Inhalt und Aufbau der GDT-Nachricht wird von AmbulApps vorgegeben.
Die entsprechenden Dateien hierzu finden Sie hier: Download-Link. Laden Sie die .zip-Datei herunter und entpacken Sie diese.
Kopieren Sie die enthaltenen Dateien nach ..\MEDISTAR\FORM
- fbdtex2.s
- FBDTEX2.UMD
- FBDTEX2.BAK
Diese Dateien definieren den Aufbau und Inhalt der GDT-Nachrichten, wie sie von Medistar an das ControlCenter übertragen werden. Diese Exportdefinition sollte nur in Ausnahmefällen verändert werden!
tip
Wenn ein Fehler bezüglich der fehlenden Datei FBDTEX2.USD auftritt, kopieren Sie einfach die .UMD-Datei und benennen Sie sie in USD um.
Medistar-Konfiguration#
Nun folgt die Anlage der Exportdefinition in Medistar selbst.
- Geben Sie PSH in das Eingabefeld ein.

- Wechseln Sie im folgenden Fenster durch Eingabe von fasm in den Formularmanager von Medistar.
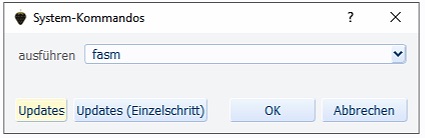
- Geben Sie die freie Nummer in das Feld Formular-Nr ein.

tip
Drücken Sie F1, um eine Liste aller bisher verwendeten Formulare anzuzeigen.
- Geben Sie im Feld Quell-Datei das Kürzel für den Pfad ..\MEDISTAR\FORM - MS3 sowie die eigentliche Quell-Datei FBDTEX2-S (MS3.FBDTEX2-S) ein. Diese gibt an, wo Sie das Formular und seinen Dateinamen finden.
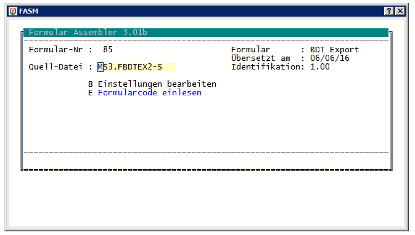
- Wechseln Sie zu Formularcode einlesen und bestätigen Sie mit Enter. Damit wird das Formular geladen und in der Medistar-Formularliste gespeichert.
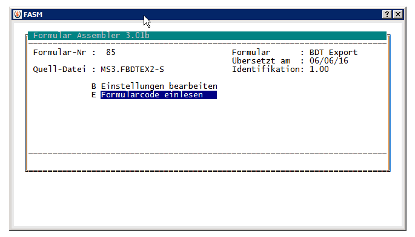
- Wechseln Sie zu Einstellungen bearbeiten und bestätigen Sie mit Enter.
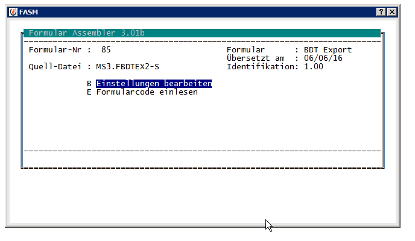
- Wählen Sie den Ausgabepfad der GDT-Datei und den Dateinamen. Beginnen Sie mit dem Kürzel, wie Sie es in sysconf.s definiert haben (MD1).

Exportfunktion (Makro)#
In Medistar muss nun eine Aktion definiert werden, bei der ein Patient als Nachricht an das ControlCenter übertragen wird. Dies geschieht mit einem sogenannten Makro.
note
Für die nächsten Schritte sind höhere Benutzerrechte in Medistar notwendig.
Im ersten Schritt muss eine Schaltfläche angelegt werden, mit der die Aktion ausgelöst werden kann.
- Wählen Sie eine Stelle in Medistar, an der die Schaltfläche platziert werden soll.
- Wählen Sie aus dem Kontextmenü Tafel bearbeiten aus.
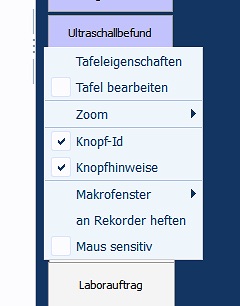
- Die komplette Tafel wird nun bearbeitbar und Sie können über das Kontextmenü einen neuen Knopf erzeugen.
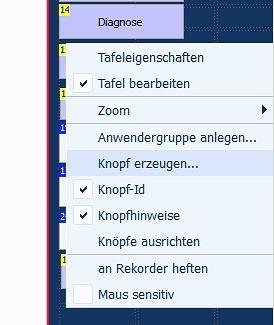
- Legen Sie die Schaltfläche nach Ihren Wünschen an. In diesem Fall wurde der Titel iPad vergeben. Über OK werden die Änderungen gespeichert und der Knopf ist jetzt auf der Tafel sichtbar.
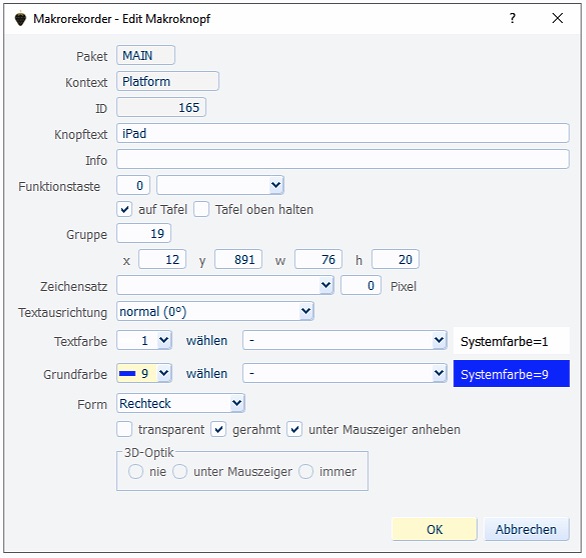
Um die Aktion für die Schaltfläche zu hinterlegen, wählen Sie zunächst einen Patienten aus.
- Nun muss das Makro aufgezeichnet werden. Über das Kontextmenü erreichen Sie die Aktion Makro neu aufzeichnen.
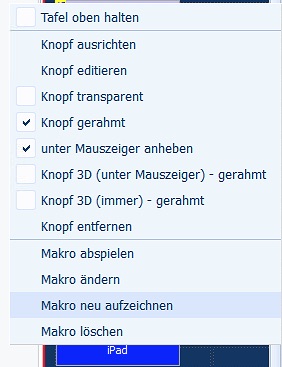
- Führen Sie nun die Aktionen aus, die eine GDT auslöst. Wechseln Sie dazu in das Eingabefeld und geben Sie FA+Formularnummer ein, die Sie zuvor definiert haben (z.B. FA75).
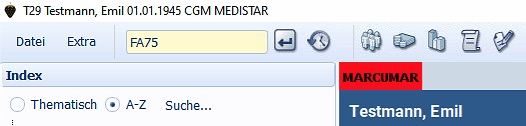
- Beenden Sie die Aufzeichnung des Makros wiederum über das Kontextmenü mit Makro speichern.
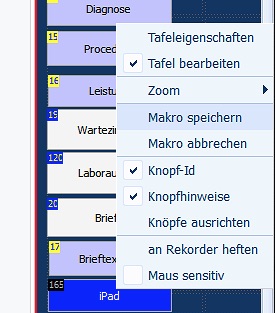
- Beenden Sie die Bearbeitung des Panels über das Kontextmenü, indem Sie Tafel bearbeiten deaktivieren.
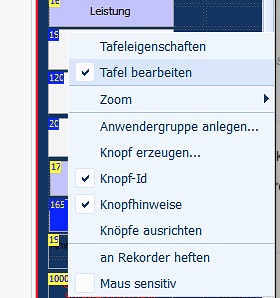
- In einem letzten Schritt müssen Sie die Änderungen an der Tafel (Panel) speichern, damit die Schaltfläche auf allen Arbeitsplätzen von Medistar verfügbar ist. Wenn Sie den Makro Recorder in Medistar aktivieren
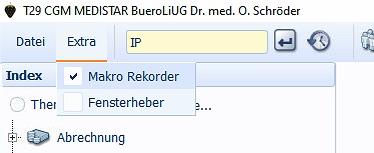
erscheint eine Speichern-Schaltfläche über der Tafel.
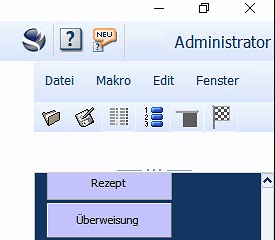
Speichern Sie die Änderungen.
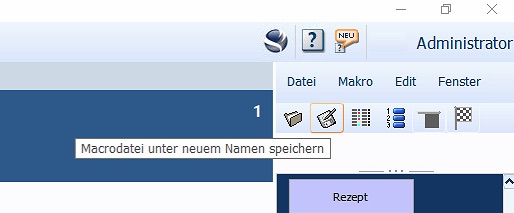
tip
Damit die Änderungen auf anderen Arbeitsplätzen sichtbar werden, muss Medistar auf diesen Arbeitsplätzen neu gestartet werden.
note
Sollte es mehrere Tafeln geben, müssen die oben beschriebenen Schritte für jede Tafel durchgeführt werden.
Im definierten Exportordner sollte sich nun eine Datei für den ausgewählten Patienten befinden.
ControlCenter#
Hinterlegen Sie die Daten für die Importschnittstelle im ControlCenter wie folgt:
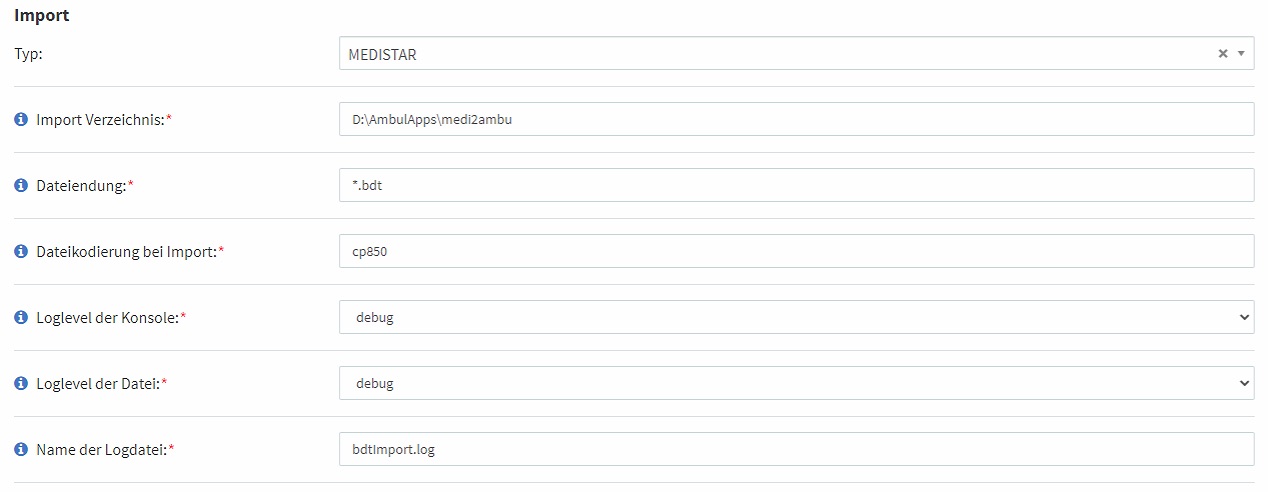
Import von Dokumenten/Daten#
Medistar unterstützt den automatischen Import (Polling) von GDT Nachrichten inklusive der strukturierten Daten in ausgewählte Zeilentypen. Das erzeugte PDF wird als Link in die medizinische Akte übernommen.
Für den GDT-Import stehen in Medistar zwei Schnittstellen zur Verfügung.
- GDT 3.0 über die sogenannte XDT-Schnittstelle (EMPFOHLEN)
- GDT 2.1 über die GDT-Schnittstelle
note
Um diese Schnittstellen nutzen zu können, muss die entsprechende Lizenz von Medistar vorhanden sein.
XDT-Schnittstelle (EMPFOHLEN)#
Um die XDT-Schnittstelle in Medistar einzurichten, gehen Sie bitte wie folgt vor.
- Geben Sie im Eingabefeld PSH ein

- Öffnen Sie nun den GDT Server durch Eingabe von ga_xdt. Bestätigen Sie mit OK.

- Öffnen Sie die Schnittstellenkonfiguration über Gerätesetup aufrufen.
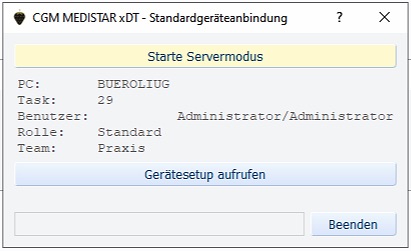
Wurde bisher keine Schnittstelle angelegt, erscheint ein leeres Fenster. Andernfalls finden sich dort bereits existierende Schnittstellen, welche über GDT angebunden sind.
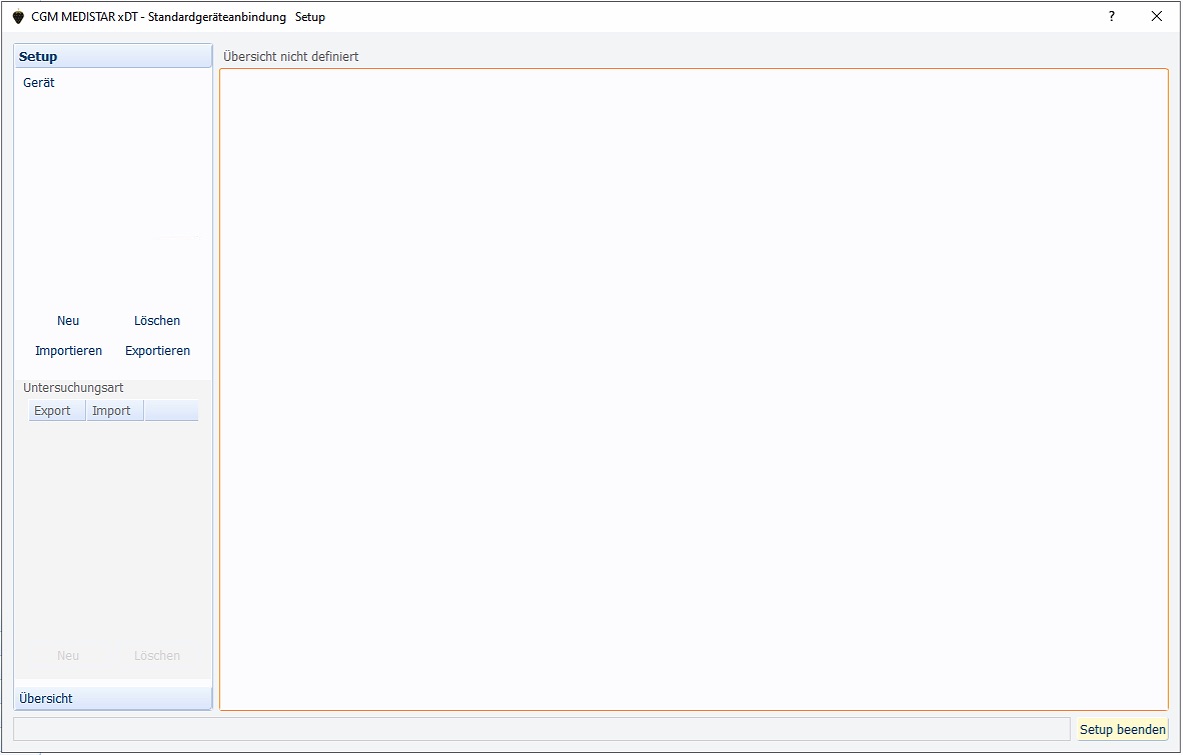
- Erstellen Sie nun eine neue Geräteverbindung über die Schaltfläche Neu.
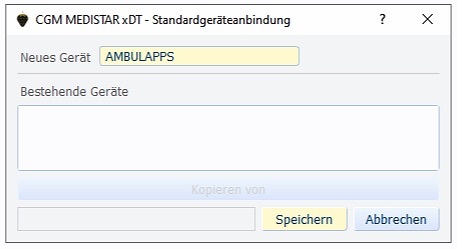
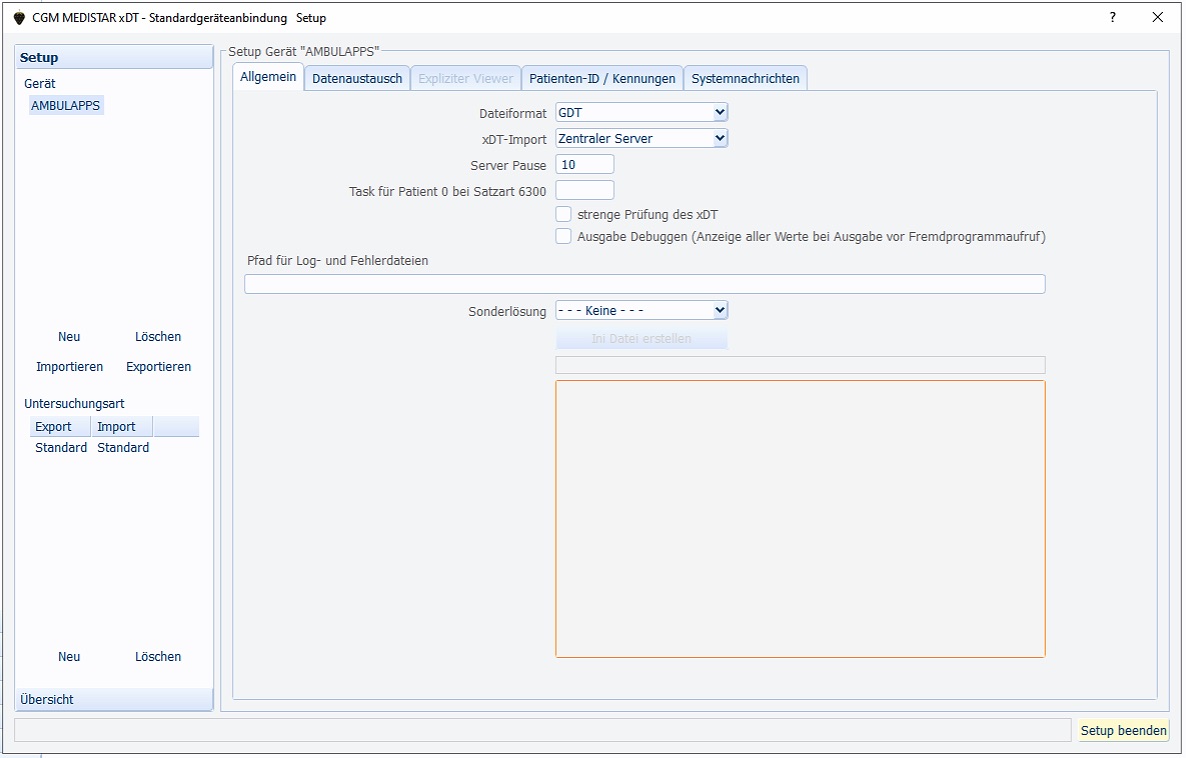
- Geben Sie auf der Registerkarte Datenaustausch den Ordner an, in dem die GDT-Meldungen vom ControlCenter gespeichert werden. Dieser Ordner muss von beiden Systemen aus zugänglich sein. Geben Sie auch den Namen der Importdatei ein.
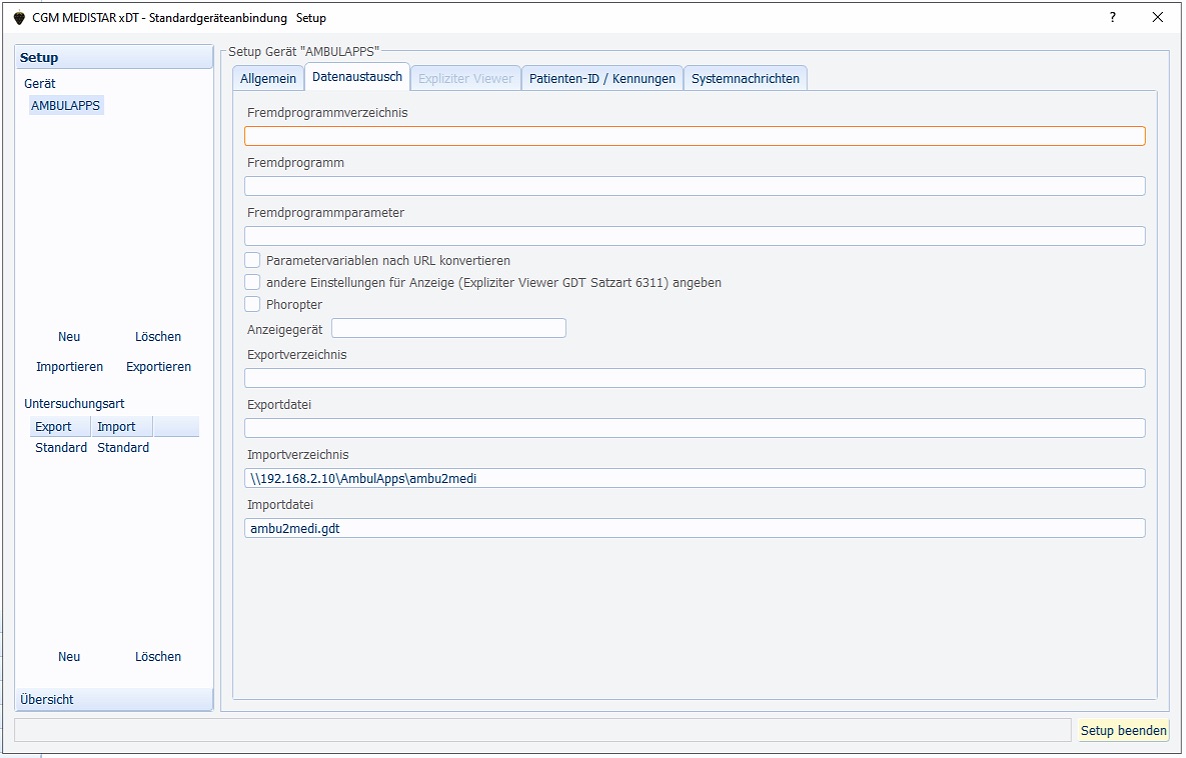
warning
Bitte stellen Sie sicher, dass Medistar (bzw. der XDT-Server) Löschrechte auf dem angegebenen Ordner hat. Bei fehlenden Rechten kann es zu einem Überlaufen der Medistar-Datenbank kommen, da die Nachricht mehrfach eingelesen wird.
- Überprüfen Sie die Einstellungen unter Patienten-ID/Kennungen.
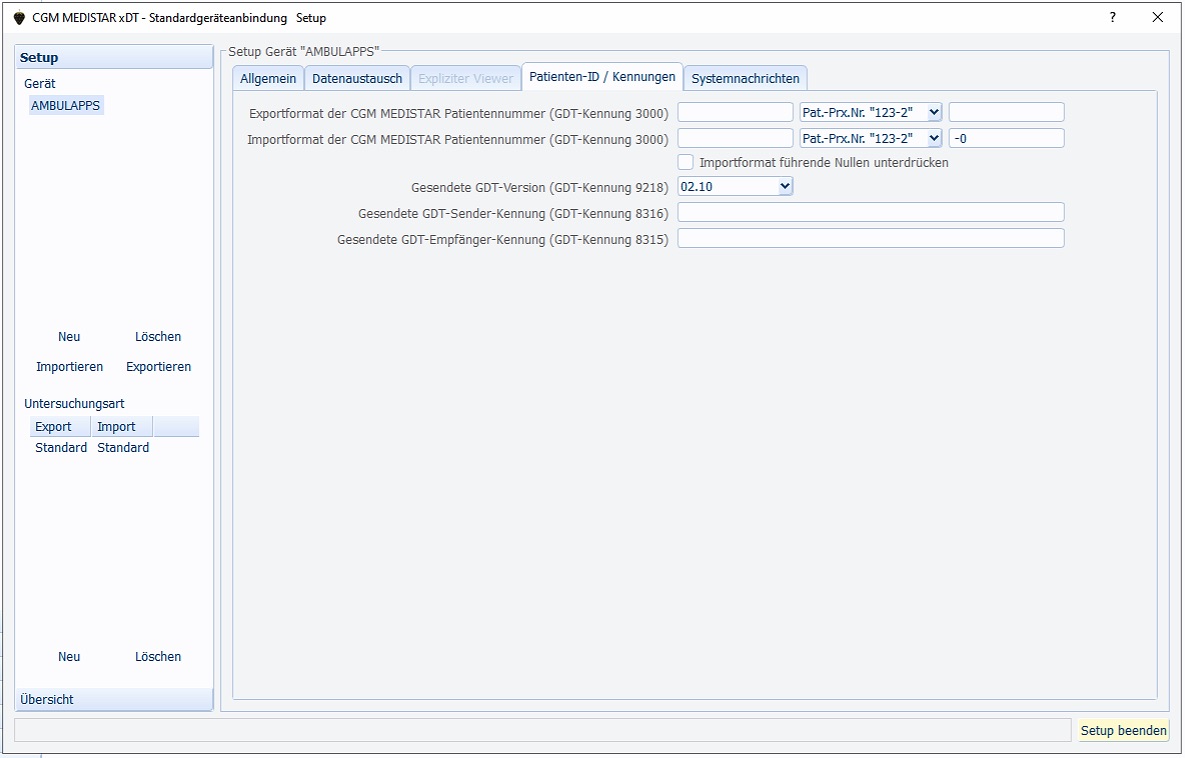
caution
Geben Sie als Patientenkennung die ID ein, wie sie im ControlCenter zum Mandanten konfiguriert ist z.B. -0.
7. Wechseln Sie in die Standard-Konfiguration.
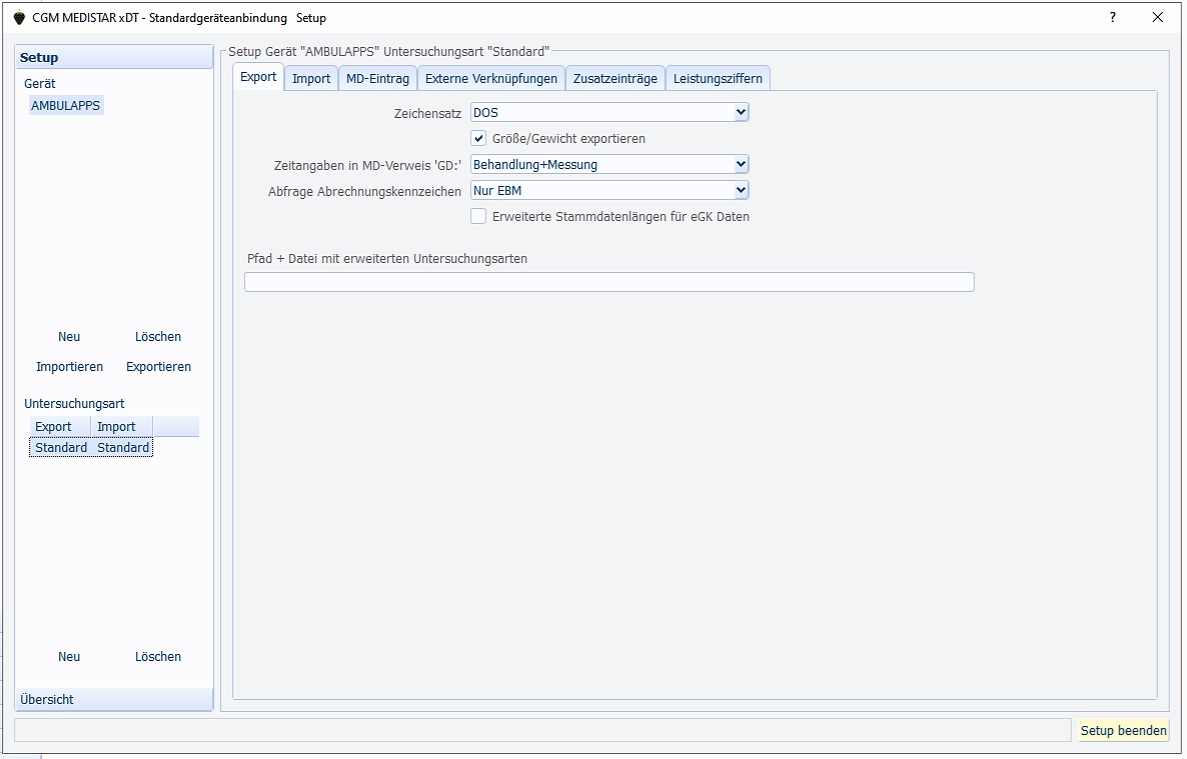
- Aktivieren Sie die beiden Kontrollkästchen für die Untersuchungsart und das Datum auf dem Aktenreiter Import.
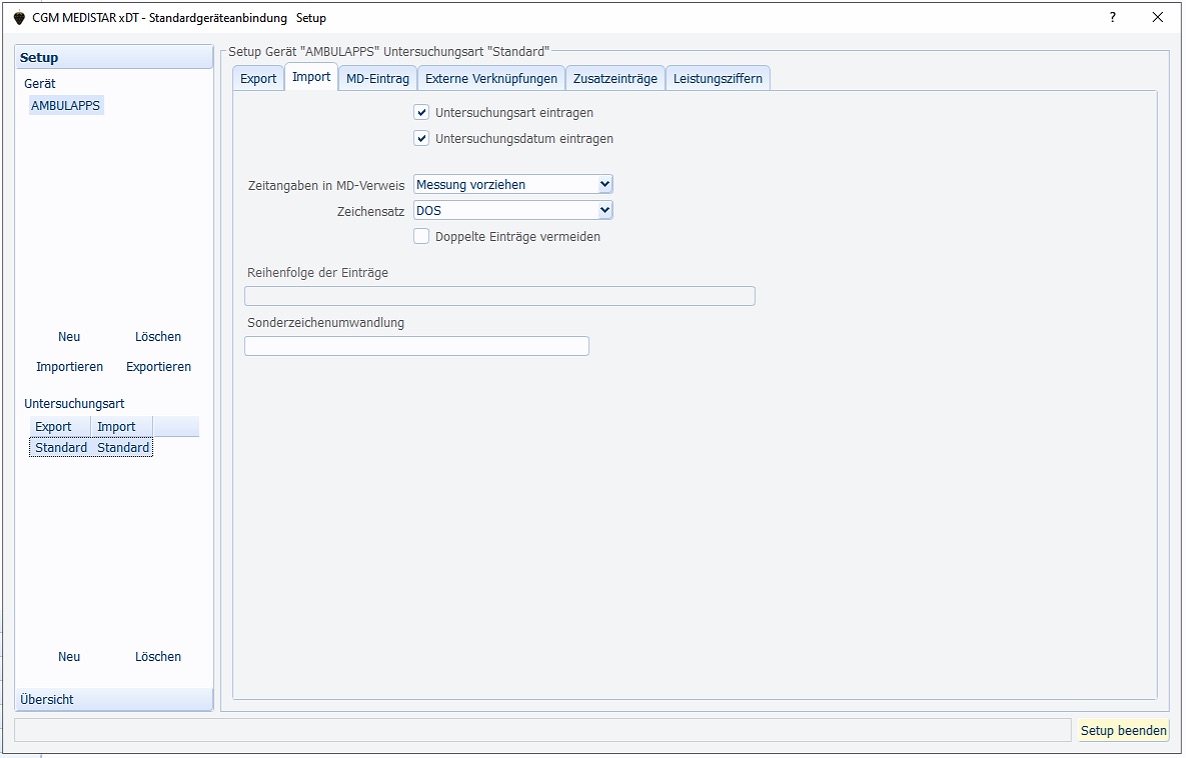
- Hinterlegen Sie im Aktenreiter MD-Eintrag die Zeilentypen.
Hinterlegen Sie ein entsprechendes Zeilenkürzel in den Feldern, welche Sie verwenden möchten.
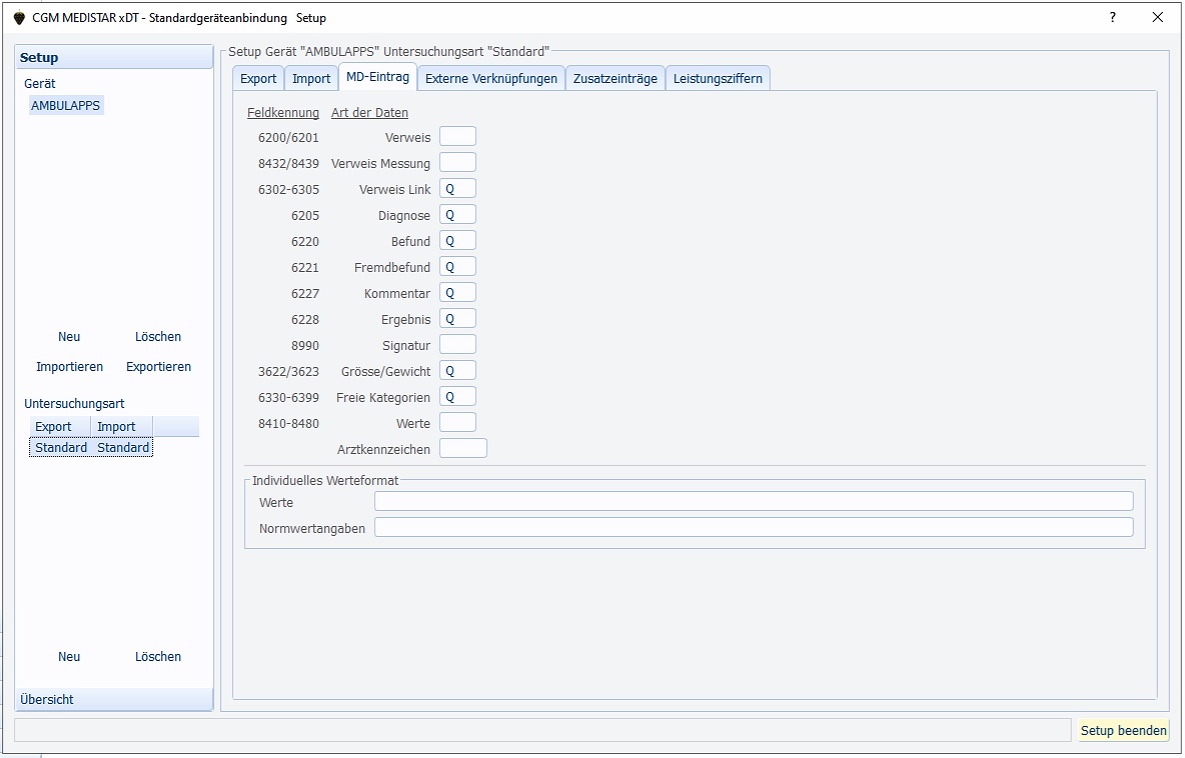
note
Mindestens das Feld Verweis Link (PDF) muss ausgefüllt sein.
- Aktivieren Sie die Kontrollkästchen wie unten angegeben im Aktenreiter Externe Verknüpfungen.
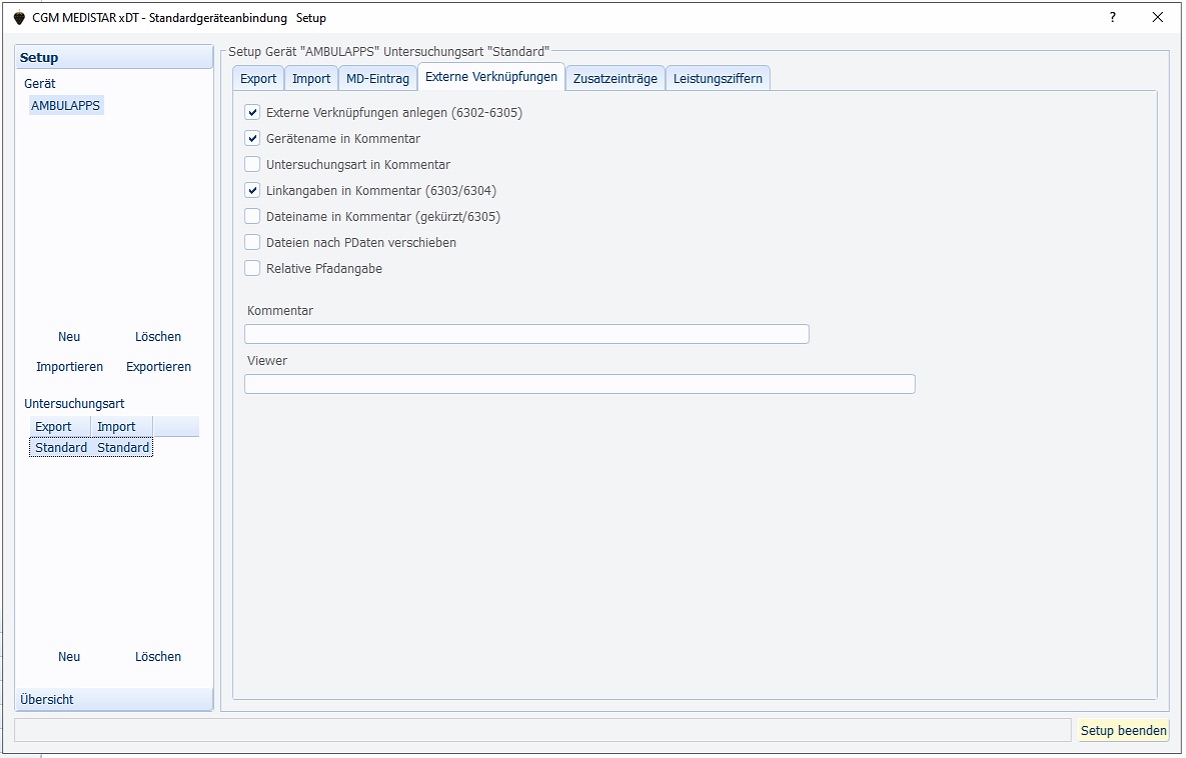
Schließen Sie die Einrichtung ab, indem Sie auf die Schaltfläche Setup beenden klicken.
Es erscheint der Eingangsdialog.
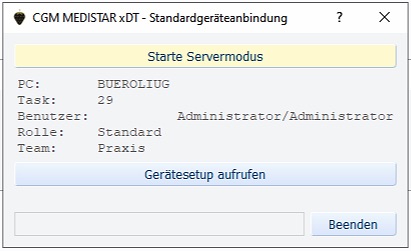
- Wenn Sie die Schaltfäche Starte Servermodus aktivieren, dann startet der XDT-Server und die Schnittstelle ist aktiv.
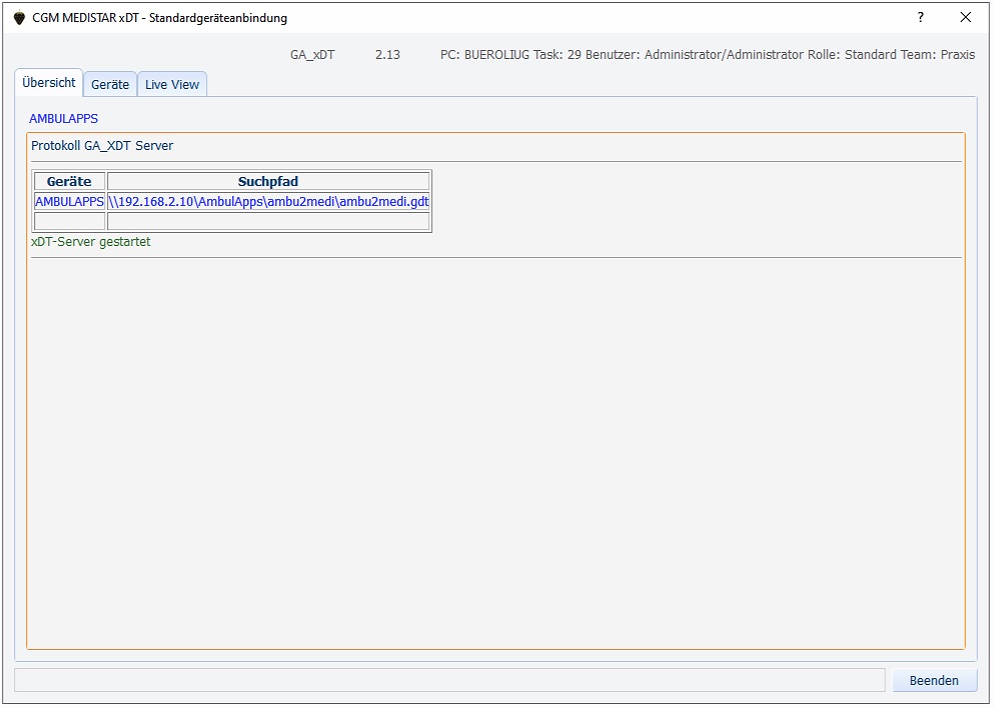
note
Der XDT-Server sollte zentral z.B. auf dem Server bzw. auf dem Anmelderechner installiert sein. Bitte kontaktieren Sie Ihren Medistar-Servicepartner, wenn es um die Installation bzw. grundlegende Einrichtung des XDT-Servers geht.
GDT-Schnittstelle#
Um die GDT-Schnittstelle in Medistar einzurichten, gehen Sie bitte wie folgt vor.
- Geben Sie im Eingabefeld PSH ein.

- Öffnen Sie nun den GDT-Server durch Eingabe von ga_gdt.
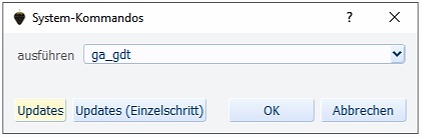
Bestätigen Sie mit OK.
- Öffnen Sie das Installationsmenü über Installation Gerät (G).
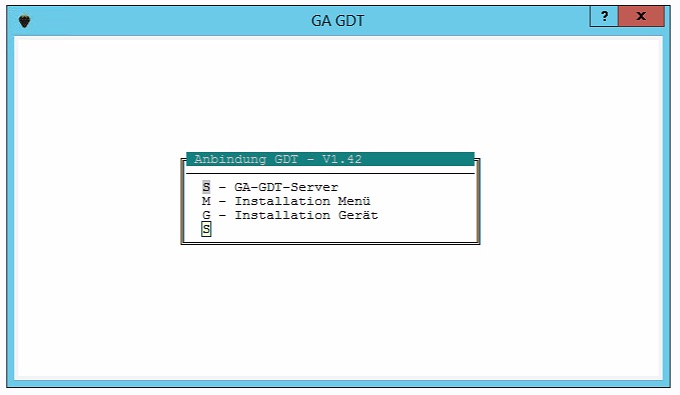
- Legen Sie über F2 ein neues Gerät mit dem Namen AmbulApps an.
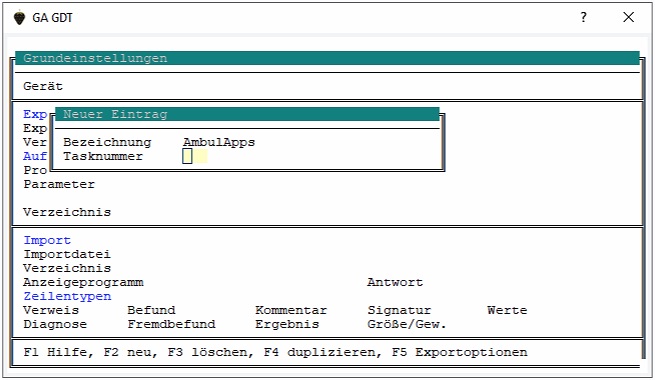
Bestätigen Sie mit Enter.
- Hinterlegen Sie im anschließenden Dialog die folgenden Daten.

Füllen Sie die folgenden Felder aus.
- Programm: Mögliche Optionen sind z.B. Adobe oder der Internet Explorer. Das gewählte Programm sollte auf allen Rechnern verfügbar sein, auf denen die fertigen Dokumente aus Medistar geöffnet werden sollen.
- Parameter': Hier definieren Sie den Parameter, der an das Programm übergeben werden soll. Es kann eine URL sein (z.B. für Internet Explorer). Die Syntax muss der hier angezeigten Zeichenkette entsprechen (nur der Hostname muss ersetzt werden). Wenn z. B. Adobe ausgewählt ist, muss hier der Pfad zu den gespeicherten PDFs + #param angegeben werden.
- Importdatei: Der Name der GDT-Datei wird hier festgelegt und muss mit den Einstellungen aus dem ControlCenter übereinstimmen.
- Verzeichnis: Definition des Exportverzeichnisses, in dem das ControlCenter die GDT-Nachrichten speichert.
- Zeilentypen: Hier können Sie die Zeilentypen aus der Medistar-Patientenakte definieren, in denen die strukturierten Daten aus den Dokumenten angezeigt werden sollen.
tip
Bewegen Sie sich mit den Pfeiltasten (hoch/runter) zwischen den einzelnen Feldern. Wenn Sie am Ende des Dialoges ankommen, fragt Sie das System, ob die Änderungen gespeichert werden sollen.
- Nach der Speicherung können Sie die Exportdefinitionen mit F5 konfigurieren.
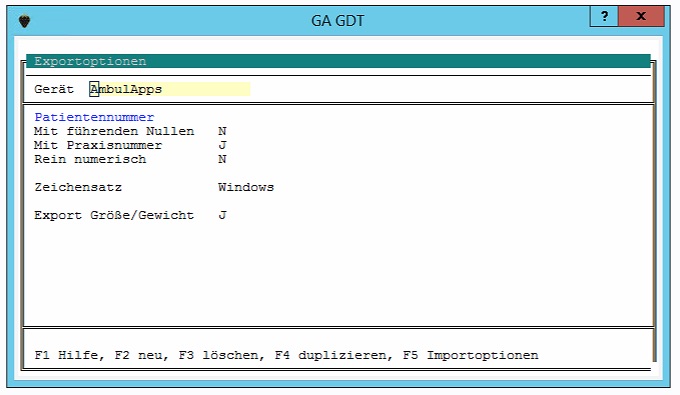
- Nach Speicherung können Sie mit F5 die Importdefinitionen konfigurieren.
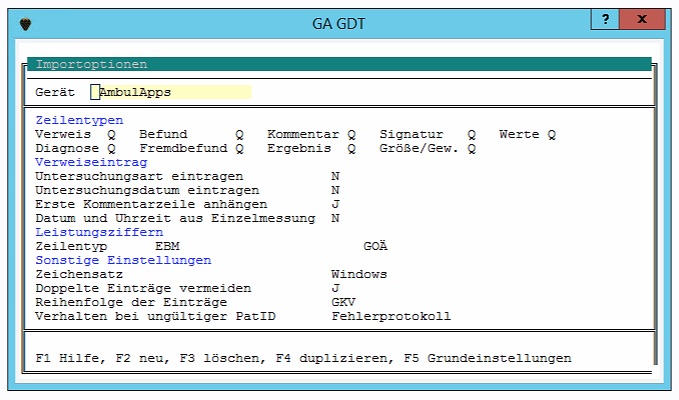
Bei der Reihenfolge der Einträge müssen Sie die Anfangsbuchstaben der Zeilentypen angeben. Für jeden Zeilentyp, den Sie verwenden wollen, muss ein Buchstabe in diesem Feld angegeben werden.
caution
Bitte achten Sie darauf, dass die Erste Kommentarzeile anhängen auf J gesetzt ist und die Buchstaben K und V zum Schluss im Feld Reihenfolge der Einträge eingetragen sind.
ControlCenter#
Hinterlegen Sie die Daten für die Exportschnittstelle im ControlCenter wie folgt:
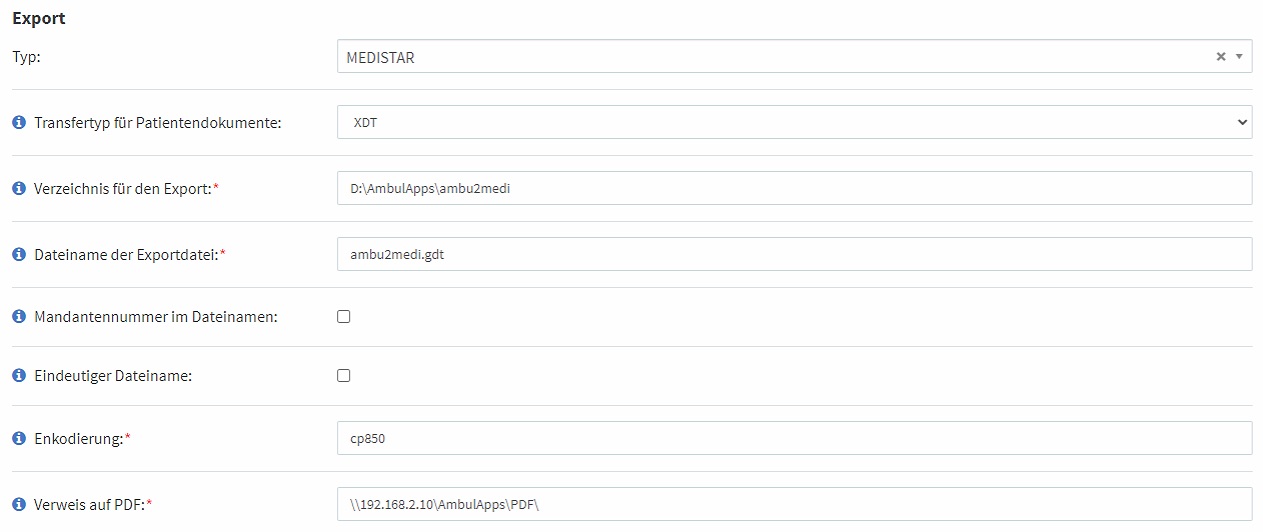
tip
Wenn Sie GDT eingerichtet haben, müssen Sie im Feld Transfertyp für Patientendokumente den Eintrag GDT 2.1 auswählen.
Für die strukturierten Daten können Sie folgende Konfiguration übernehmen. Die ausgewählten GDT-Zeilenkennungen müssen mit den Einstellungen im XDT- bzw. GDT-Server übereinstimmen.
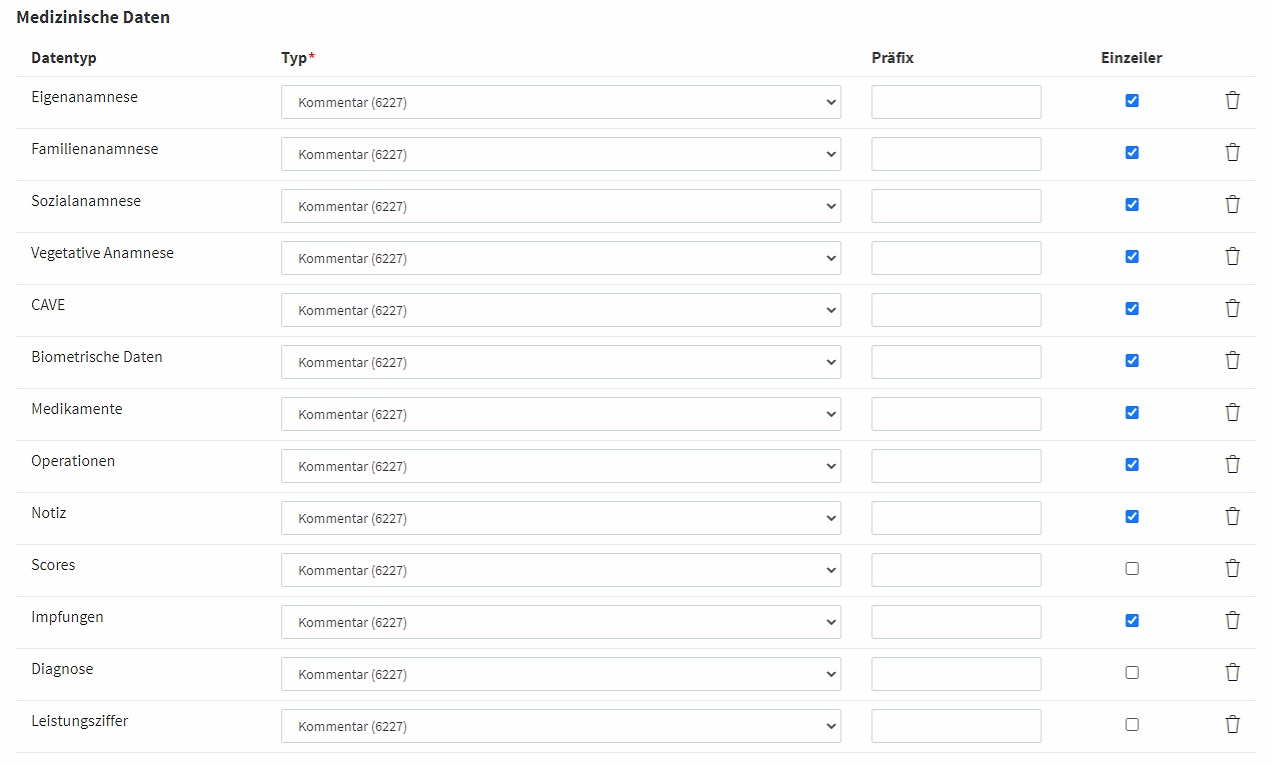
Patientenfotos#
Als eines von wenigen Systemen unterstützt Medistar den Austausch von Patientenfotos. Bei Auswahl der Medistar-Schnittstelle in der Konfiguration des ControlCenters erscheint im Bereich Erweiterter Export die Einrichtung von Patientenfotos.
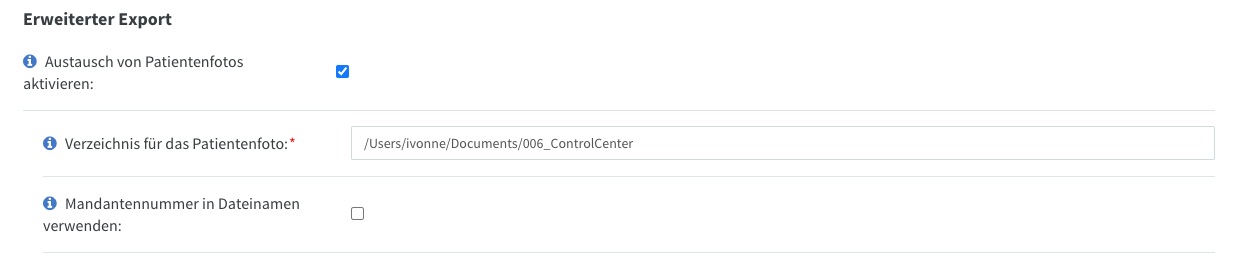
Im Feld Verzeichnis für das Patientenfoto muss der entsprechende Pfad hinterlegt sein, in welchem Medistar die Patientenfotos ablegt (z.B. \medistar\PDATEN\PBILDER).
Sind in Medistar mehrere Mandanten angelegt, dann muss das Kontrolkästchen Mandantennummer im Dateinamen verwenden aktiviert werden.
Werden Patienten an das ControlCenter übermittelt, prüft dieses automatisch beim Import, ob bereits ein Patientenfoto für den Patienten existiert. In diesem Fall wird das Bild in das ControlCenter übernommen und dort angezeigt.
Erstellt der Patient auf den iPads mit der Selfi-Funktion ein Patientenfoto, wird dieses nach dem Upload zum ControlCenter automatisch in den Ordner von Medistar gespeichert.
Tipps & Tricks#
An dieser Stelle noch einige Hinweise und Tipps für die Einrichtung.
Kosten Schnittstelle#
Für die Kommunikation zwischen Medistar und dem AmbulApps-System wird eine GDT-Schnittstelle benötigt.
caution
Bitte beachten Sie, dass Kosten für die GDT-Schnittstelle auf Seiten von Medistar anfallen.
Mandanten#
Medistar unterstützt Mehrmandanten wie z.B. MVZ's oder Praxisgemeinschaften. Jeder Mandant hat eine eigene ID (meistens startet dies bei 0).
tip
Bevor Sie die 1. Nachricht im ControlCenter einlaufen lassen, prüfen Sie in der GDT-Nachricht das Feld 9806. Die dort enthaltende ID muss identisch sein mit der Externen ID aus der Konfiguration des Mandanten im ControlCenter.
Virtuelle Mandanten#
In einigen Einrichtungen mit mehreren Standorten wird häufig nur ein Mandant genutzt. Damit die Übersichtlichkeit im ControlCenter erhalten bleibt und nicht alle Standorte alle Patienten und alle Geräte sehen, kann man im ControlCenter virtuelle Mandanten erzeugen. Wir trennen also im ControlCenter die Patienten und Geräte, führen aber die Daten beim Export an Medistar wieder zusammen.
In Medistar erhält jeder Mandant seinen eigenen Knopf inkl. Makro.
Die oben erwähnte Datei fbdtex2.s muss dupliziert werden (pro Mandant eine Datei). Mit der vordefinierten Datei übergeben wir immer die ID, welche in Medistar definiert wird. Dies muss nun geändert werden und die ID muss pro Mandant fest in der Datei hinterlegt werden.
Screenshot missing
warning
Diese Vorgehensweise wurde bisher nur mit der XDT-Schnittstelle implementiert. Ob dies auch bei der veralteten GDT funktioniert, ist noch nicht getestet.