Medical Office (von INDAMED)
Installation und Konfiguration (Stand: Dezember 2021)
Weitere Informationen zu Medical Office finden Sie unter: https://www.indamed.de/
Möglichkeiten/Limitierungen#
Pros#
- automatischer Import von Dokumenten und strukturierten Daten (Polling)
- Auswahl von freien Kategorien für den Import von strukturierten Daten
- Übernahme von strukturierten Daten in Container (z.B. Cave)
Cons#
- keine Übernahme von Patientenstammdaten aus den Formularen in die zugehörigen Felder von Medical Office (z.B. Kontaktdaten, Hausarzt usw.)
Ergebnis in Medical Office#
Hier einige Beispiele wie die Daten aus dem AmbulApps-System in Medical Office nach dem Import der GDT-Nachricht angezeigt werden.
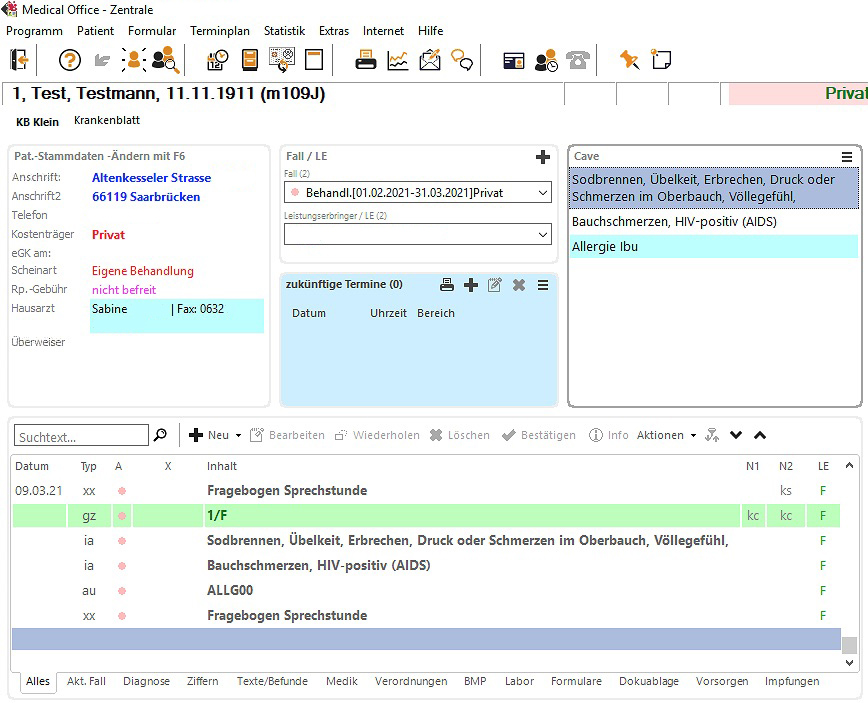
Auszug aus den strukturierten Daten in der medizinischen Akte eines Patienten.
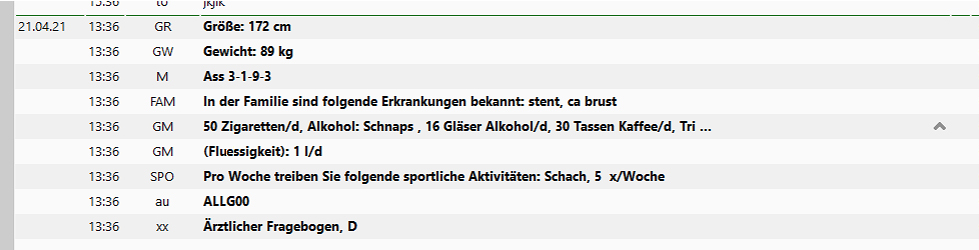
Export von Patientendaten#
Zunächst wird der Export von Patientendaten aus Medical Office in das AmbulApps-System eingerichtet.
Schnittstelle konfigurieren#
Die Export-Schnittstelle kann zentral an einem Arbeitsplatz konfiguriert werden. Diese Einstellungen werden automatisch für alle anderen Arbeitsplätze übernommen, sofern diese den gleichen Bildschirm nutzen.
- Öffnen Sie die Datenpflege über das Menü in Medical Office.
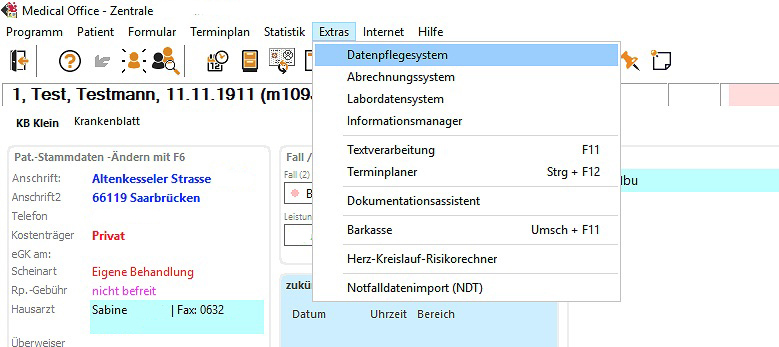
- Wechseln Sie im Menü in den Bereich Stammdaten / Aufträge / Aufträge.
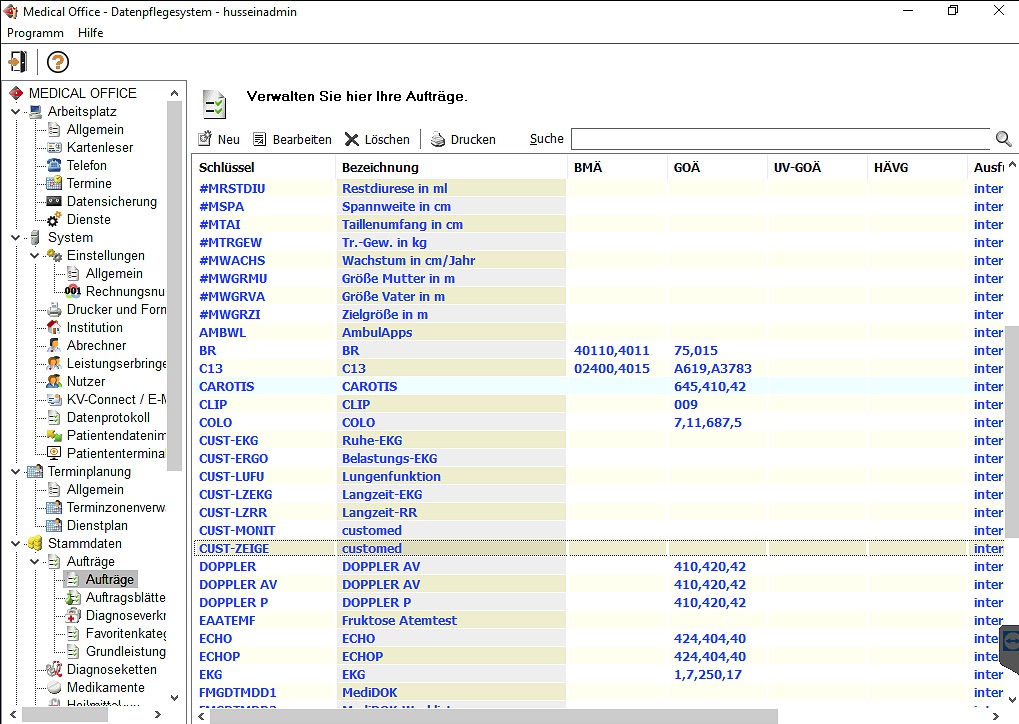
- Suchen Sie sich einen bestehenden Eintrag wie z.B. von customed und kopieren Sie diesen (Rechtsklick / Menü).
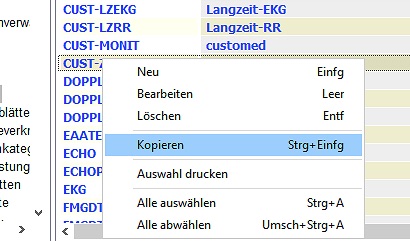
- Im folgenden Dialog hinterlegen Sie die Daten wie folgt im Aktenreiter Schlüssel.
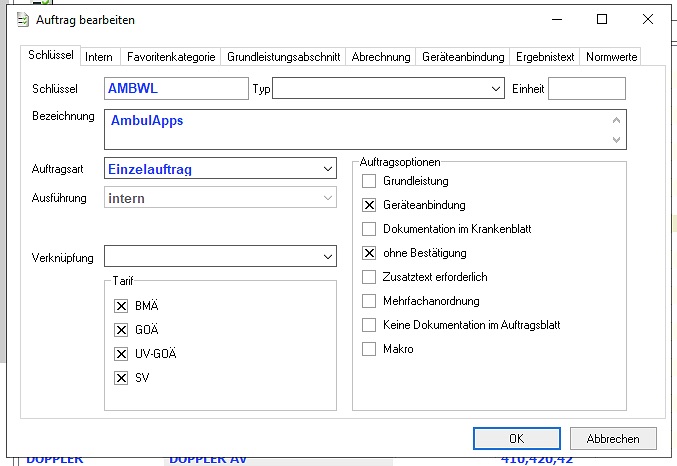
note
Der gewählte Schlüssel (AMBWL) ist für die spätere Einrichtung der Export-Schaltfläche im GUI von Medical Office relevant.
- Auf dem Aktenreiter Geräteanbindung hinterlegen Sie die Daten wie folgt.
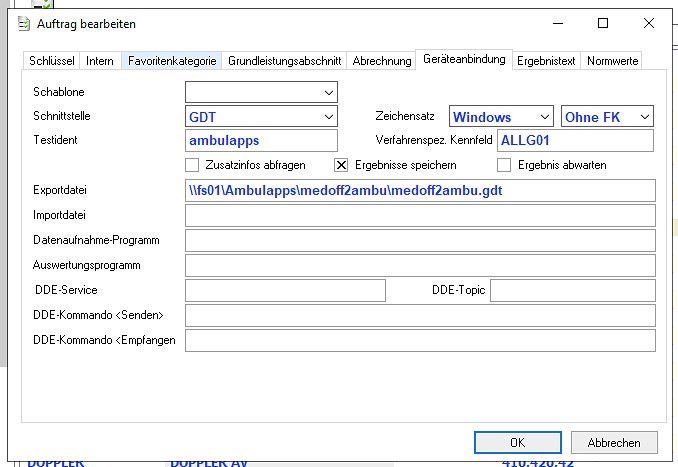
Exportfunktion erstellen#
Um den Export der Patientendaten über Medical Office zu starten, muss ein Schalter in der Oberfläche eingerichtet werden.
- Wechseln Sie in die Administration über die entsprechende Schaltfläche oben rechts im GUI.
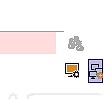
note
Sollte diese Schaltfläche nicht sichtbar sein, läuft Medical Office ggf. noch in der alten Ansicht. Bitte stellen Sie in diesem Fall sicher, dass die neue Oberfläche aktiviert ist.
- Erstellen Sie einen neuen Schalter. Wenn Sie möchten, können Sie diesen auch in einer neuen Gruppe hinterlegen.
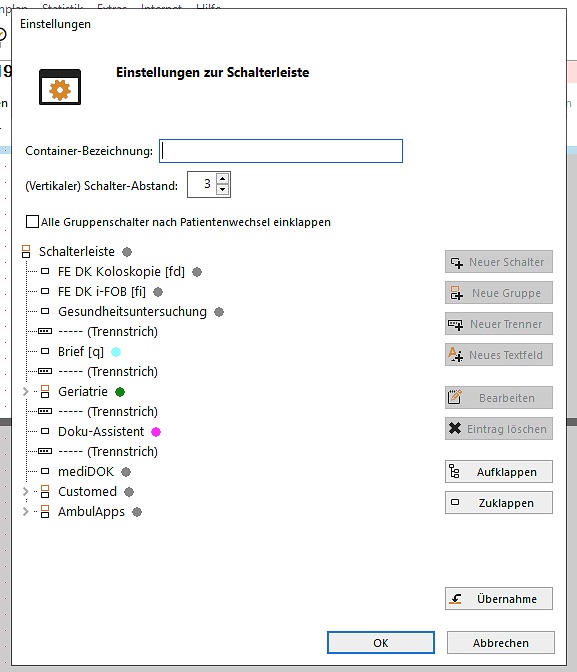
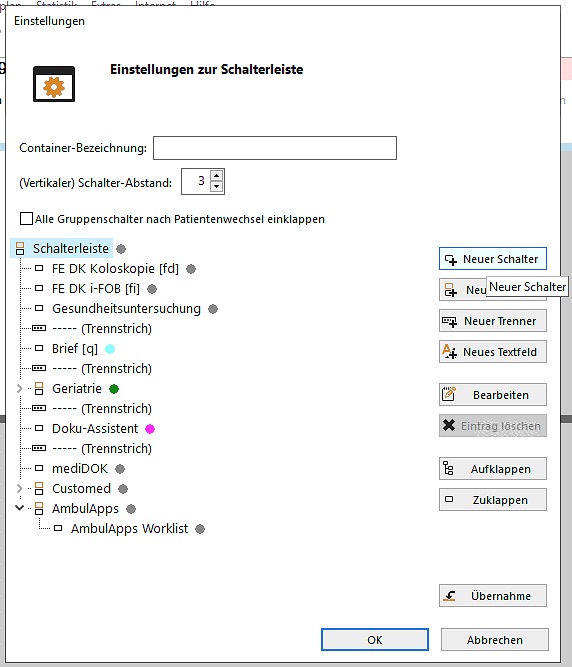
- Im folgenden Screenshot sehen Sie die notwendigen Details für die Schaltfläche. Nutzen Sie hier den Schlüssel aus Schritt 4.
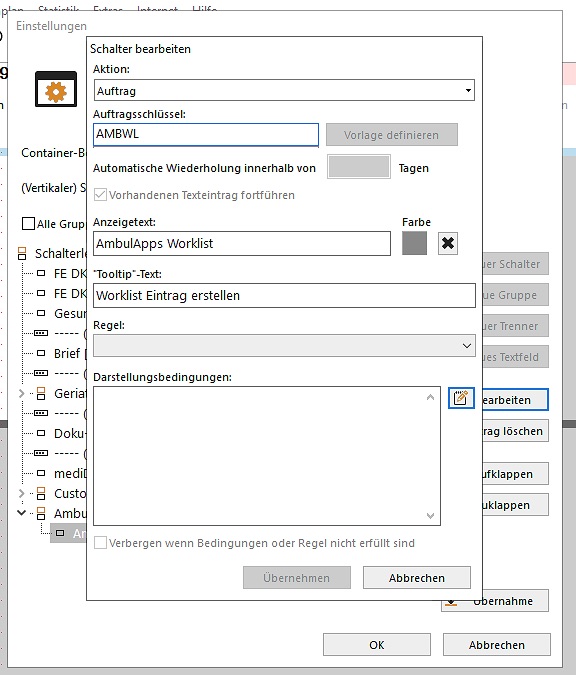
ControlCenter#
- Hinterlegen Sie die Daten im ControlCenter wie folgt:
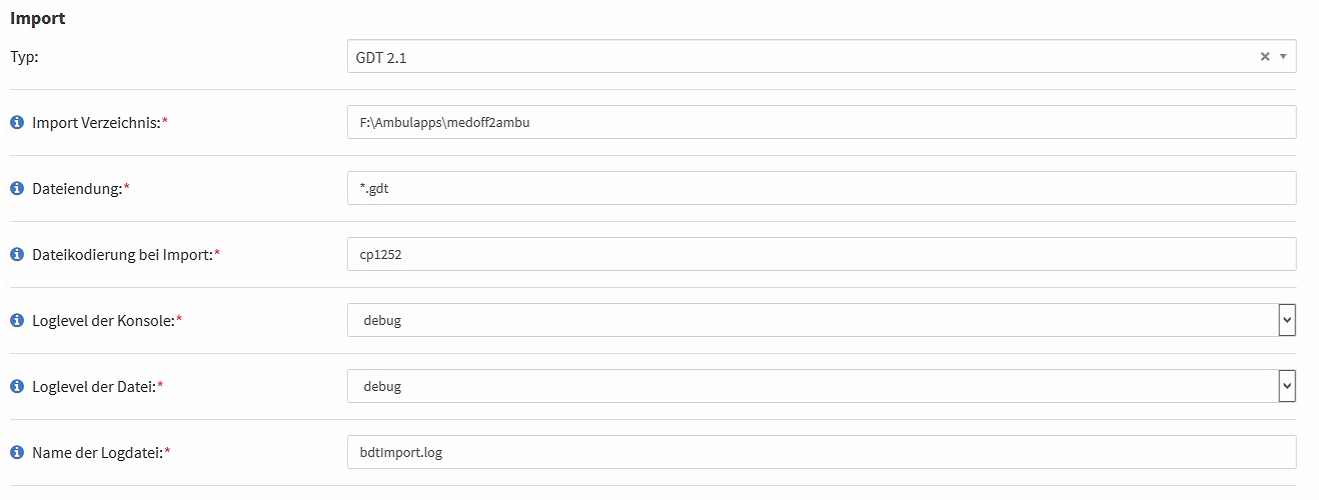
Import von Dokumenten/Daten#
Medical Office unterstützt den automatischen Import (Polling) von GDT Nachrichten inklusive der strukturierten Daten in ausgewählte Kategorien (Zeilentypen).
Das erzeugte PDF wird als Link in die medizinische Akte übernommen (Typ xx).
Schnittstelle konfigurieren#
Die Import-Schnittstelle muss an einem zentralen Medical Office-Arbeitsplatz eingerichtet werden.
Oftmals gibt es bereits einen Arbeitsplatz, an welchem die Schnittstelle für andere Systeme eingerichtet wurde (z.B. der Server).
Der gleiche Rechner kann auch für die AmbulApps-Schnittstelle verwendet werden, so lange unser Server den Austauschpfad für die Nachrichten erreichen kann.
- Öffnen Sie auf dem Arbeitsplatz die Datenpflege in Medical Office über das Menü.
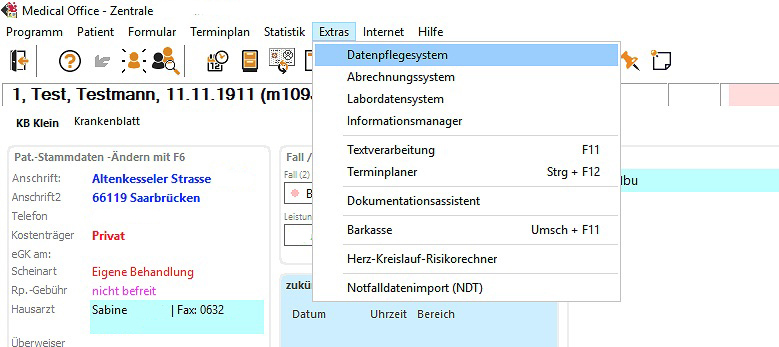
Wechseln Sie im Menü in den Bereich System / Einstellungen / Allgemein.
Hinterlegen Sie einen Pfad für das Polling. Von dort holt Medical Office automatisch die GDT Nachrichten ab.
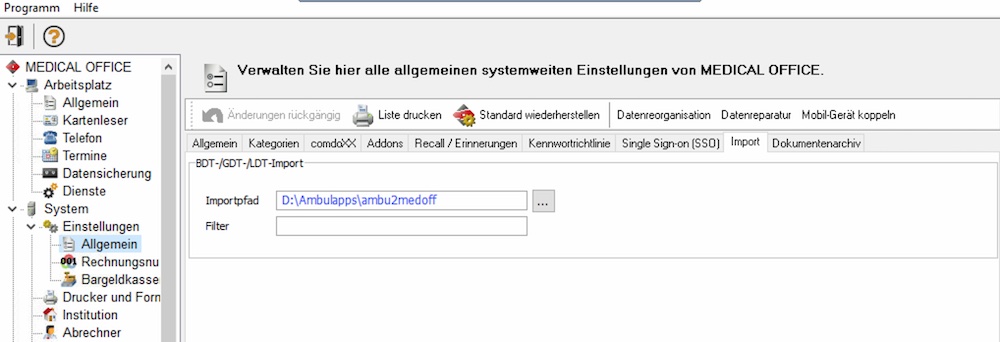
- Um den automatischen Import zu aktivieren, muss der zugehörige Dienst gestartet werden. Wechseln Sie im Menü in den Bereich Arbeitsplatz / Dienste.
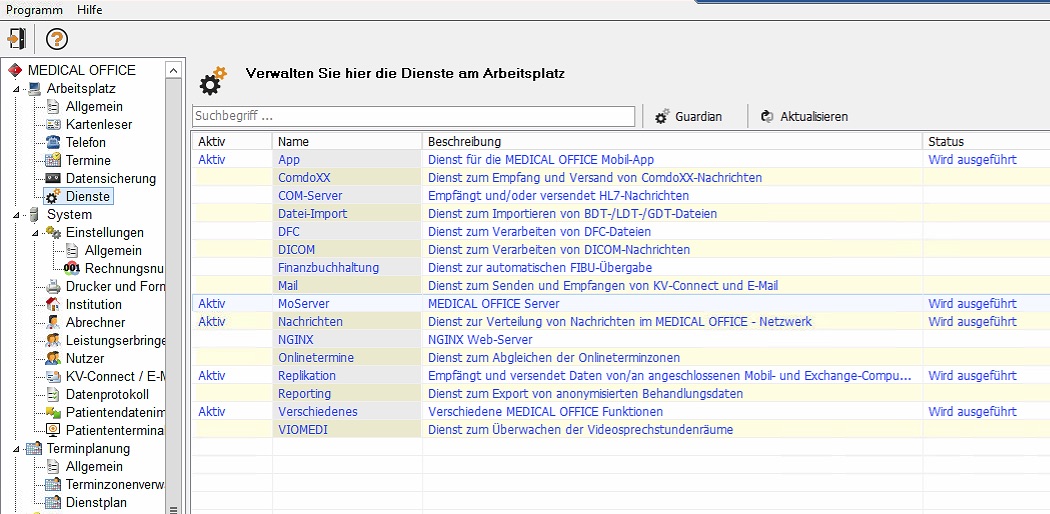
Wählen Sie den Eintrag Datei-Import aus und über einen Rechtsklick können Sie ein Menü öffnen und den Dienst starten.
Strukturierte Daten#
Medizinische Akte#
Um die strukturierten Daten aus den Formularen in die Akte des Patienten zu übernehmen, müssen individuelle Kategorien genutzt werden.
note
Von Medical Office vordefinierte, feste Kategorien (z.B. rf = Risikofaktoren) können über die GDT Schnittstelle nicht befüllt werden!
- Öffnen Sie das Datenpflegesystem.
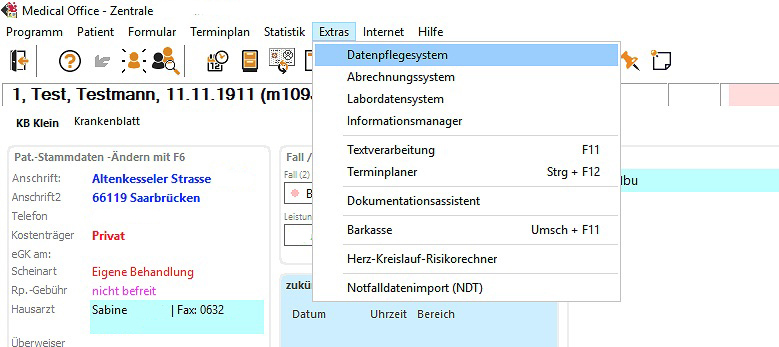
- Wechseln Sie in den Bereich System / Einstellungen / Allgemein. Auf dem Aktenreiter Kategorien finden Sie eigene und vordefinierte Kategorien.
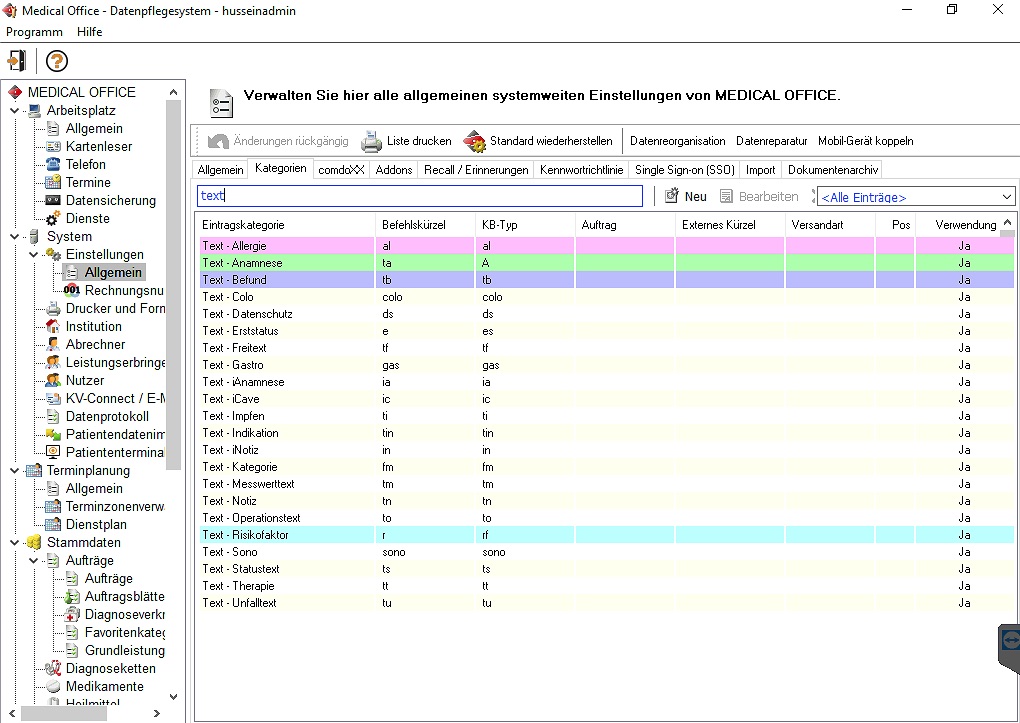
- Erstellen Sie über den Schalter Neu eine eigene Kategorie.
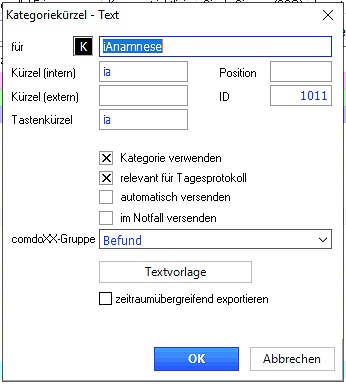
note
Das Kürzel der Kategorie ist für die Einrichtung der Export-Schnittstelle im ControlCenter relevant.
tip
Wählen Sie als Gruppe Befund aus, damit die Daten aus dieser Kategorie in den Arztbrief übernommen werden können.
Container#
Inhalte aus der medizinischen Akte in Medical Office können in die Container übernommen werden.
So können z.B. Einträge aus der individuellen Kategorie iCave in den Cave-Container übernommen werden.
- Wechseln Sie in die Administration von Medical Office über die entsprechende Schaltfläche oben rechts im GUI.
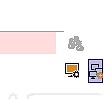
- Öffnen Sie die Container-Einstellungen über einen Rechts-Klick auf den entsprechenden Container.
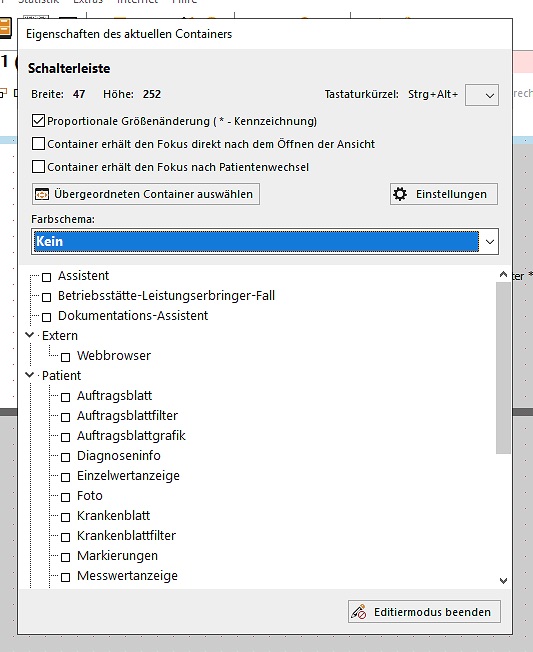
- Über Einstellungen öffnen Sie Details zu dem aktuell gewählten Container. In diesem Dialog können Sie die Kategorien wählen, deren Inhalte in dem Container angezeigt werden sollen.
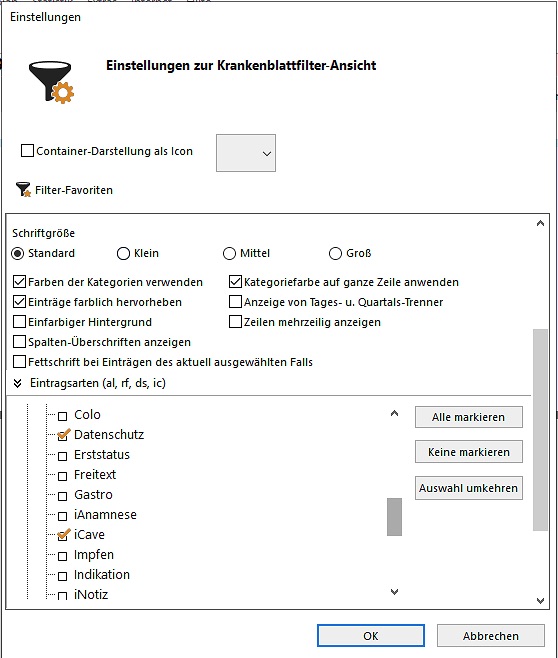
ControlCenter#
- Hinterlegen Sie die Daten im ControlCenter für den Export nach Medical Office wie folgt:
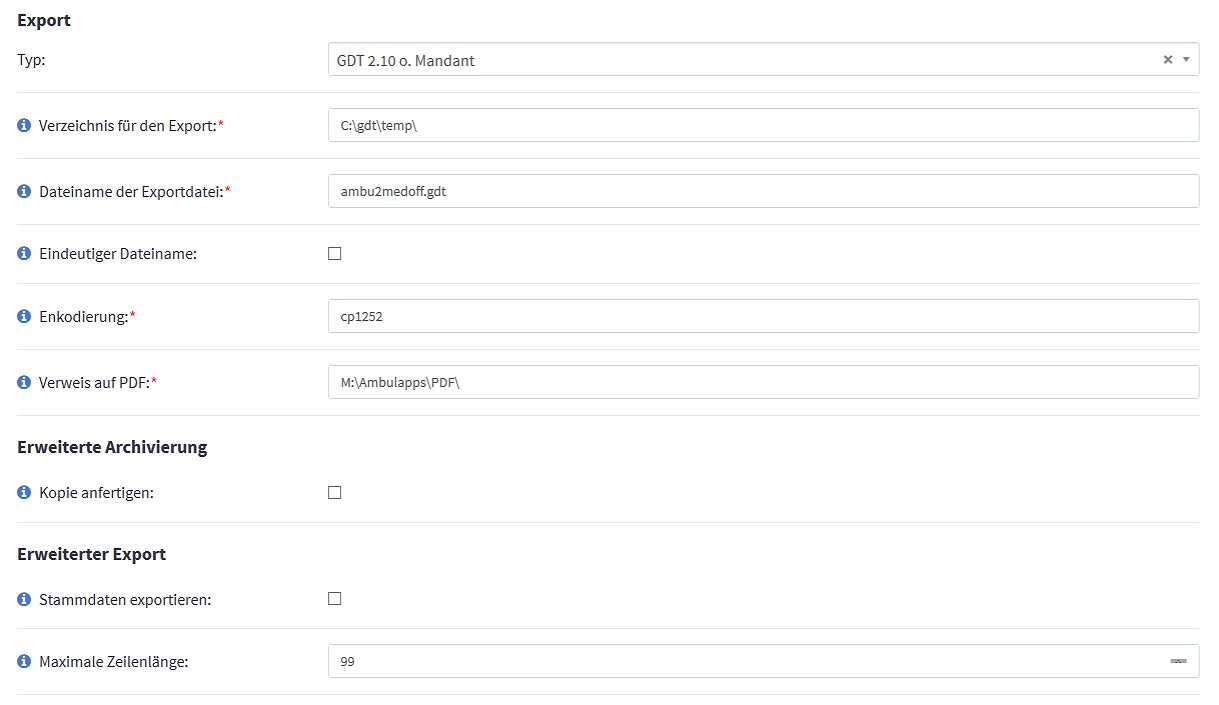
Bei Medical Office arbeiten wir mit einem temp-Verzeichnis, da das ControlCenter die Nachrichten nicht direkt in den Import-Ordner schreiben kann. Medical Office importiert teilweise ohne Filter (je nach Kundensystem) alle Dateien aus dem angegebenen Ordner. Dies betrifft auch temporäre GDT-Dateien, die das ControlCenter erstellt, bevor die finale GDT-Datei geschrieben wird. Dadurch kann es zu Mehrfachimporten kommen.
Daher legt das ControlCenter die Nachrichten zunächst in ein temp-Verzeichnis. Sie müssen nun zusätzlich den Aufgaben-Planer von Windows nutzen, um Dateien aus dem temp-Verzeichnis in das Importverzeichnis von Medical Office zu kopieren.
Die entsprechende Dokumentation hierzu sowie die Powershell-Datei finden Sie hier: Download-Link.
- Für die strukturierten Daten verwenden Sie bitte den Typ Freie Kategorie, um Daten in die entsprechenden Rubriken in Medical Office zu überführen
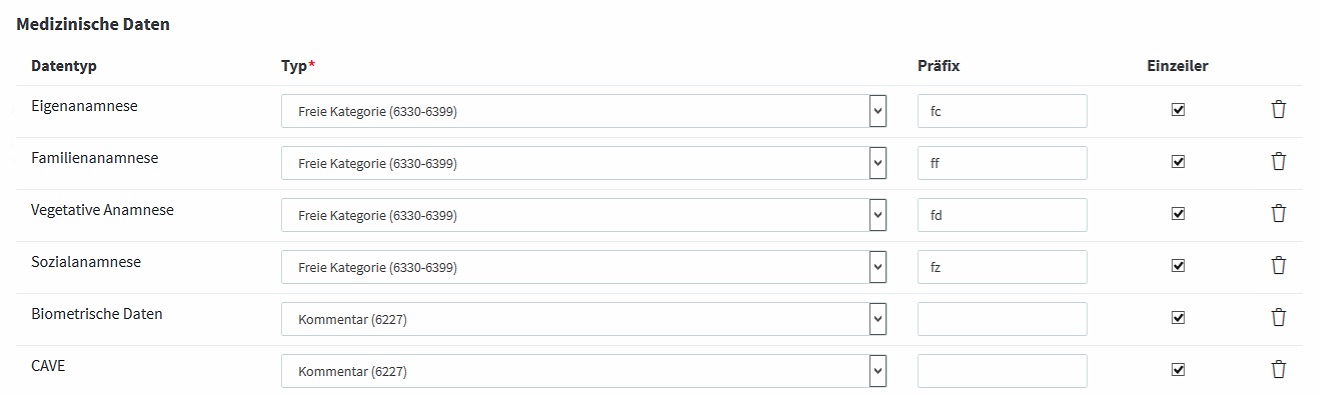
note
Die Präfixe der medizinischen Daten entsprechen den Kürzeln der zu verwendenden Rubriken. Daten in anderen GDT-Feldern werden in einen Standard-Rubrik (tf) in Medical Office abgelegt.
Tipps & Tricks#
An dieser Stelle noch einige Hinweise und Tipps für die Einrichtung.
Kosten Schnittstelle#
Für die Kommunikation zwischen Medical Office und dem AmbulApps-System wird eine GDT-Schnittstelle benötigt. Diese ist kostenfrei.
Schalter vermeiden#
Die angezeigte Schaltfläche Übernahme ist an verschiedenen Stellen in der Administration sichtbar. Diese ist für die Anlage und Konfiguration der Schnittstellen nicht notwendig.

warning
Bitte meiden Sie unbedingt die Schaltfläche Übernahme.
Mandanten#
Aktuell gibt es noch keine Informationen dazu, wie Medical Office Mandanten in der GDT Nachricht kommuniziert. Daher können wir noch keine Aussage dazu treffen, wie die Anbindung in diesem Fall vorgenommen werden kann.