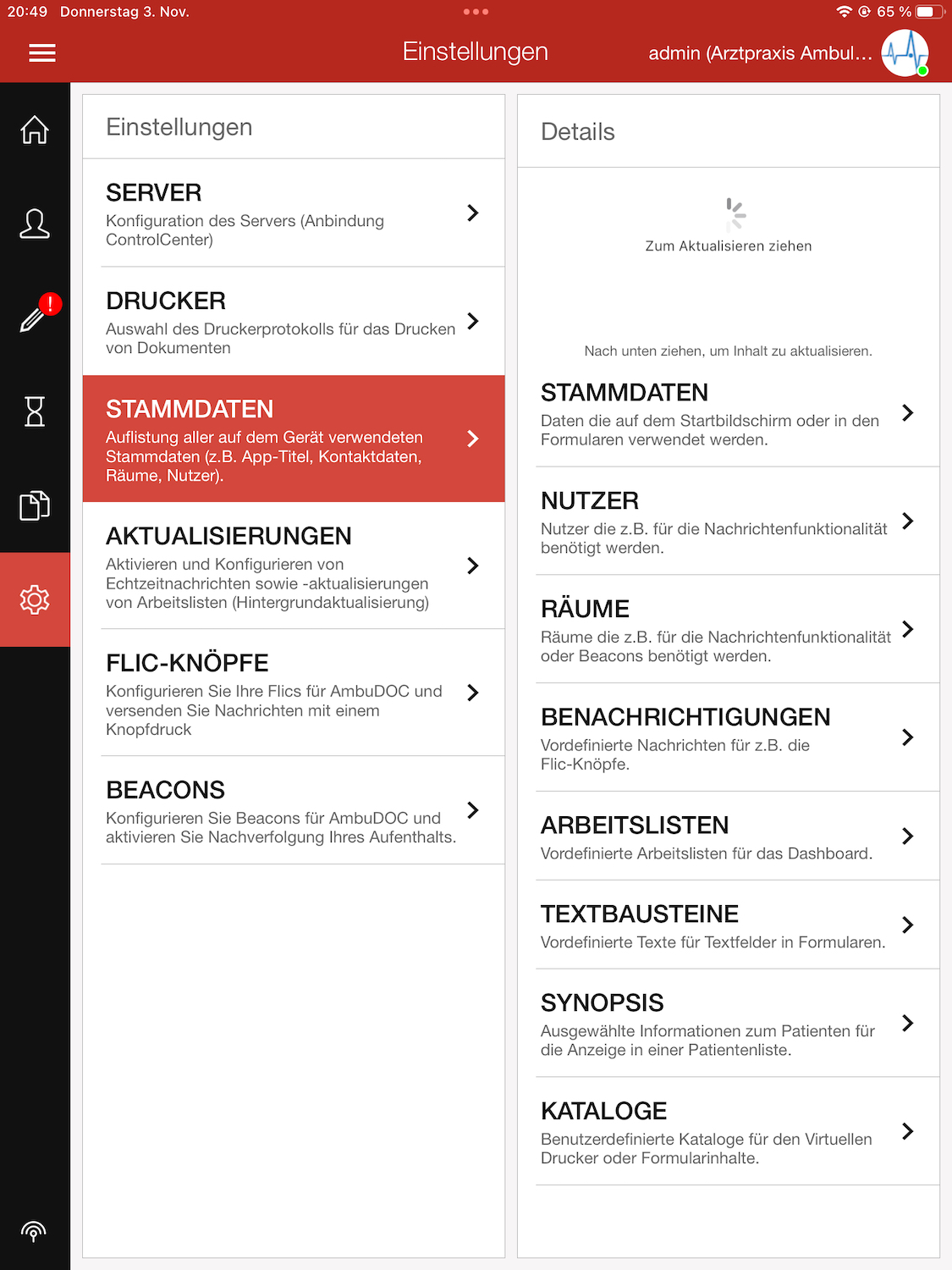Mandanten
Unter dem Begriff Mandanten verstehen wir logische und in sich geschlossene Verwaltungseinheiten wie eine Einzelpraxis, ein einzelner Standort innerhalb eines größeren Zusammenschlusses (wie ein MVZ) oder eine Station/Fachabteilung eines Krankenhauses.
- Die Einrichtung und Nutzung eines Mandanten ist verpflichtend.
Im Bereich Administration / Mandanten können Sie Mandanten erstellen. Dieser Bereich des ControlCenters ist nur für Nutzer mit der Rolle Administrator sichtbar und zugänglich.
info
Das ControlCenter benötigt mindestens einen aktiven Mandanten. Daher ist nach der Installation immer ein Standard-Mandant bereits angelegt.
Alle Inhalte des ControlCenters - Patienten, Dokumente, Nutzer, Vorlagen, Arbeitslisten, Geräte usw. - sind immer jeweils mindestens einem Mandanten zugeordnet.
Anwendungsbeispiele#
Hier einige Anwendungsbeispiele um die Verwendung eines Mandanten richtig zu verstehen.
warning
Die Möglichkeit mehrere Mandanten zu verwenden, hängt stark von Bestandssystem ab. Dieses muss in der Lage sein, Patientenströme zu trennen (z.B. über die GDT Nachricht) bzw. diese beim Rückweg wieder zusammenzuführen. Details dazu finden Sie in der API-Beschreibung der jeweiligen Systeme.
Einzelpraxis#
Bei einer Einzelpraxis mit nur einem Standort wird nur ein Mandant benötigt.
Praxis mit mehreren Standorten#
Bei größeren Einheiten wie einem MVZ mit mehreren Standorten können Mandanten genutzt werden, um logische Trennungen zwischen den Standorten herzustellen.
So muss nicht jeder Standort die Patienten und Geräte der anderen Standorte sehen. In diesem Fall wird pro Standort ein Mandant angelegt. Geräte, Vorlagen aber auch Kopf- und Fußzeilen können dann pro Standort je nach Anforderung konfiguriert werden.
MVZ#
Innerhalb eines MVZ's sind häufig verschiedene Fachbereiche angesiedelt. In diesem Fall wird pro Fachbereich ein Mandant angelegt. Jeder Fachbereich sieht dann nur seine Patienten und es werden auch die fachbereichsspezifischen Vorlagen korrekt in den einzelnen Mandanten verwendet.
Klinik#
In einer Klinik sollte pro Station oder Fachabteilung ein eigener Mandant angelegt werden. Je nach Größe der Klinik können dann die Patientenströme besser gesteuert und die Übersichtlichkeit innerhalb der Mandanten bleibt erhalten.
Allgemeines#
Die Benutzeroberfläche ist in zwei Bereiche aufgeteilt.
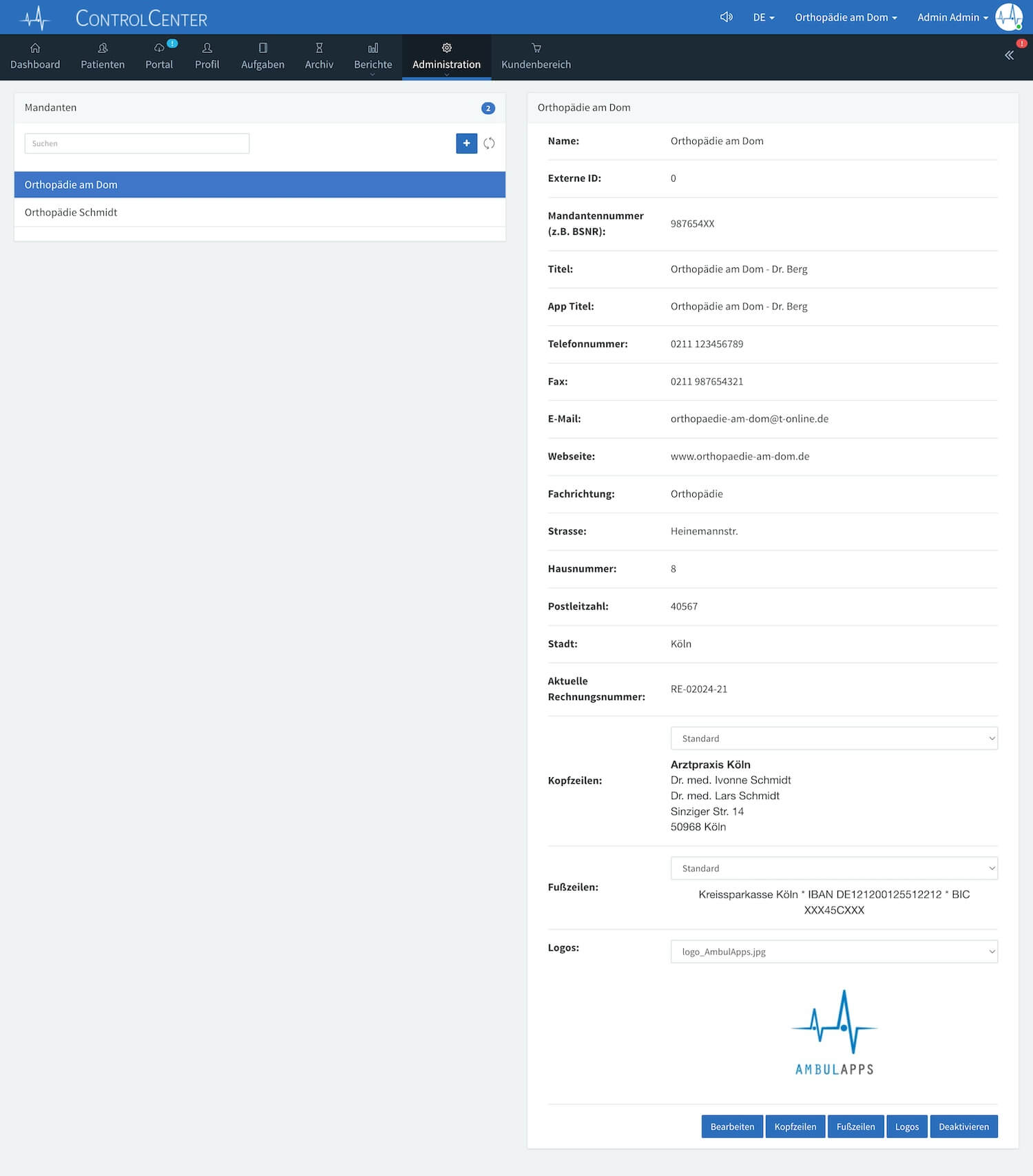
Übersicht#
Auf der linken Seite befindet sich eine Übersicht aller bestehenden Mandanten. Über die Suchmaske können Sie nach einem Mandanten suchen.
Um einen neuen Mandanten anzulegen, nutzen Sie bitte die Schaltfläche +. Hinterlegen Sie im modalen Dialog alle geforderten Informationen.
Wenn Sie einen Mandanten auswählen (Mausklick), werden die Details dieses Mandanten geöffnet.
Details#
Auf der rechten Seite des Bildschirms werden die Details zu dem ausgewählten Mandanten angezeigt.
Über die Schaltfläche Bearbeiten wird ein modaler Dialog geöffnet, in welchem die Daten des Mandanten geändert/angepasst werden können.
Mit den Schaltflächen Kopfzeilen, Fußzeilen und Logos können die zugehörigen Daten für diesen Mandanten hinterlegt werden. Diese Daten werden zentral konfiguriert und können dann den einzelnen Vorlagen zugewiesen werden. Auf diese Weise müssen bei Änderungen diese Daten nur an einer zentralen Stelle konfiguriert werden. Diese werden dann automatisch an alle Stellen im ControlCenter, auf den Vorlagen und den Apps weitergegeben.
Über die Schaltfläche Deaktivieren wird der ausgewählte Mandant inaktiv gesetzt, so dass eine Verwendung durch die Nutzer nicht mehr möglich ist..
info
Ein Mandant kann nicht gelöscht, sondern nur deaktiviert werden.
Allgemeine Daten#
Im modalen Dialog für die Anlage eines neuen Mandanten bzw. über die Schaltfläche Bearbeiten müssen alle mit einem roten * gekennzeichneten Felder angegeben werden.
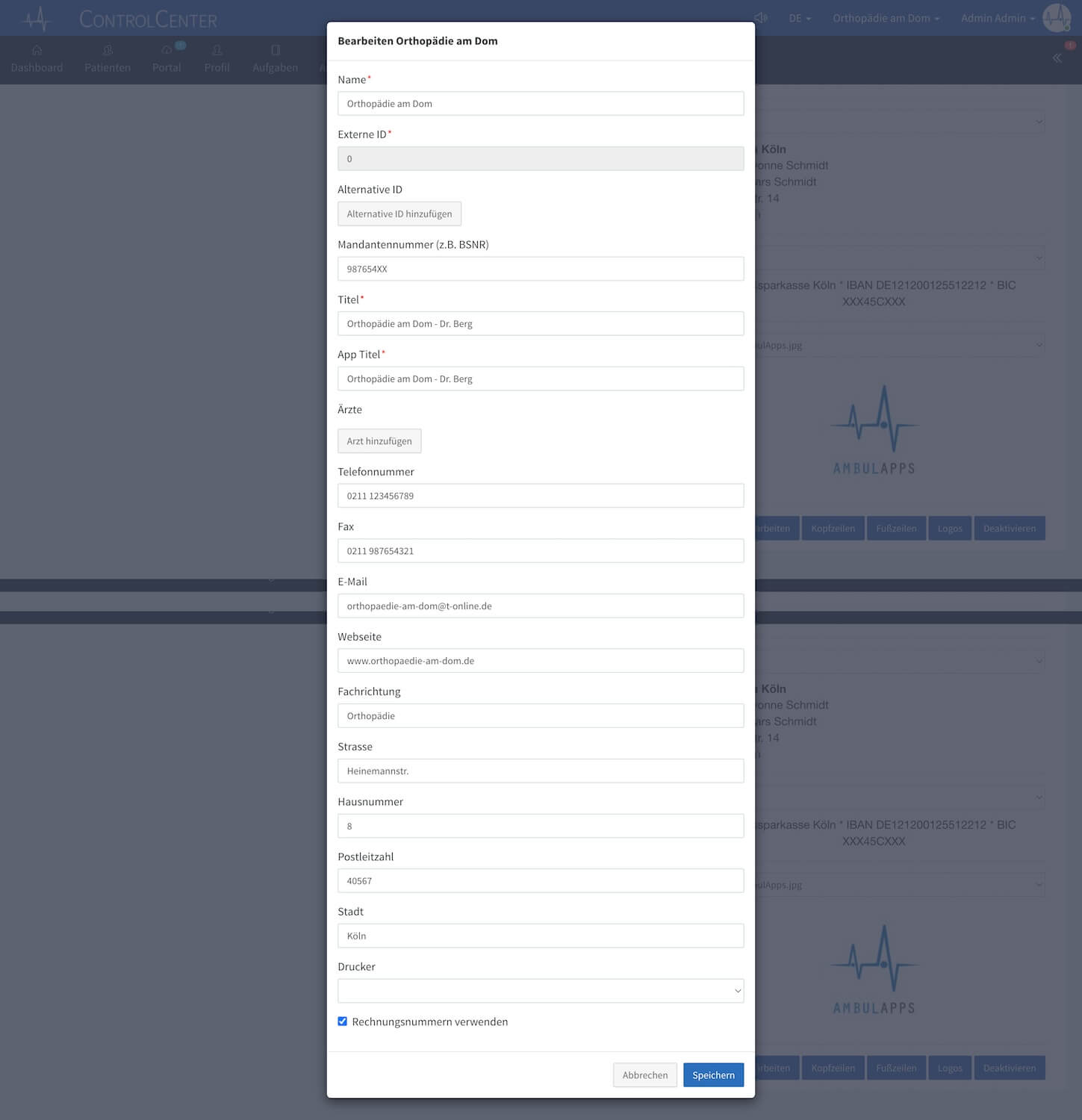
Der Name des Mandanten wird in vielen Bereichen z.B. beim Login aber auch bei der Einrichtung aller Stammdaten immer wieder benutzt.
Die Externe ID identifiziert den Mandanten und muss mit dem externen System abgestimmt sein.
note
In Kliniken z.B. entspricht die Externe ID der Stationsnummer oder der ID der Fachabteilung. Praxisgemeinschaften nummerieren die verschiedenen Praxen, dann muss die entsprechende Nummer hier eingetragen werden. Genaue Details zur Verwendung finden Sie auch in den Schnittstellendokumentationen zu den verschiedenen Systemen.
caution
Nachdem der erste Patient für einen Mandanten importiert wurde, kann die Externe ID nicht mehr geändert werden. Stellen Sie also bitte von Beginn an sicher, dass hier die korrekte ID eingetragen ist.
Der Titel der Praxis/Klinik wird z.B. als Platzhalter in Formularen genutzt (so wie auch die meisten anderen Stammdaten).
Der App Titel wird auf der Startseite in AmbuPRAX verwendet.
Die Stadt ist das letzte Pflichtfeld in diesem Dialog.
tip
Es wird empfohlen, mindestens noch die komplette Adresse sowie einige Kontaktdaten in diesem Dialog anzugeben. All diese Daten können in den Formularen als Platzhalter verwendet werden. D.h. sind diese nicht angegeben, befüllt das System die Felder in den Formularen mit ein -.
Kopfzeilen#
Die Kopfzeilen eines Mandanten können auf dessen Formularen verwendet werden. Dazu stellt das ControlCenter einen kleinen HTML-Editor bereit, in dem 0...n Kopfzeilen hinterlegt werden können.
Über die Schaltfläche Kopfzeilen können neue Kopfzeilen angelegt, bestehende Kopfzeilen geändert bzw. gelöscht werden.
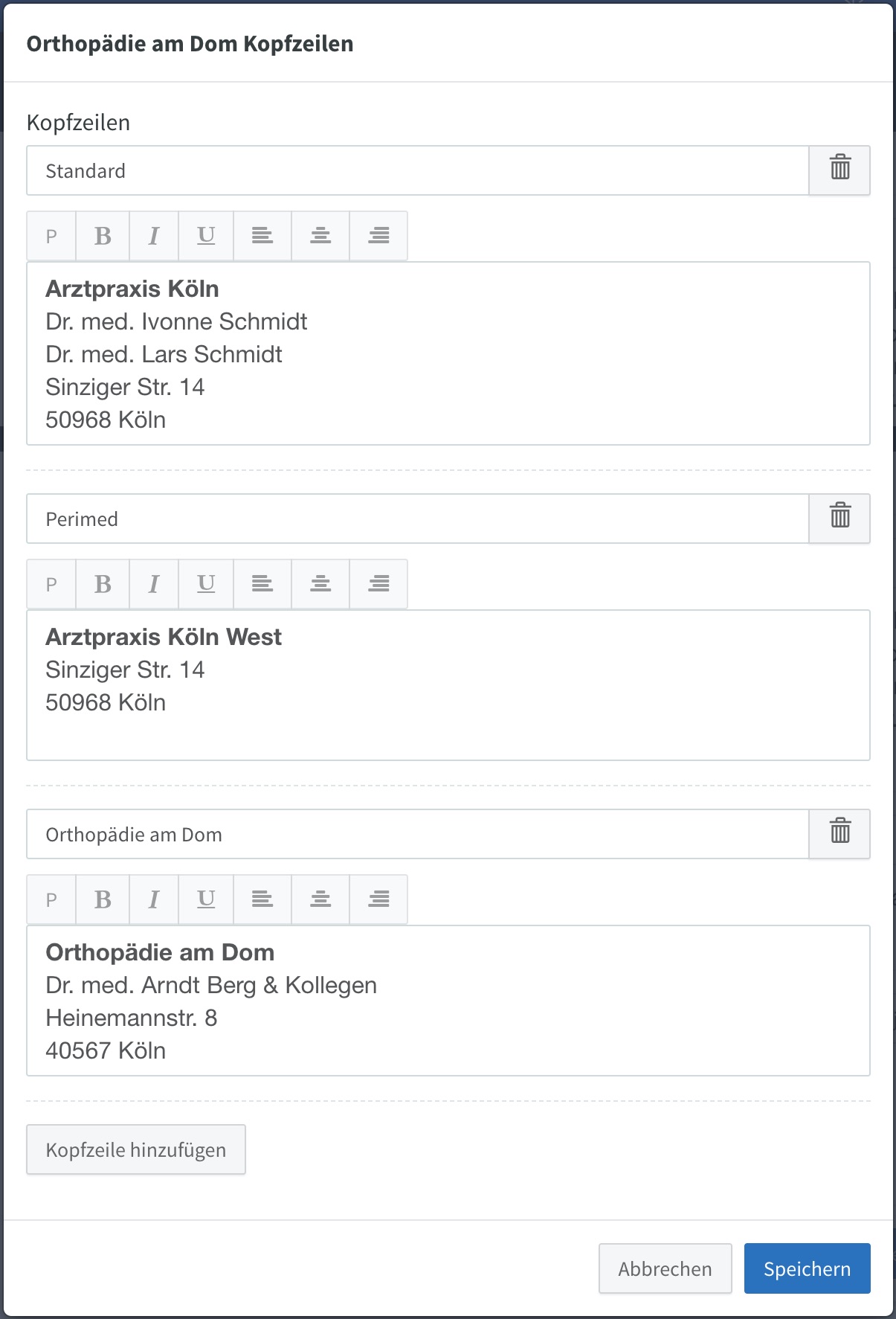
Bei Anlage einer neuen Kopfzeile wählen Sie Kopfzeile hinzufügen und vergeben Sie einen eindeutigen Namen und dann im zugehörigen HTML-Feld die gewünschte Kopfzeile.
caution
Das Löschen einer Kopfzeile ist jederzeit möglich, auch wenn diese einer oder mehreren Vorlagen zugewiesen ist. In diesem Fall wird die Kopfzeile von den Vorlagen entfernt. Stellen Sie dann sicher, dass die Vorlagen eine neue Kopfzeile erhalten.
warning
Manche Vorlagen enthalten bereits vordefinierte Kopfzeile bzw. ein Logo. In diesen Fällen müssen Sie Ihre Kopfzeile entsprechend abstimmen auf den Inhalt der Vorlage. Ansonsten überlagern sich diese.
Fußzeilen#
Die Fußzeilen eines Mandanten können auf dessen Formularen verwendet werden. Dazu stellt das ControlCenter einen kleinen HTML-Editor bereit, in dem 0...n Fußzeilen hinterlegt werden können.
Über die Schaltfläche Fußzeilen können neue Fußzeilen angelegt, bestehende Fußzeilen geändert bzw. gelöscht werden.
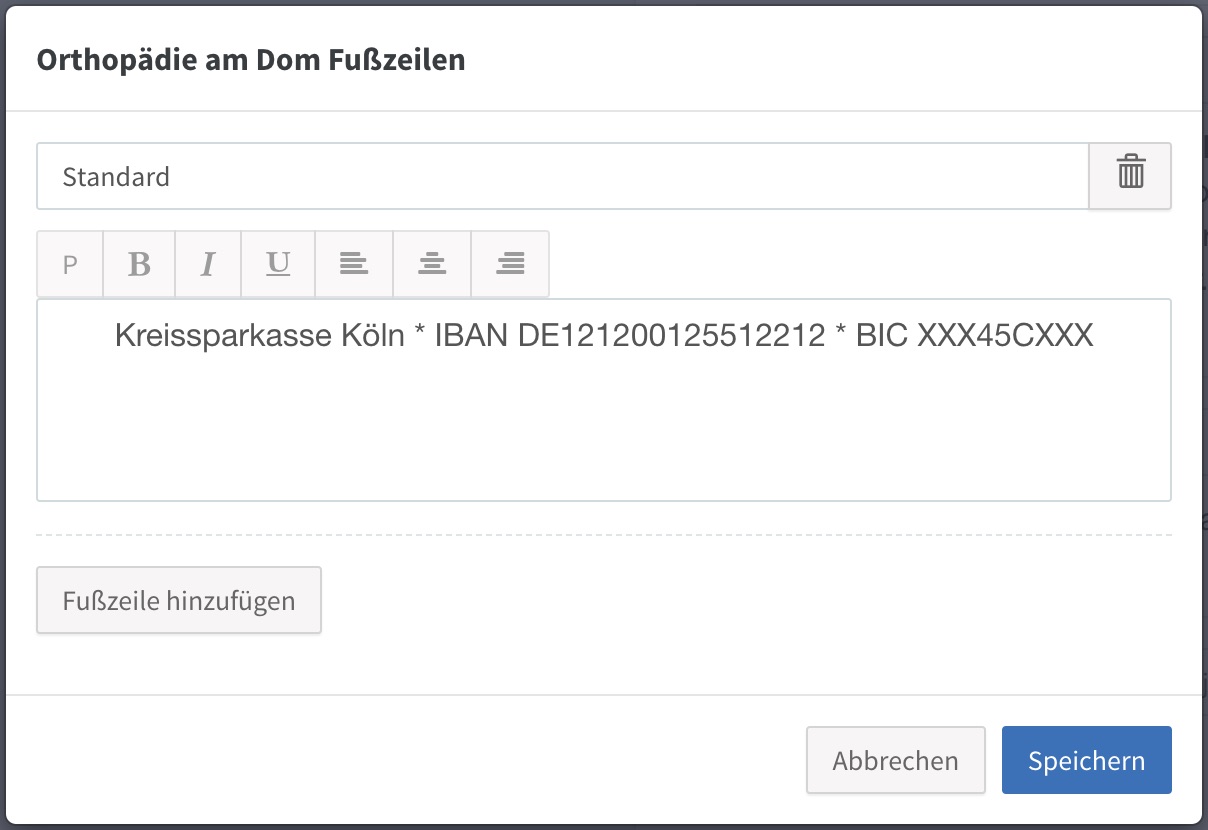
Bei Anlage einer neuen Fußzeilen wählen Sie Fußzeile hinzufügen und vergeben Sie einen eindeutigen Namen und dann im zugehörigen HTML-Feld die gewünschte Fußzeile.
caution
Das Löschen einer Fußzeile ist jederzeit möglich, auch wenn diese einer oder mehreren Vorlagen zugewiesen ist. In diesem Fall wird die Fußzeile von den Vorlagen entfernt. Stellen Sie sicher, dass die Vorlagen eine neue Fußzeile erhalten, sollte diese benötigt werden.
Logos#
Die Logos eines Mandanten können auf dessen Formularen verwendet werden. Dazu stellt das ControlCenter eine Upload-Funktion bereit.
Über die Schaltfläche Logos können neue Logos hochgeladen bzw. gelöscht werden.
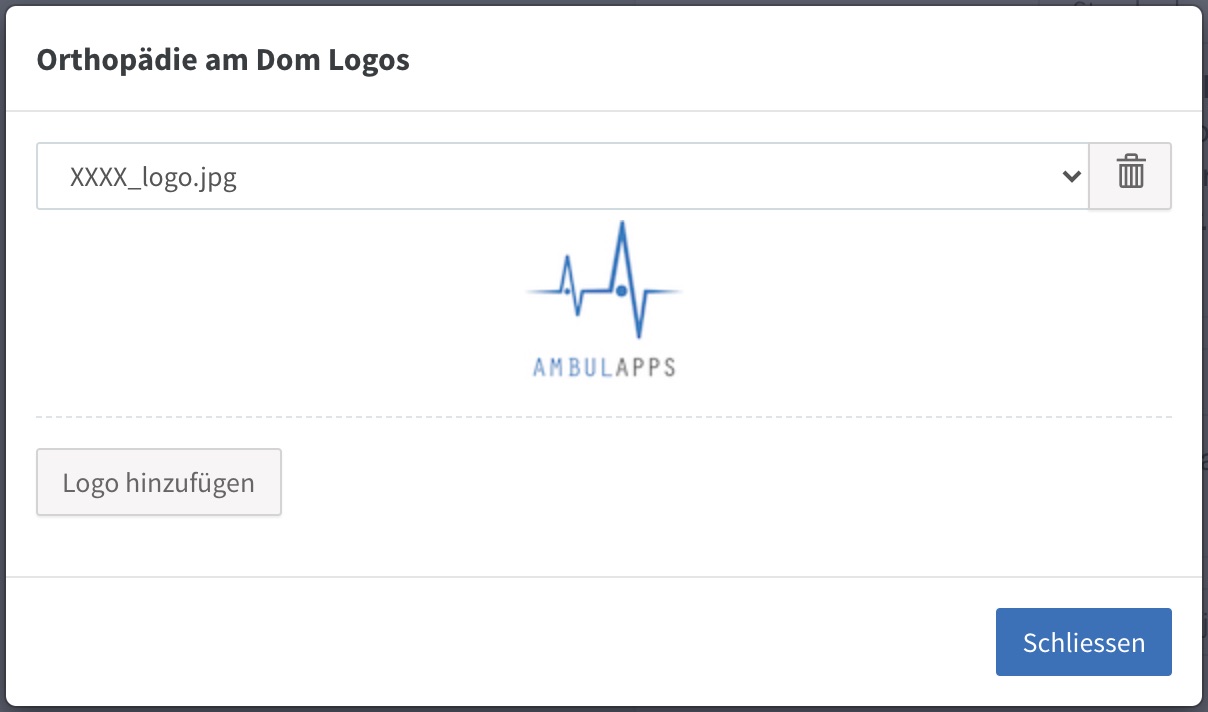
Bei Anlage eines neuen Logos wählen Sie Logo hinzufügen. Das System verwendet bei der Anzeige den Namen des Logos.
Über das Auswahlfeld oben im Dialog kann zwischen den verschiedenen Logos gewechselt werden.
info
Es sind nur Logos vom Dateityp .jpg erlaubt. Die Bildgröße darf 1024x1024 nicht überschreiten. Denken Sie daran, dass große Logos auch dazu führen, dass die Dateigröße des finalen Dokuments (PDF) größer ist.
caution
Das Löschen eines Logos ist jederzeit möglich, auch wenn dieses einer oder mehreren Vorlagen zugewiesen ist. In diesem Fall wird das Logo von den Vorlagen entfernt. Stellen Sie dann sicher, dass die Vorlagen ein neues Logo erhalten, sollte dieses benötigt werden.
Tipps & Tricks#
Standard-Mandant#
Wird nur ein Mandant benötigt, sollte der Standardmandant genutzt und für die jeweiligen Bedürfnisse umkonfiguriert werden (anstatt diesen zu deaktivieren).
Externe ID#
Bei Systemen wie z.B. Medistar oder isynet wird die externe ID innerhalb der GDT im Feld 9806 verschickt. Exportieren Sie daher eine GDT-Nachricht in einen Temp-Ordner und finden Sie die korrekte ID. Erst dann sollten Sie die finale Schnittstelle im ControlCenter aktivieren.
Aktualisierungen#
Alle Änderungen an den Stammdaten (Kopfzeilen, Fußzeilen, Logos) werden automatisch alle 12 Stunden auf die mobilen Applikationen übertragen. Wenn Sie die Änderungen sofort testen wollen, können Sie die Stammdaten in den Apps manuell (durch herunterziehen) aktualisieren.