Apple iPads
Bevor die beiden Apps AmbuPRAX und AmbuDOC installiert werden können, muss das iPad eingerichtet und konfiguriert werden.
Apple ID#
Sie benötigen ein Benutzerkonto bei Apple, um Ihre Apple-Geräte einzurichten. Das Anlegen des Kontos ist kostenlos.
Sie können es unter folgendem Link anlegen https://appleid.apple.com/account
Zum Anlegen des Benutzerkontos können Sie eine bestehende E-Mail-Adresse verwenden (sofern diese bisher nicht als Apple-ID verwendet wurde) oder eine kostenlose E-Mail bei Apple anlegen.
caution
Wir empfehlen eine eigene Apple-ID für die Praxis. Es sollten keine privaten Apple-IDs verwendet werden, da hiermit auch private Daten wie Fotos oder Mails verbunden sind.
Inbetriebnahme#
Folgen Sie beim Start des iPads den Anweisungen auf dem Bildschirm.
Eine Anleitung dazu finden Sie auf unserem Youtube-Kanal:
https://www.youtube.com/watch?v=fcxECf0WOic&t=1s
caution
Achten Sie bitte darauf, dass Sie die Ortungsdienste aktivieren.
Einstellungen#
In den Einstellungen des Gerätes können/müssen Sie einige Anpassungen vornehmen. Die Einstellungen finden Sie in der zugehörigen App von Apple.
![]()
WLAN#
Im Punkt WLAN wird das aktuell ausgewählte WLAN auf der rechten Seite des Bildschirms mit einem blauen Häkchen angezeigt.
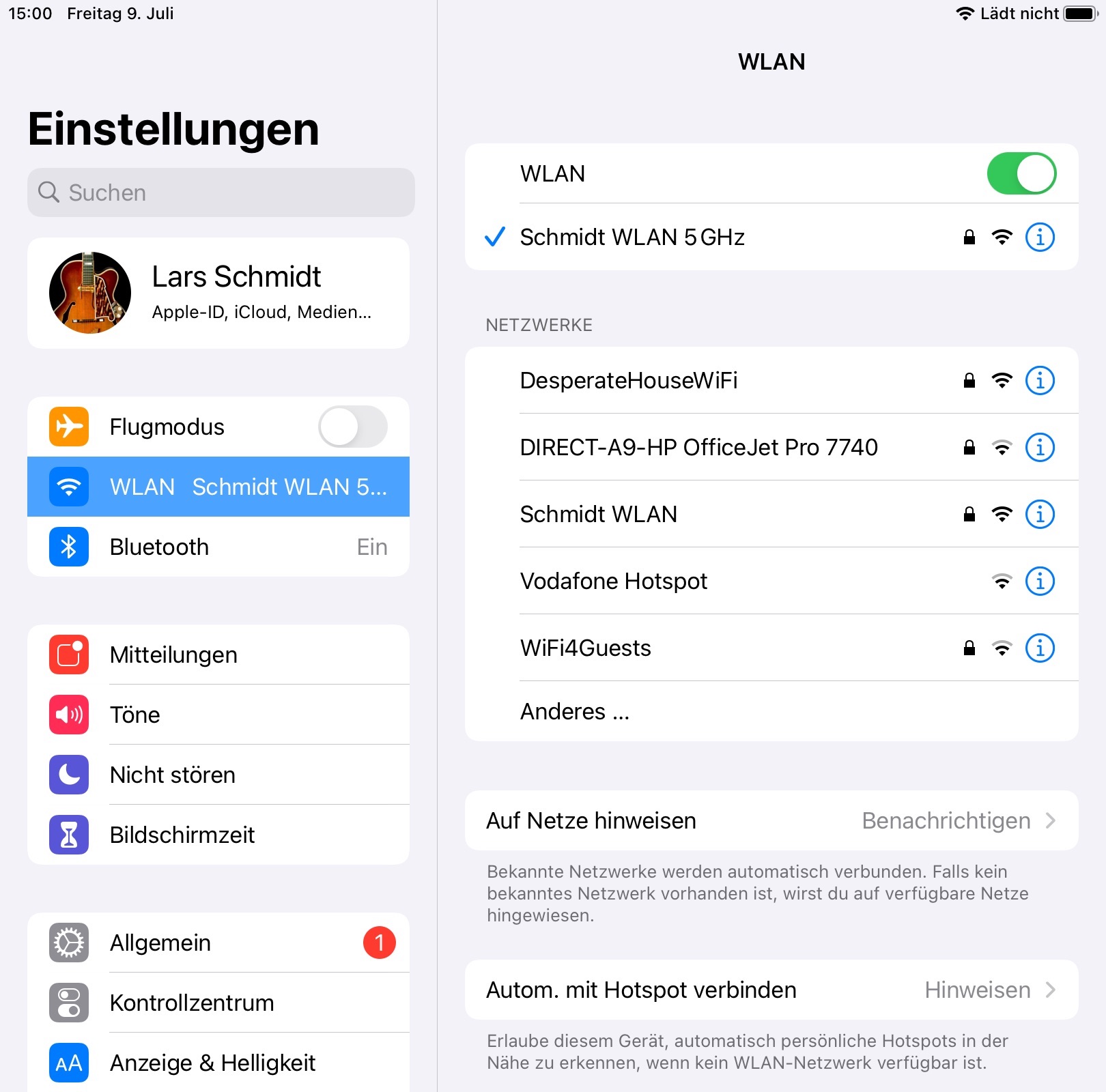
Über das info-Symbol neben dem ausgewählten WLAN können Sie sich zusätzliche Informationen wie die IP-Adresse u.ä. anzeigen lassen.
Mit iOS 14 hat Apple die sogenannte Private WLAN-Adresse eingeführt. Dies soll unerlaubtes Tracking von Apps verhindern. Dieser Punkt sollte standardmäßig ausgeschaltet sein, damit die Apps korrekt funktionieren.
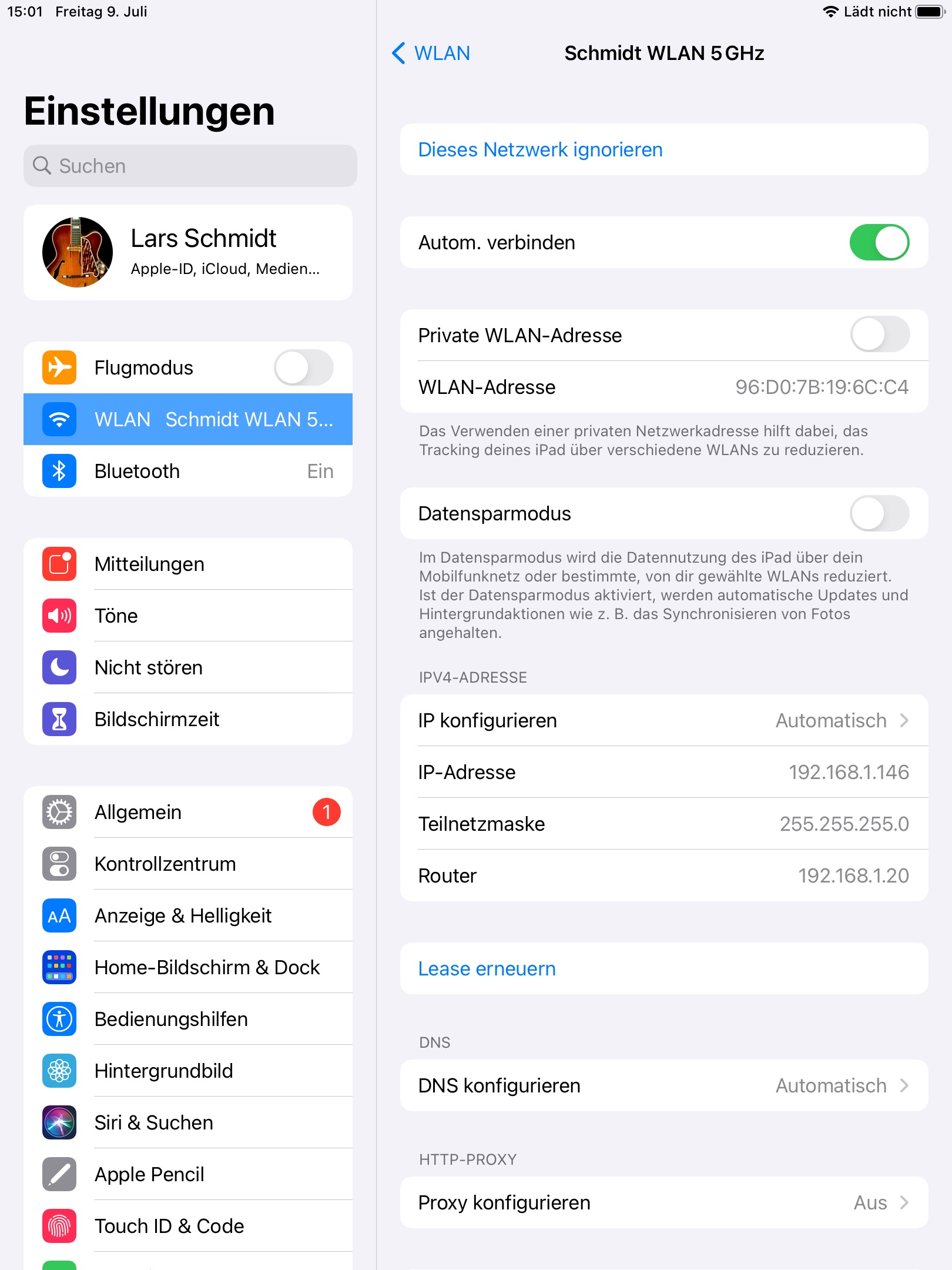
note
Es geht damit keine Gefahr für die Datensicherheit auf dem iPad aus, da in den meisten Fällen keine weiteren Apps auf dem Gerät installiert werden, die ein Tracking durchführen.
Wurde das iPad mit mehr als einem WLAN erfolgreich verbunden, kann es zu Fehlern bei der Benutzung der App kommen.
In diesen Fällen verbindet sich das iPad ggf. automatisch mit dem falschen WLAN z.B. nach einem Neustart. Über das info-Symbol neben einem WLAN können Sie sich Details zu dem WLAN anzeigen lassen.
Über Dieses Netzwerk ignorieren müssen Sie das nicht korrekte WLAN aus der Liste der bekannten WLANs entfernen.

Ortungsdienste#
Im Punkt Datenschutz / Ortungsdienste stellen Sie bitte sicher, dass die Ortungsdienste aktiviert sind.
Sind diese nicht aktiv, wird das Datum und die Uhrzeit des Gerätes (oben links auf dem Bildschirm) nicht korrekt geladen. Es kann dazu zu Fehlern in den Formularen vor allem bei den Geburtsdaten des Patienten kommen.
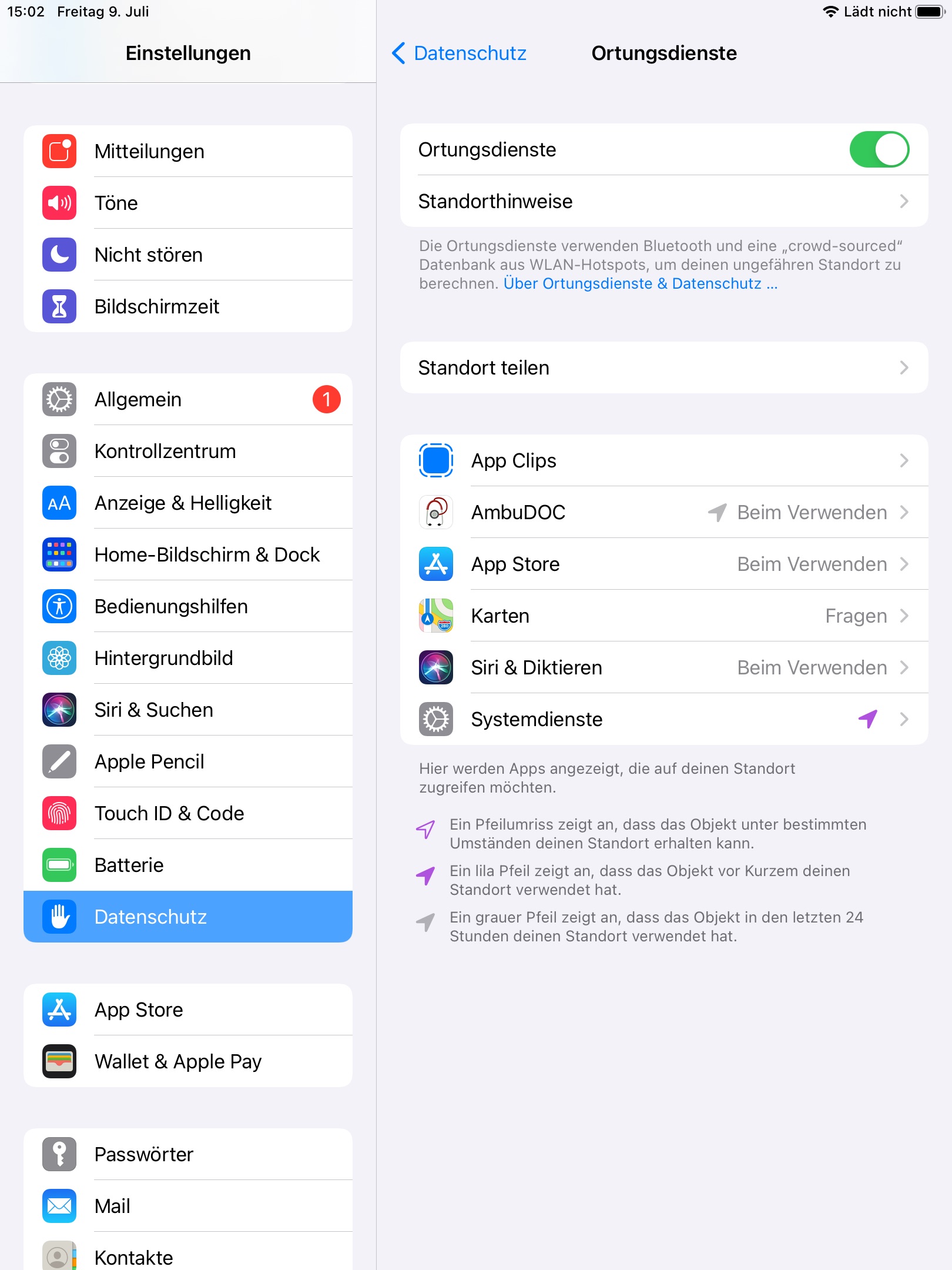
Wo ist?#
Damit das Gerät im Falle eines Diebstahls oder Verlustes geortet bzw. gesperrt werden kann, muss die Funktion Mein iPad suchen aktiv sein.
Im Punkt Apple-ID / Wo ist? muss die Option Mein iPad suchen aktiv sein.
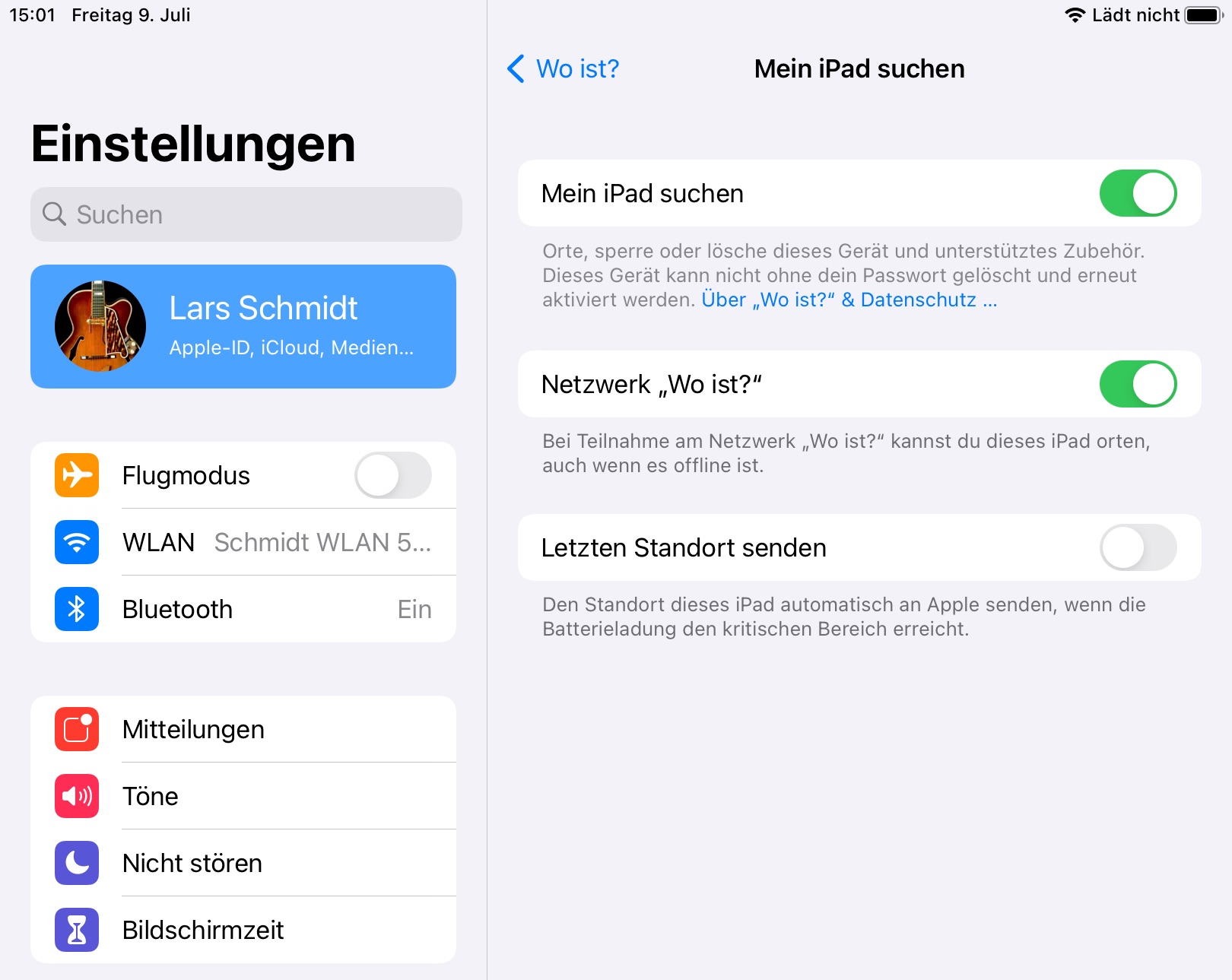
Lokales Netzwerk#
Im Punkt Datenschutz / Lokales Netzwerk werden alle Apps angezeigt, die die Berechtigung angefordert haben, Geräte und Dienste im lokalen Netzwerk zu suchen und mit ihnen zu kommunizieren.
Sowohl AmbuPRAX als auch AmbuDOC sollten hier aufgeführt und der Zugriff auf das lokale Netzwerk aktiviert sein.
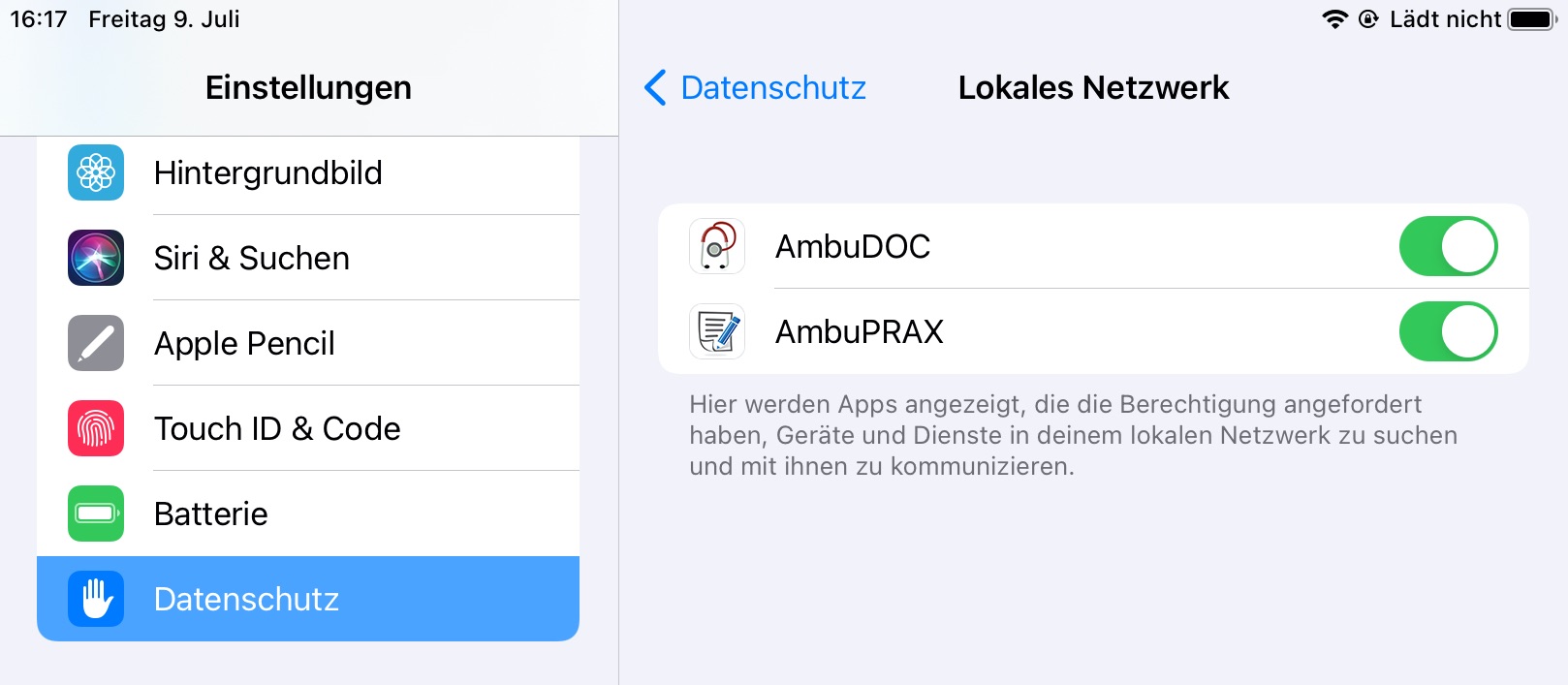
note
Die beiden Apps werden dort nur nach dem ersten Start sowie nach der Verbindung mit dem ControlCenter angezeigt. Sollten Sie diese also hier nicht finden, ist das noch kein Fehler.
Geführter Zugriff#
Eine der wichtigsten Funktionen um den Diebstahl und den Missbrauch der Geräte durch Unbefugte zu verhindern, ist der Geführte Zugriff.
tip
Bitte aktivieren Sie IMMER den geführten Zugriff auf den iPads, die an die Patienten ausgegeben werden.
Im Punkt Bedienungshilfen / Geführter Zugriff können Sie diesen aktivieren und einen Code festlegen, mit dem dieser gestartet bzw. beendet werden kann.
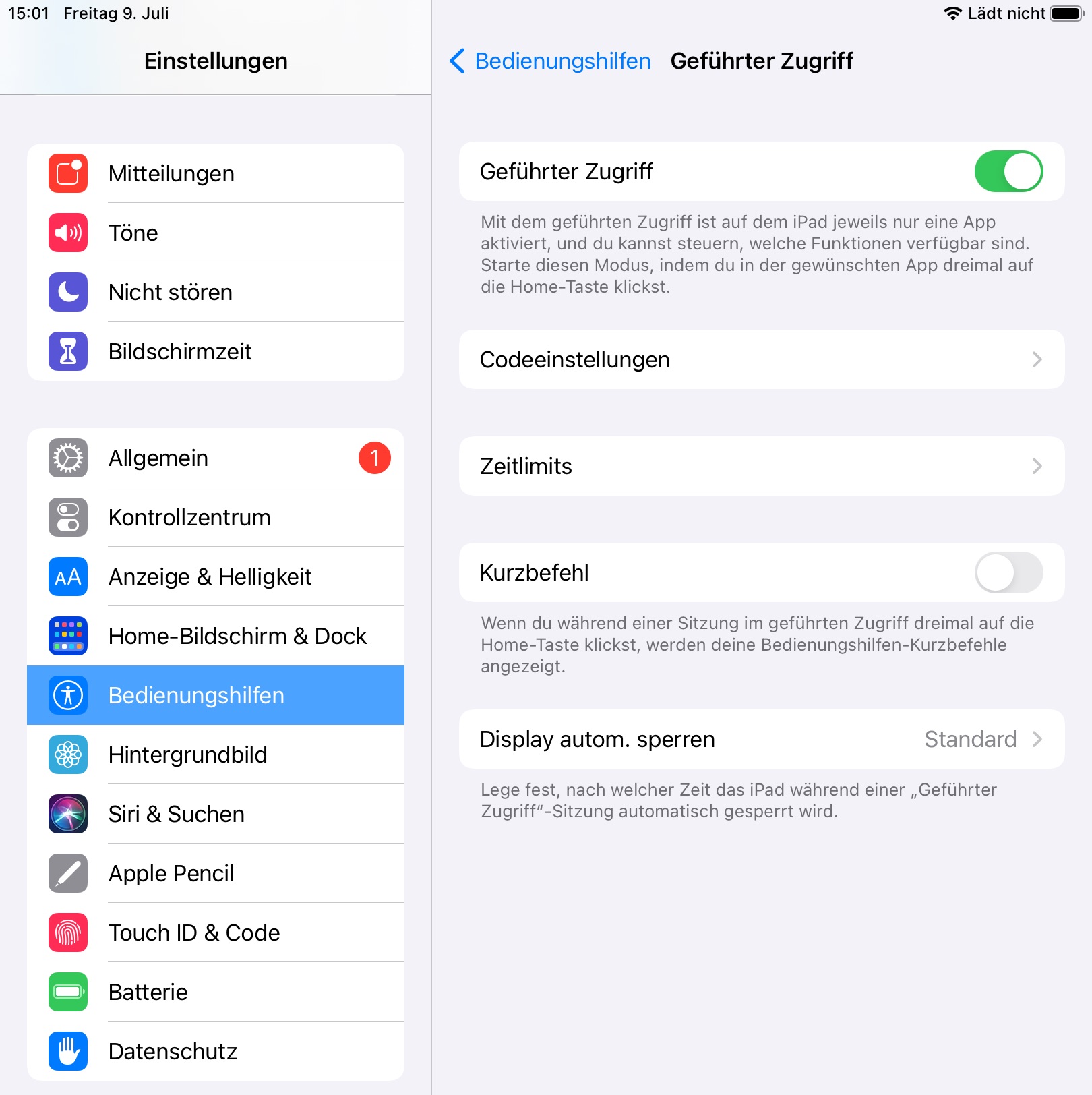
Eine komplette Anleitung zur Einrichtung und Nutzung finden Sie auf unserem Youtube-Kanal:
https://www.youtube.com/watch?v=FIuyprfHfek&t=22s
tip
Nutzen Sie für das iPad und den geführten Zugriff den gleichen Code.
Touch ID#
Über die Touch ID können iPad bzw. die Apps entsperrt werden.
tip
Hinterlegen Sie die Touch ID für alle Ärzte, die AmbuDOC für die Aufklärung regelmäßig nutzen. Da hier häufig ein Login notwendig ist, wird die Nutzung für die Ärzte damit erleichtert.
Im Punkt Touch ID können Sie nach Eingabe Ihrer Pin 1-5 Finger hinterlegen. An dieser Stelle können Sie auch den Gerätecode ändern.
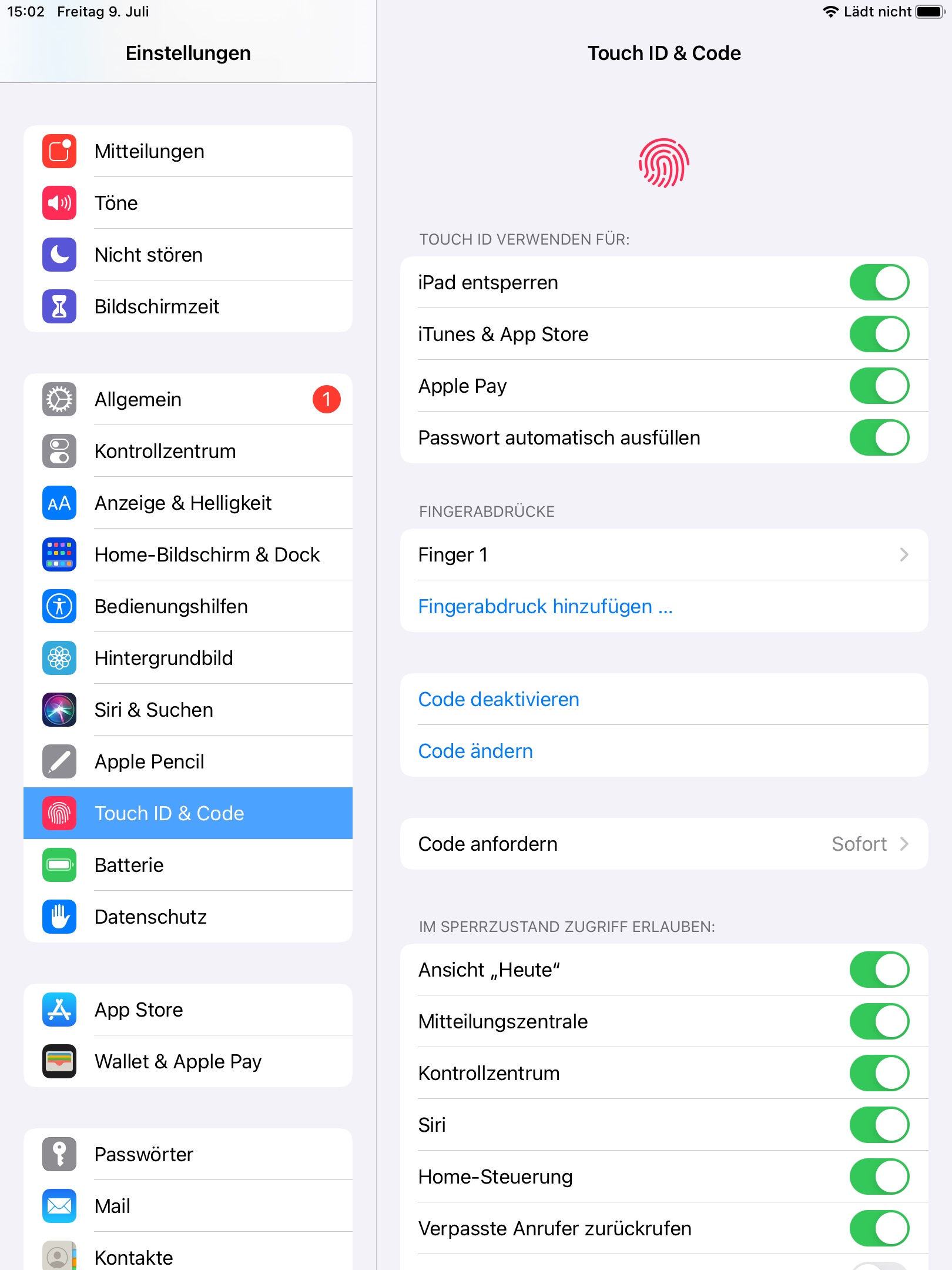
info
Apple lässt maximal 5 Finger für die Konfiguration der Touch ID zu. Die Touch ID muss auf allen Geräten einzeln konfiguriert und hinterlegt werden.
Tastatur#
Auf den Apple-Geräten besteht die Möglichkeit, die Anzeige der Tastatur unterschiedlich zu gestalten. Dazu zählen schwebende bzw. geteilte Tastaturen.
Im Punkt Allgemein / Tastaturen können Sie die Geteilte Tastatur deaktivieren.
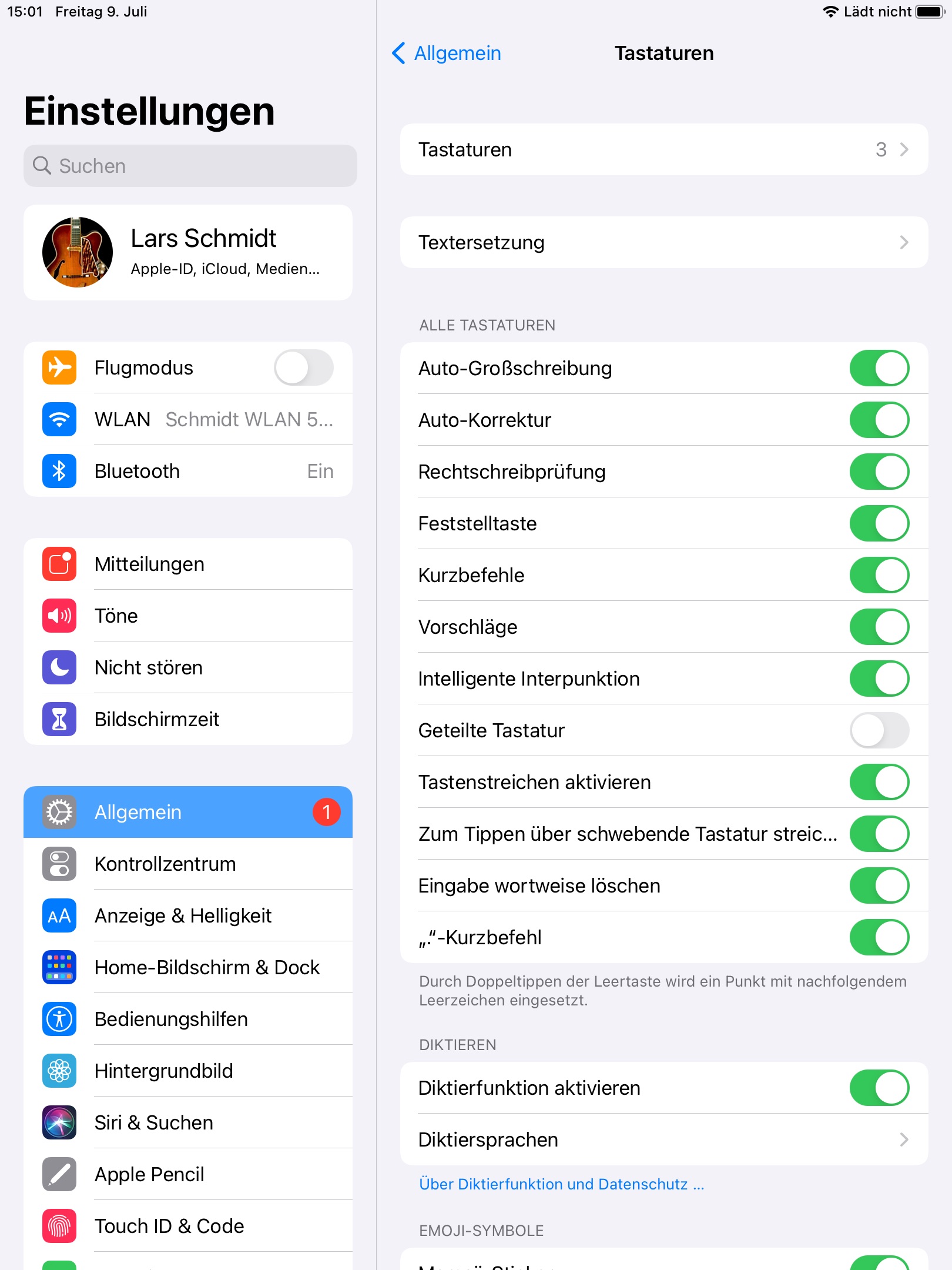
Kritzeln#
Mit iOS 14 hat Apple das sogenannte Kritzeln eingeführt. Damit werden handschriftliche Eingaben mit dem Apple Pencil in Textfeldern automatisch in Texte umgewandelt. Da dies die Tastatur ändert bzw. aktuell nur mit englischen Texten funktioniert, sollte diese Funktion deaktiviert werden.
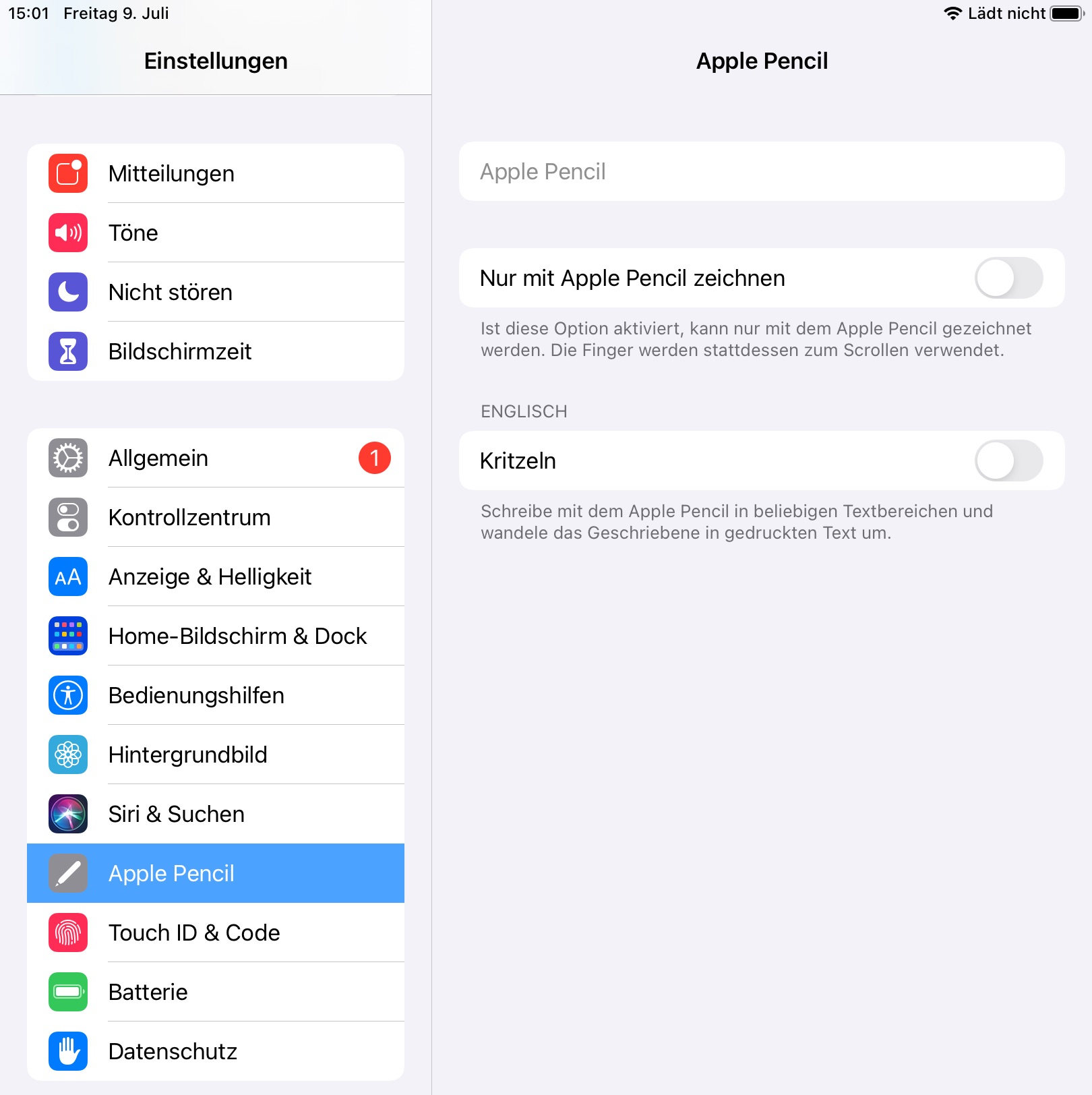
note
In den Apps ist das Kritzeln bereits deaktiviert. Allerdings verhindert das nicht die Änderung bei der Tastatur, wenn der Nutzer mit dem Pencil in ein Textfeld tippt.
Gesten#
Über das diagonale Streichen mit dem Finger bzw. dem Stift von der linken oder rechten unteren Ecke können vordefinierte Aktionen wie Notizen oder Bildschirmfotos ausgeführt werden. Diese Funktionen sollten deaktiviert werden, damit der Patient keine Aufnahmen von der Oberfläche oder Notizen anlegen kann.
Über die Einstellungen vom Gerät im Bereich Apple-Pencil deaktivieren Sie bitte beide Stiftgesten wie im Bild zu sehen.
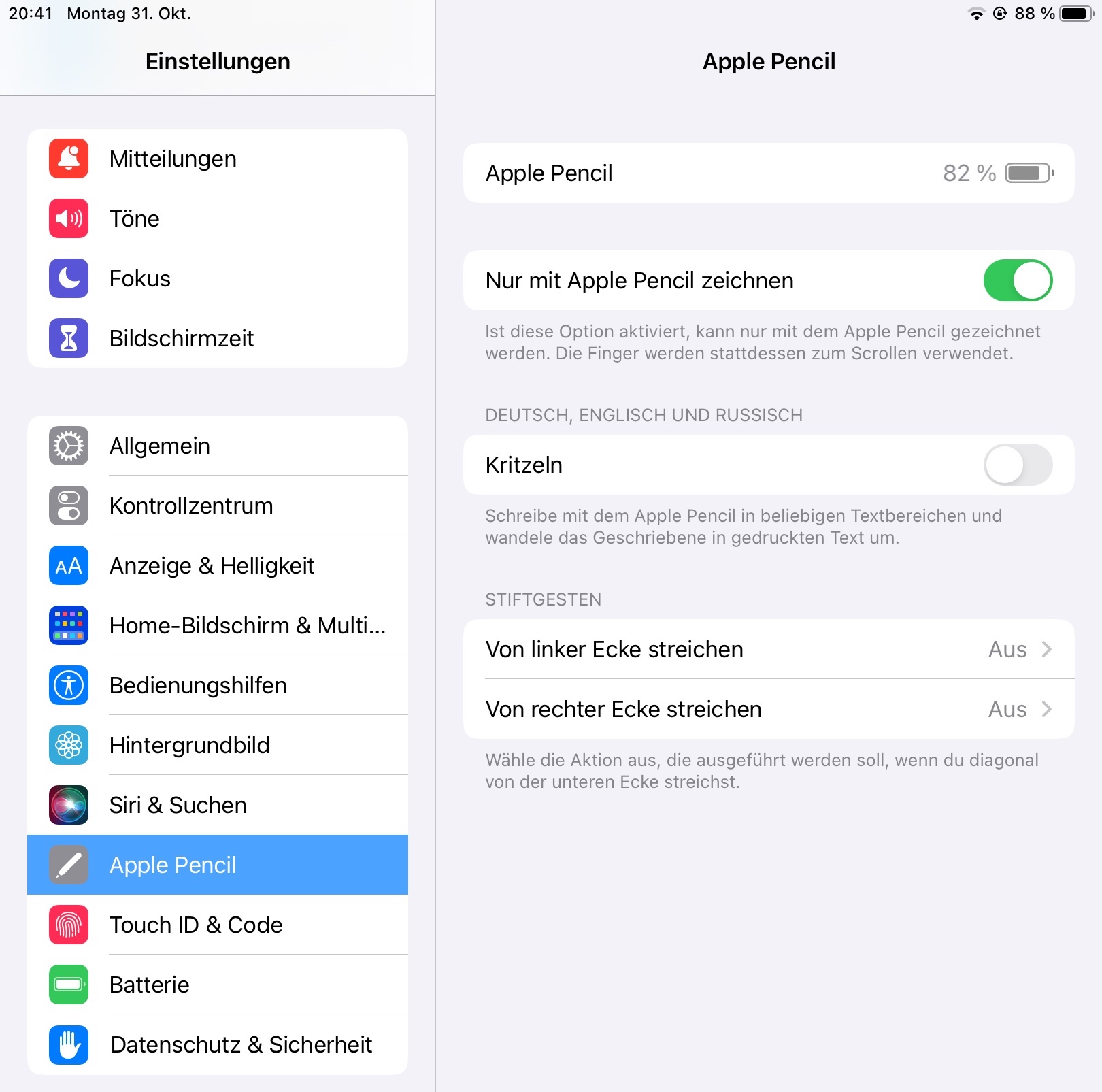
note
Bitte beachten Sie, dass Sie die Einstellungen auf allen Geräten durchführen müssen.
Bildschirm#
Der Homescreen und die App-Icons auf diesem sollten noch minimal angepasst werden.
Orientierung#
Die Apps und vor allem die Formulare sind für iPads der Größe 9.7 - 10.5 Zoll (iPad Pro 2017 - iPad 2020) im Hochformat optimiert. Daher sollte das Gerät in seiner Orientierung festgelegt werden.
Um dies zu erreichen, drehen Sie das iPad zunächst auf Hochkant, damit sich der Geräteknopf unten befindet. Dann wischen Sie mit dem Finger oben rechts von außen nach unten.
Es erscheint die Werkzeugleiste des Gerätes. Um die Orientierung auf Hochformat festzulegen, aktivieren Sie nun den zugehörigen Knopf (rote Schaltfläche: Schloß mit Pfeil).
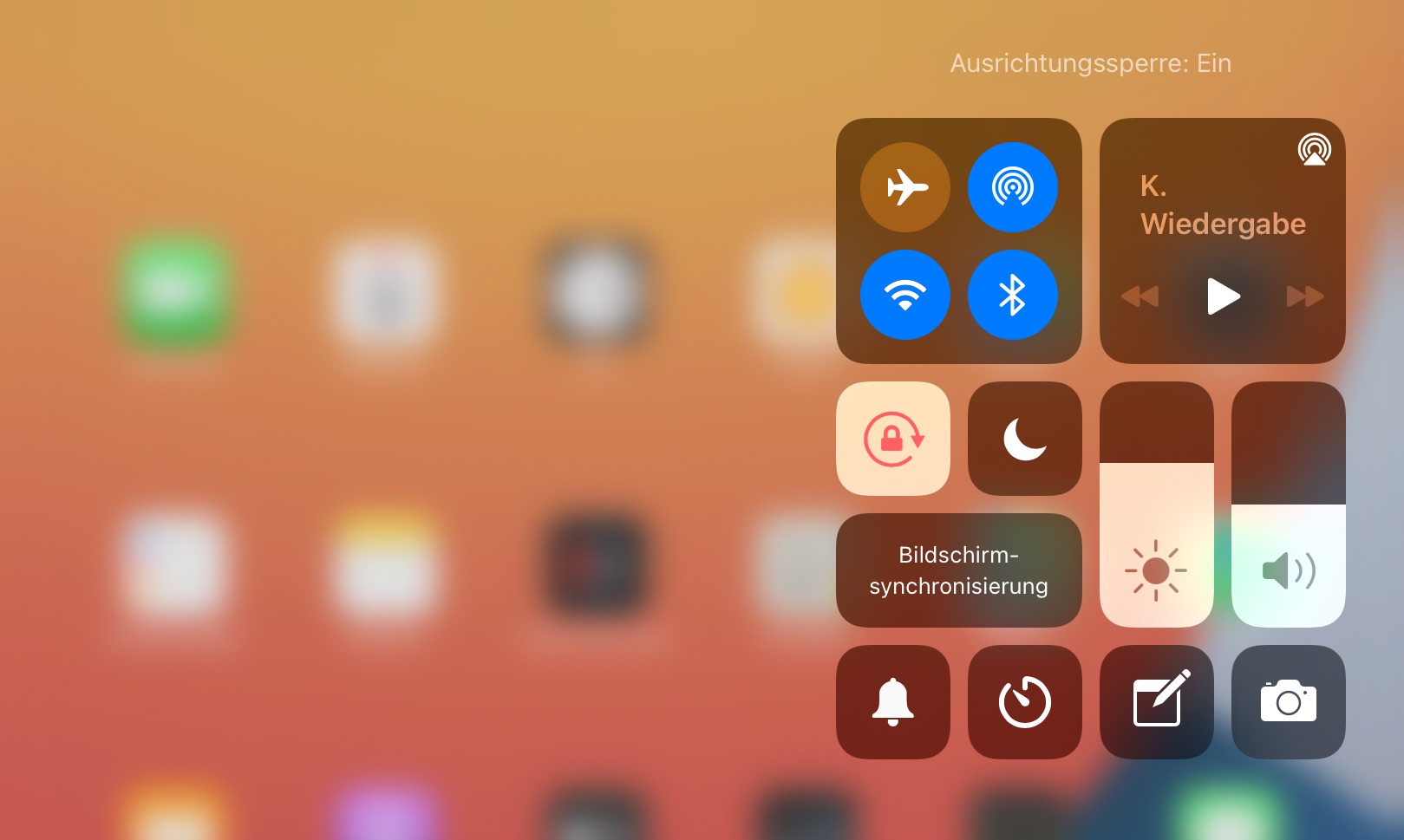
Schnellstartleiste#
Alle Apps für den Alltag - also Einstellungen, AmbuPRAX und AmbuDOC - sollten in die Schnellstartleiste für Apps im unteren Bereich des Bildschirms gelegt werden.
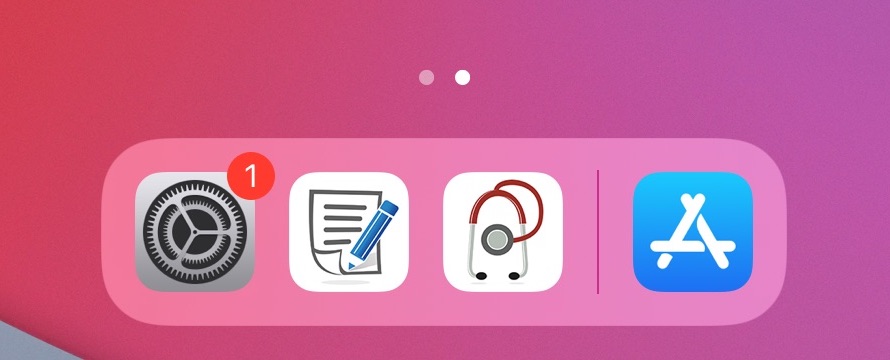
Um die Apps dort zu platzieren, müssen Sie eine App auf dem Bildschirm gedrückt halten und im folgenden Kontextmenü Home-Bildschirm bearbeiten aktivieren.
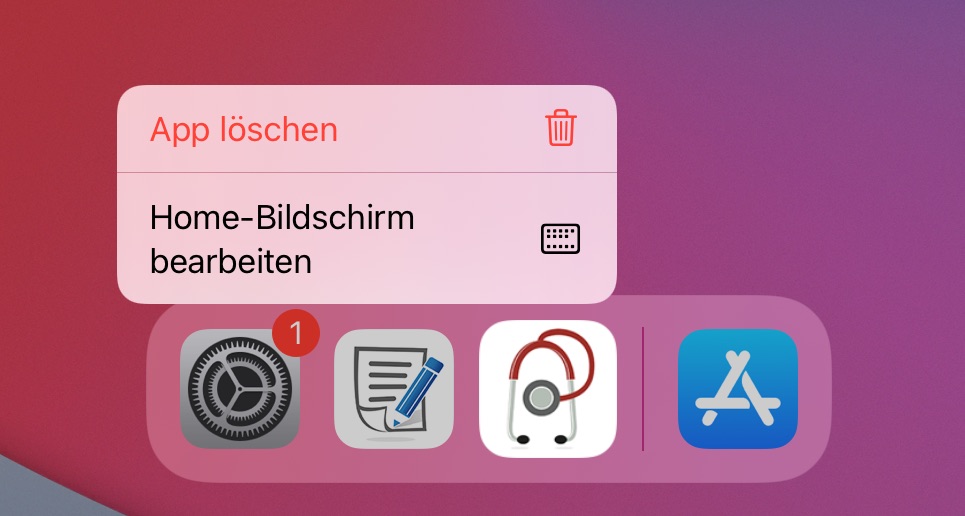
Wenn Sie dies aktiviert haben, erscheinen an allen App-Icons ein Löschen-Symbol und die App-Icons können jetzt über den Bildschirm bewegt werden.
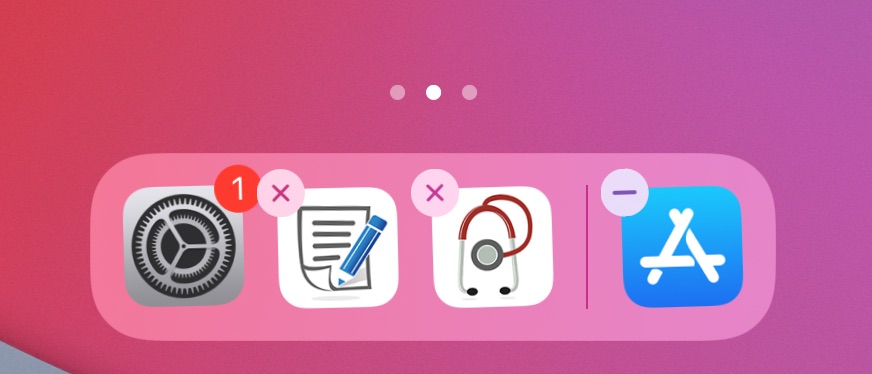
Apple Pencil#
Für Unterschriften bzw. handschriftliche Erfassungen kann der Apple Pencil verwendet werden.
note
Die Verwendung des Pencils ist nur für die Aufklärung mit den perimed-Bögen verpflichtend. Alternativ können Zeichnungen und Unterschriften mit dem Finger vorgenommen werden.
Um den Apple Pencil 1. Generation mit dem Gerät zu verbinden, muss die Kappe vom Pencil entfernt und das Ende des Stiftes in das iPad gesteckt werden. Nach einigen Sekunden erscheint ein Dialog zum Koppeln des Stiftes.
caution
Der Dialog für die Kopplung des Apple Pencils wird nur angezeigt, wenn der geführte Zugriff nicht gestartet ist. Dieser blockiert alle Dialoge inkl. der Kopplung.
Über diese Verbindung kann der Apple Pencil auch geladen werden (alternativ wird mit dem Stift ein Adapter für das iPad-Ladekabel mitgeliefert).
info
Das Laden des Stiftes dauert ca. 20 Minuten bei kompletter Entladung. Jeder Stift der 1. Generation kann nur einem iPad zugewiesen werden. Ein Stift der neueren Generation kann zwischen den iPads gewechselt werden.
Tipps & Ticks#
Klonen#
Wurde bereits ein iPad in der Praxis/Klinik eingerichtet, kann das sogenannte Klonen von iPads genutzt werden, um neue iPads schnell und einfach in Betrieb zu nehmen. Alle Einstellung wie z.B. die WLAN-Kennwörter und die Apple-ID werden beim Klonen übernommen und müssen somit nicht manuell hinterlegt werden.
Eine Anleitung dazu finden Sie auf unserem Youtube-Kanal:
https://www.youtube.com/watch?v=fcxECf0WOic&t=1s
warning
Bitte achten Sie beim Klonen darauf, dass Sie keine Apps und Daten vom alten iPad auf das neue iPad übertragen (siehe Video ab Minute 2:28).
Apps schließen#
Manchmal kann es nötig sein, die Apps komplett zu schließen und neu zu starten. Apps können Sie folgendermaßen beenden.
Drücken Sie 2x schnell hintereinander den Geräteknopf (mittig unten auf dem Gerät). Der Bildschirm passt sich an und es erscheinen die Kacheln von allen Apps, die gerade aktiv bzw. im Hintergrund laufen.
Wischen Sie nun die gewünschte App, die geschlossen werden soll, mit dem Finger nach oben aus dem Bildschirm.
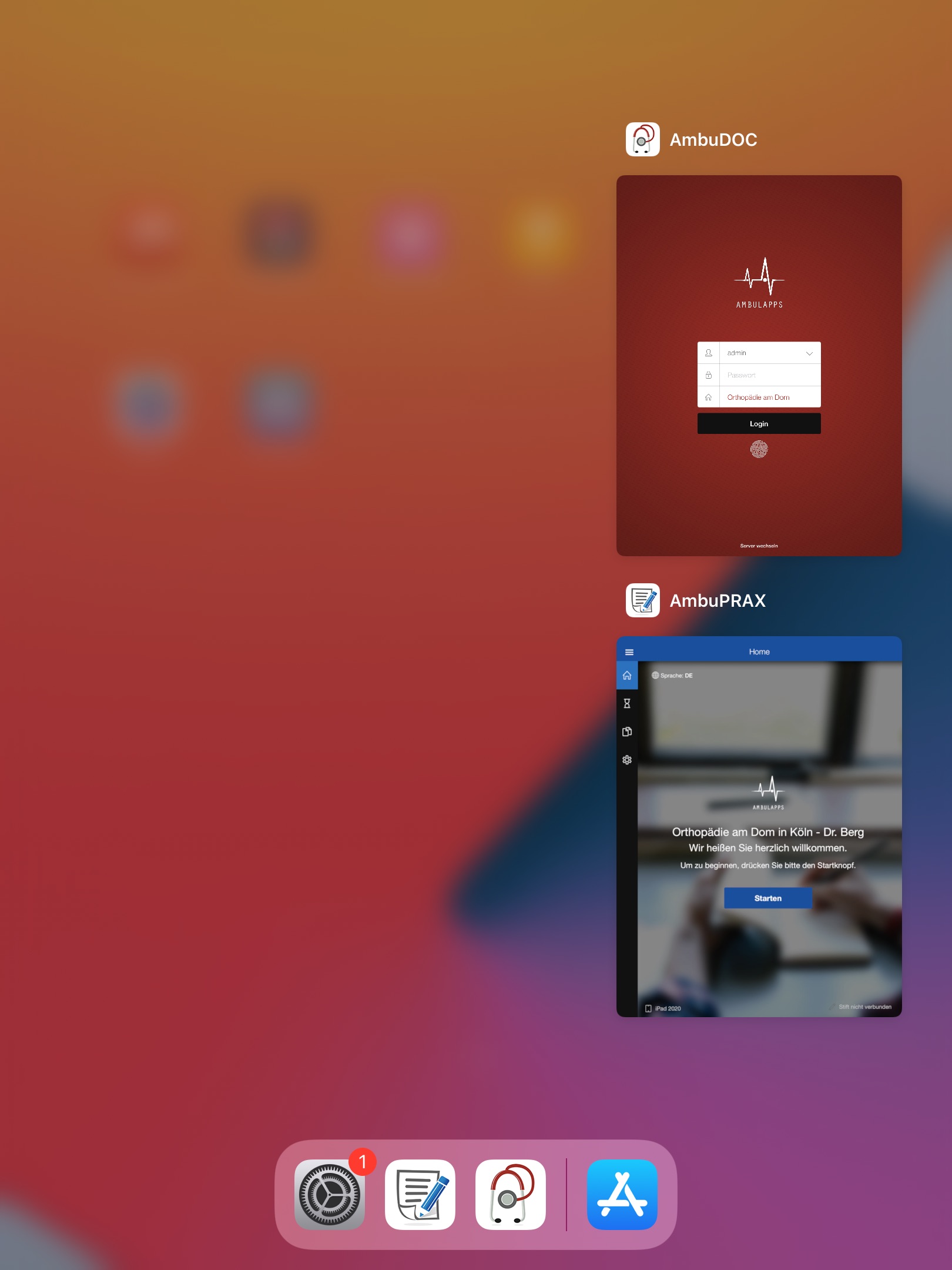
Betätigen Sie erneut den Geräteknopf. Die Übersichtsanzeige wird geschlossen und der Standardbildschirm wird wieder angezeigt.
Hüllen#
Wir empfehlen für alle iPads eine Hülle zu verwenden. Mindestens sollte die Rückseite des iPads mit einer Hülle geschützt werden. Sollten die Apple Pencil verwendet werden, empfiehlt sich eine Hülle mit einem Stifthalter.
Zusätzlich kann für die Vorderseite auf Wunsch eine Panzerglasfolie verwendet werden.
Reinigung#
Laut Apple können die iPads mit üblichen Reinigungstüchern oder mit einer Reinigungslösung mit bis zu 70% Isopropyl-Alkohol gereinigt werden.