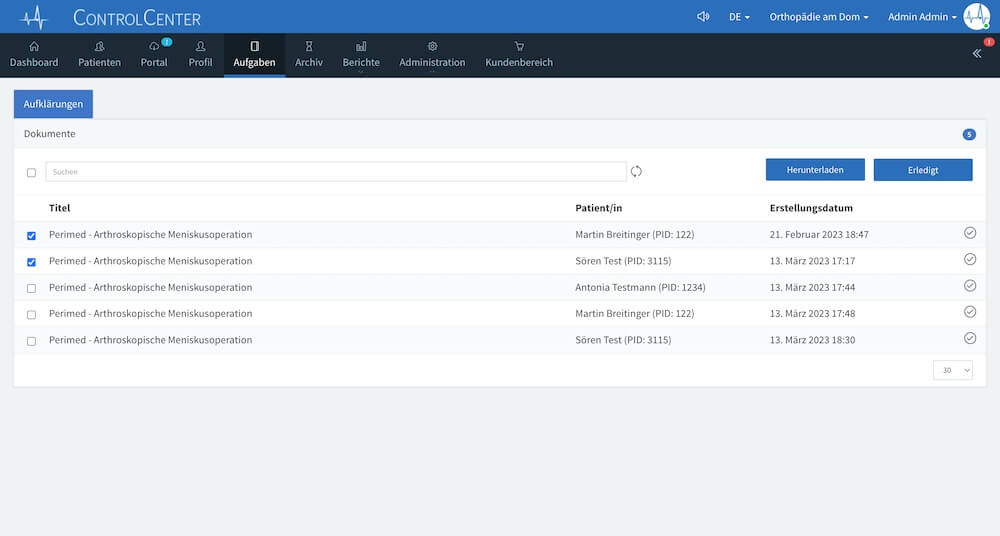Verwendung von Arbeitslisten
Organisieren Sie Ihre Patienten und Dokumente in Arbeitslisten und strukturieren Sie so Ihren papierlosen Alltag.
- Die Nutzung dieser Funktion optional.
- Die Einrichtung der Arbeitslisten wird hier beschrieben.
Allgemeines#
Die Arbeitslisten vom Typ Arzt und Patienten sind über das ControlCenter für die Mitarbeiter sichtbar. In der Navigationsleiste kann über die zugehörige Schaltfläche das Kommunikationsfenster geöffnet werden.
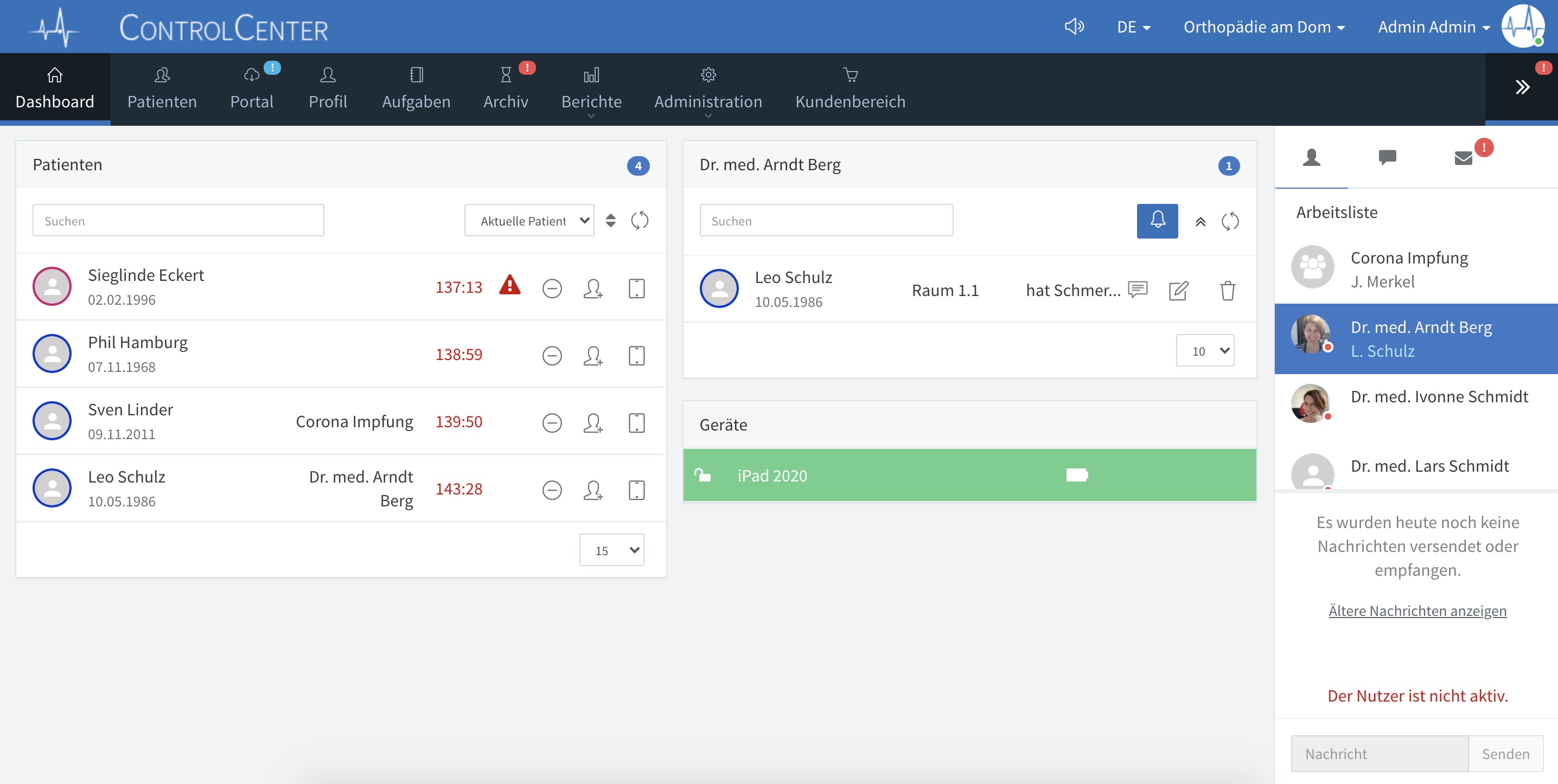
Jede Arbeitsliste wird mit einem Avatar und dem gewählten Namen in der Liste angezeigt. Unterschieden werden können die beiden Listen anhand des Standard-Avatars.
Arzt-Arbeitsliste:
Patientenliste:
Profilfoto:
tip
Hinterlegen Sie für alle Benutzer ein Profilfoto. Dieses wird dann auch für alle personalisierten Arbeitslisten (Arzt-Arbeitslisten) genutzt und macht die Auswahl einer Arbeitsliste einfacher.
Wurde mindestens ein Patient zu einer Arbeitsliste hinzugefügt, wird der erste Patient der Liste ebenfalls im Kommunikationsfenster angezeigt. So ist auf einen Blick ersichtlich, welcher Patient als nächstes an der Reihe ist.
Wenn eine Arbeitsliste im Kommunikationsfenster ausgewählt wurde, erscheint die komplette Liste im Dashboard des ControlCenters oberhalb der Geräteliste. Es sind alle Patienten zu sehen, die sich aktuell in der Arbeitsliste befinden.
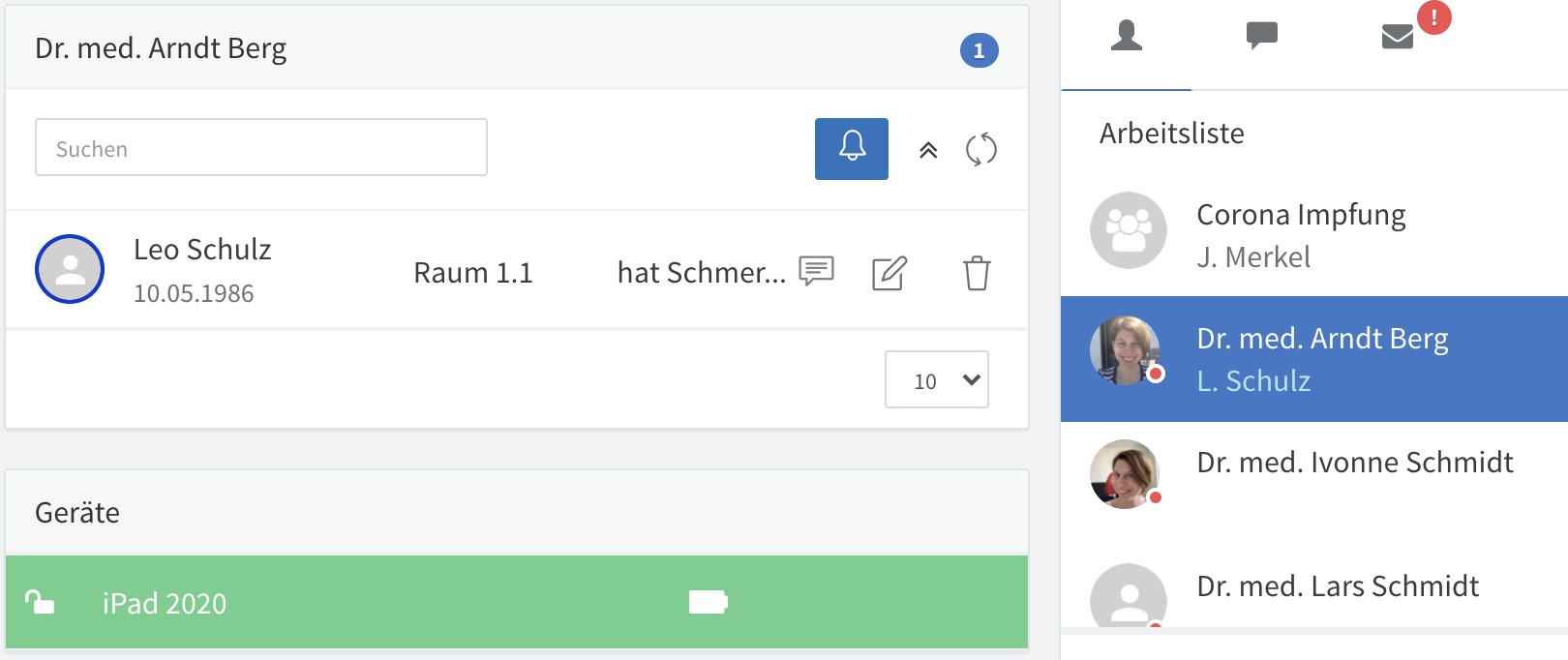
Patienten können Sie über die Aktuelle Patienten-Liste auf der linken Seite des Dashboards zu einer Arbeitsliste hinzufügen. Dafür gibt es zwei Möglichkeiten.
- Ziehen Sie wie gewohnt den Patienten-Avatar mit der Maus auf die Arbeitsliste auf der rechten Seite des Bildschirms.
- Alternativ können Sie auch die zugehörige Schaltfläche in der Aktuelle Patienten-Liste nutzen.
Es öffnet sich im Anschluss ein modaler Dialog.
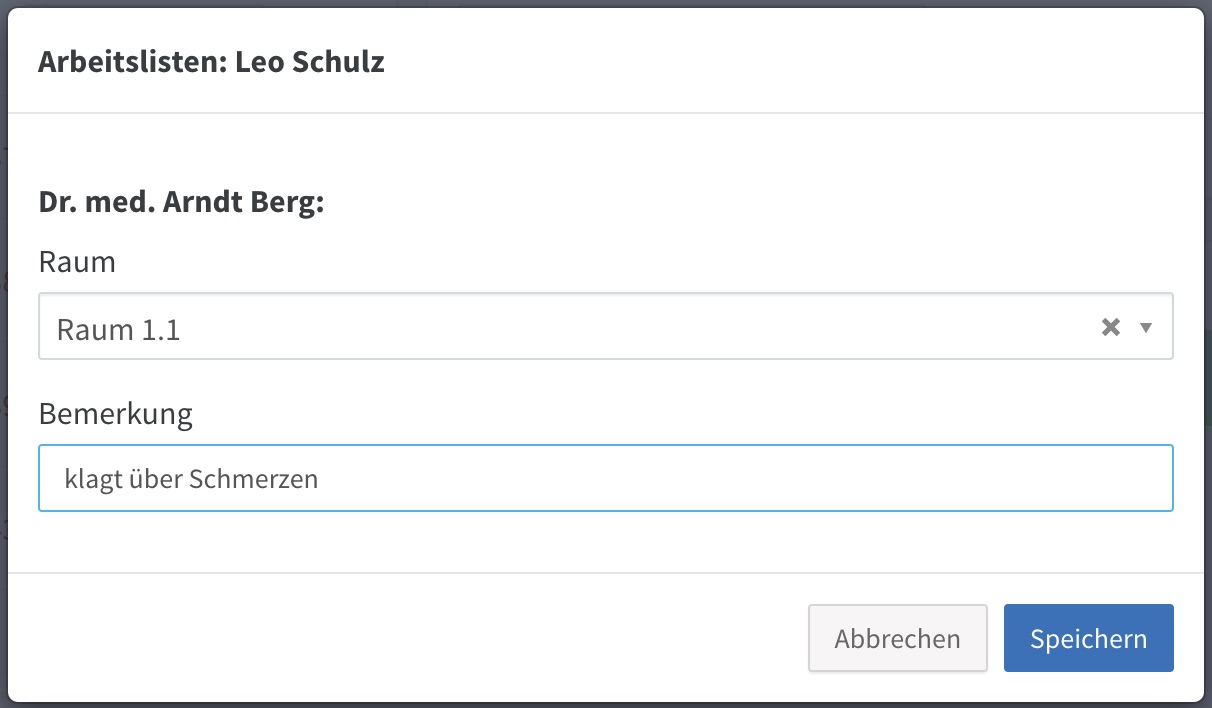
Es muss die Arbeitsliste ausgewählt werden, sollten Sie die Schaltfläche genutzt haben. Andernfalls ist diese direkt vorbelegt. Jetzt können Sie noch einen Raum (nur Arzt-Arbeitsliste) bzw. eine Bemerkung hinterlegen. Über Speichern wird die Zuordnung zu einer Arbeitsliste gespeichert.
Neben dem Patienten in der Aktuelle Patienten-Liste wird als Kommentar die ausgewählte Arbeitsliste angezeigt.
info
Ein Patient kann gleichzeitig mehreren Arbeitslisten zugeordnet werden.
Über den Patienten-Avatar innerhalb der Arbeitsliste kann die Sortierreihenfolge geändert werden. Halten Sie dafür die Maustaste gedrückt, nachdem Sie den Avatar angeklickt haben und bewegen Sie den Eintrag nach oben bzw. unten an die gewünschte Position.
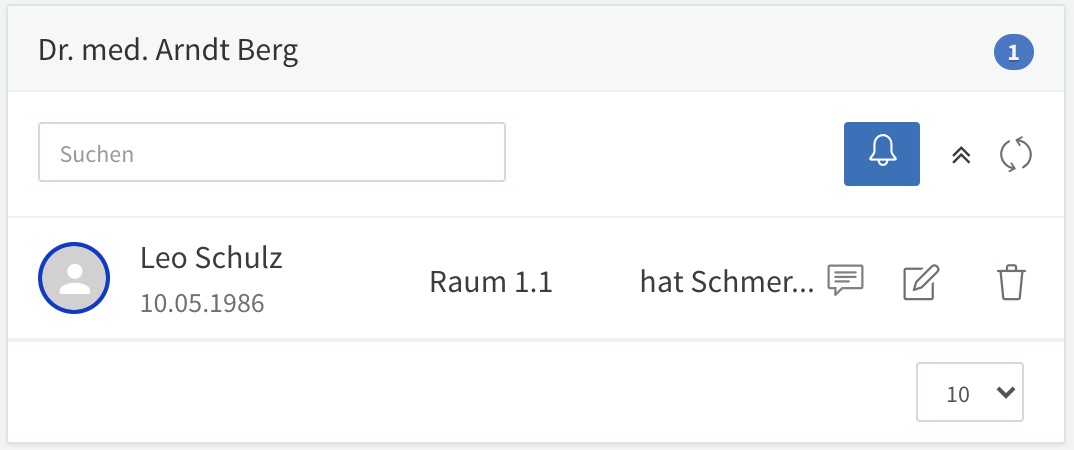
Über die Schaltfläche Ändern (Stift) können Einträge wie der Raum oder die Bemerkung aktualisiert werden. Über die Schaltfläche Löschen (Papierkorb) wird der Patient aus der aktuellen Arbeitsliste entfernt.
Arzt-Arbeitsliste#
tip
Anwendungsbereich - Organisation des Arztes: Mitarbeiter leiten die Patienten in die Arztliste über wie sie in der Praxis/Klinik erscheinen. Über die Sortierung und die Hinterlegung des Raumes und weiterer Anmerkungen sieht der Arzt direkt, welcher Patient als nächstes an der Reihe ist. Der Arzt kann die Patienten nach der Sprechstunde selbstständig aus der Liste entfernen.
Anders als bei der Patientenliste ist im Kommunikationsfenster zusätzlich an der Arbeitsliste bzw. dem Avatar des Benutzers sein aktueller Online-Status zu sehen (grün = online, rot = offline, gelb = abwesend).
AmbuDOC#
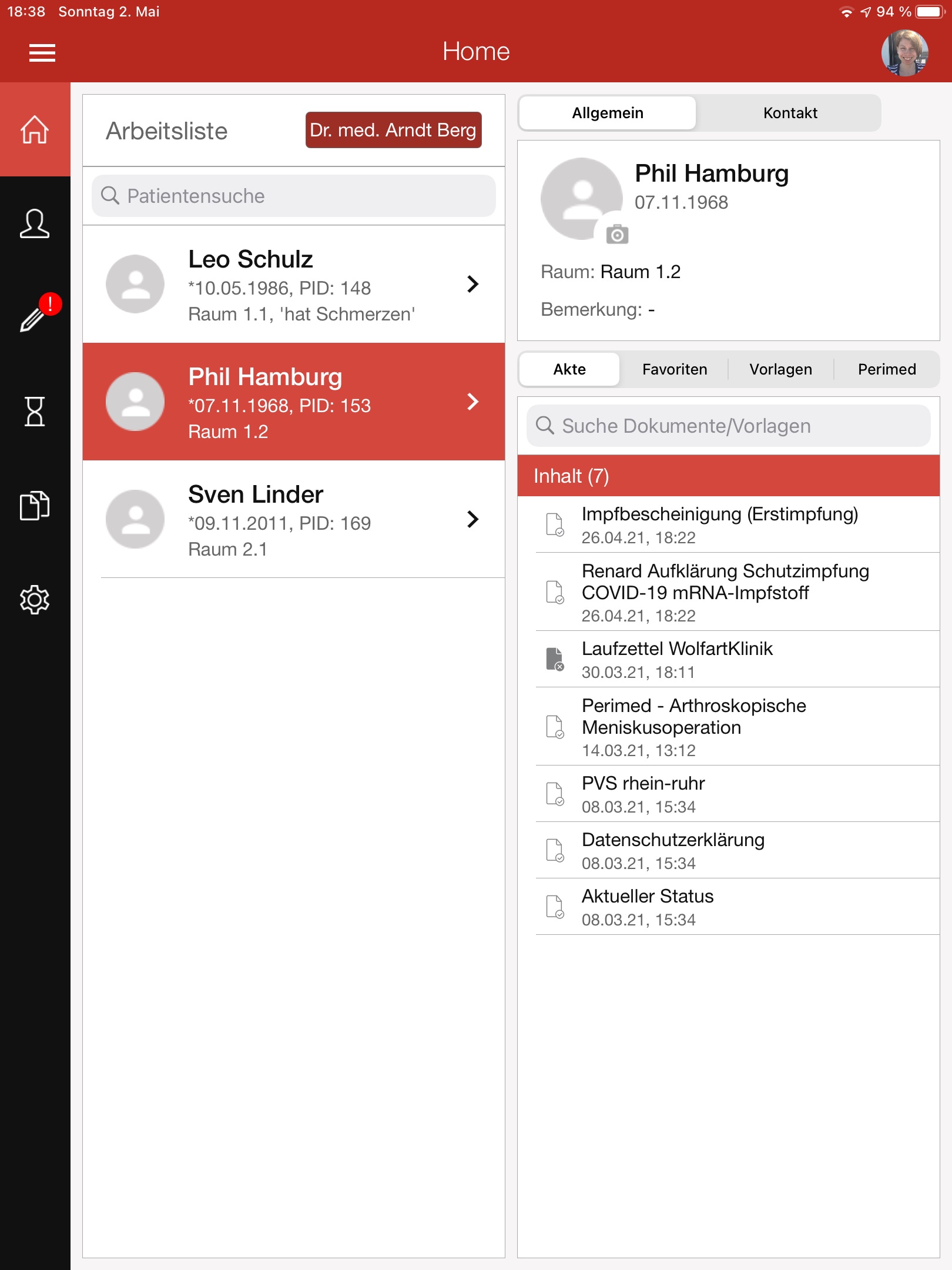
Der zugewiesene Benutzer einer Arzt-Arbeitsliste nutzt diese hauptsächlich in AmbuDOC, um für die Patienten aus der Liste Formulare zu erstellen. Meldet sich der Benutzer mit seinen Zugangsdaten in AmbuDOC an, wird ihm seine Arbeitsliste mit dem Namen Meine Arbeitsliste als Filter im Dashboard der App angeboten.
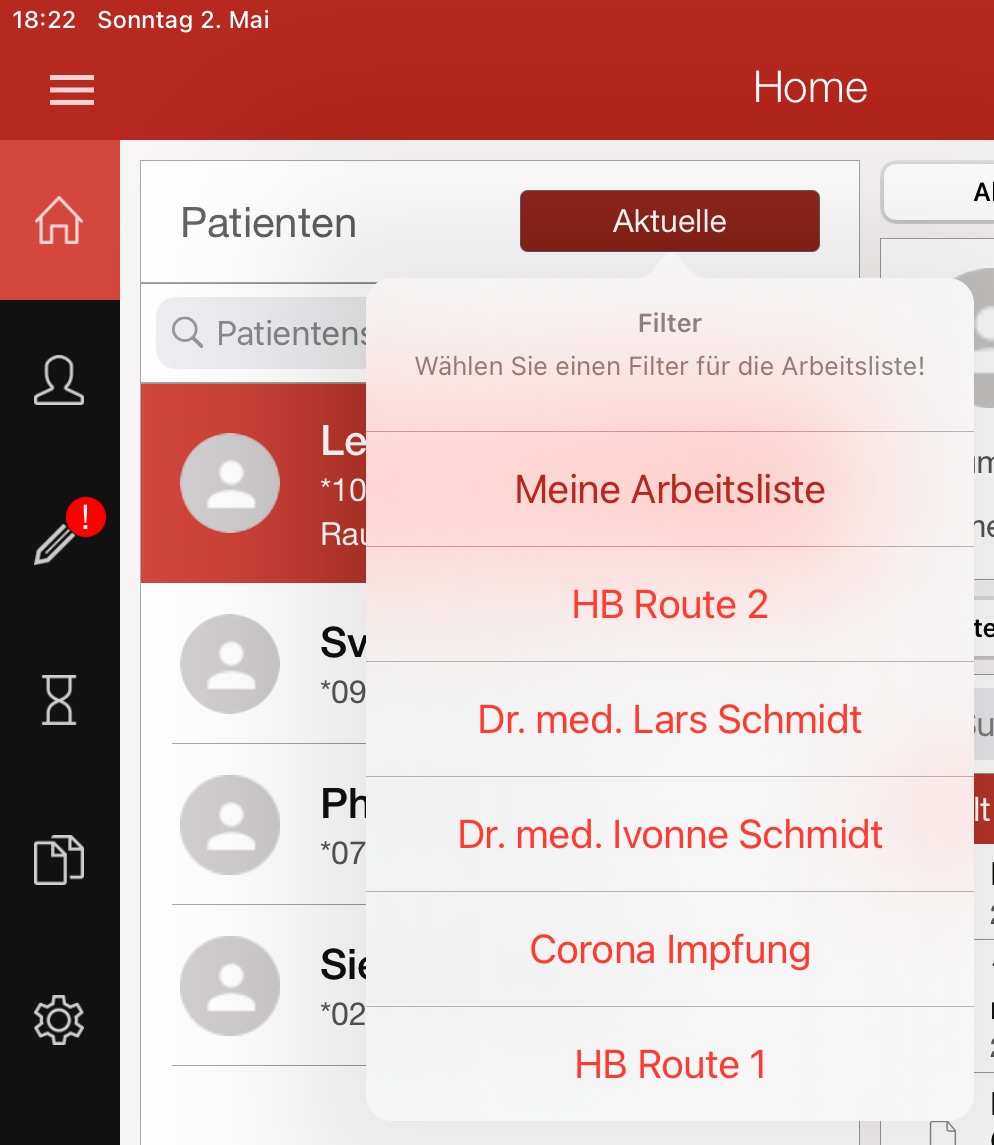
info
Beim ersten Anmelden des Nutzers in AmbuDOC wird ihm seine Arbeitsliste automatisch angezeigt. Bei jedem weiteren Anmelden wird jeweils die zuletzt genutzte Arbeitsliste vorbelegt.
Die Arbeitsliste wird automatisch über alle Geräte hinweg synchronisiert. D.h. wird ein Patient der Liste hinzugefügt oder entfernt bzw. wird die Sortierreihenfolge geändert, aktualisiert sich die Liste automatisch im ControlCenter bzw. auf dem Gerät des Nutzers. Der Nutzer sieht somit immer den aktuellen Stand automatisch und in Echtzeit.
Um einen Eintrag aus der Arbeitsliste in AmbuDOC zu entfernen, wischen Sie mit einem Finger von rechts nach links über den Eintrag. Je nach Geschwindigkeit erscheint das Menü am Eintrag in der Tabelle auf der linken Seite bzw. es wird direkt ein Dialog geöffnet. Bestätigen Sie die Löschung.
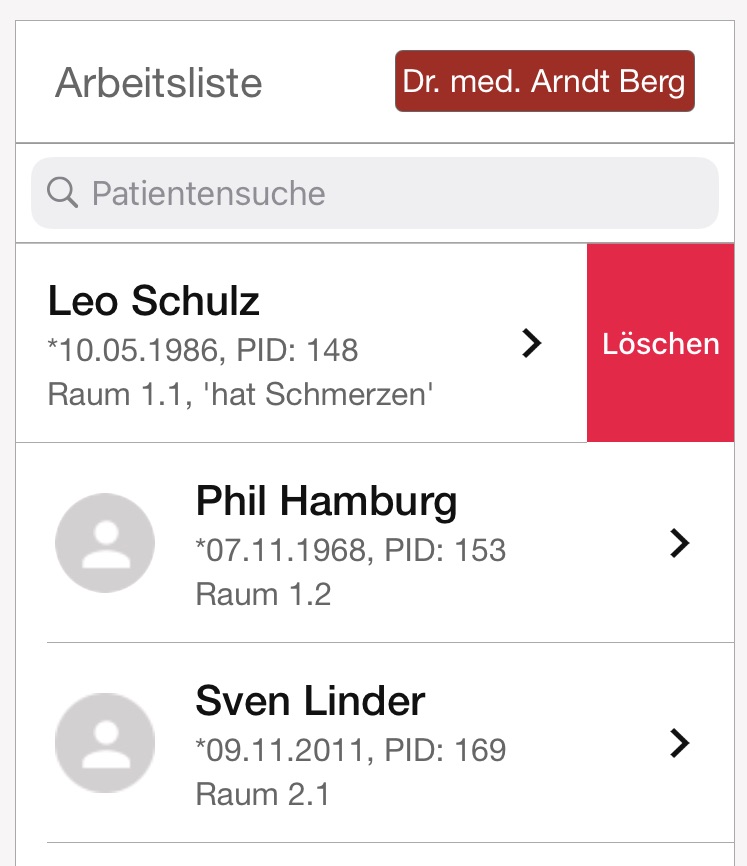
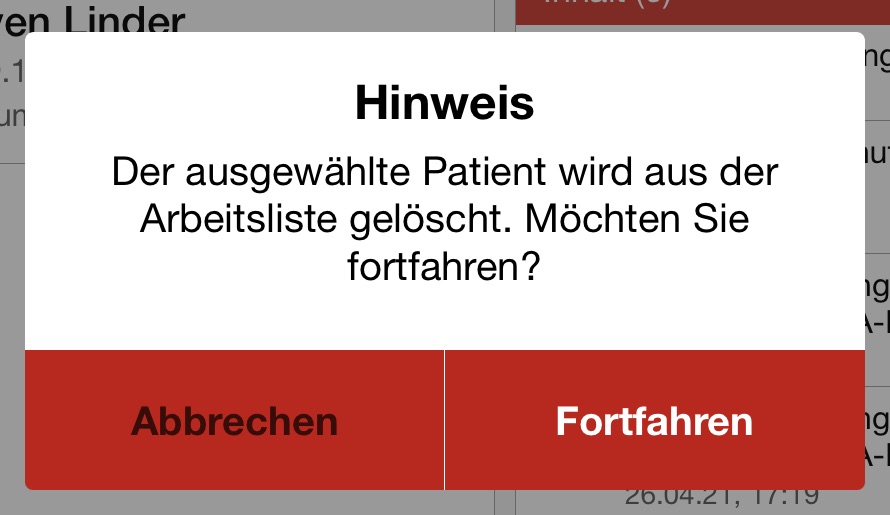
Sie können den Patienten auch in eine andere Arbeitsliste schieben. Wischen Sie dazu mit einem Finger von links nach rechts über den Eintrag. Je nach Geschwindigkeit erscheint das Menü am Eintrag in der Tabelle auf der rechten Seite bzw. es wird direkt ein Dialog geöffnet. Wählen Sie die neue Arbeitsliste aus und hinterlegen Sie ggf. noch einen Raum oder eine Bemerkung.

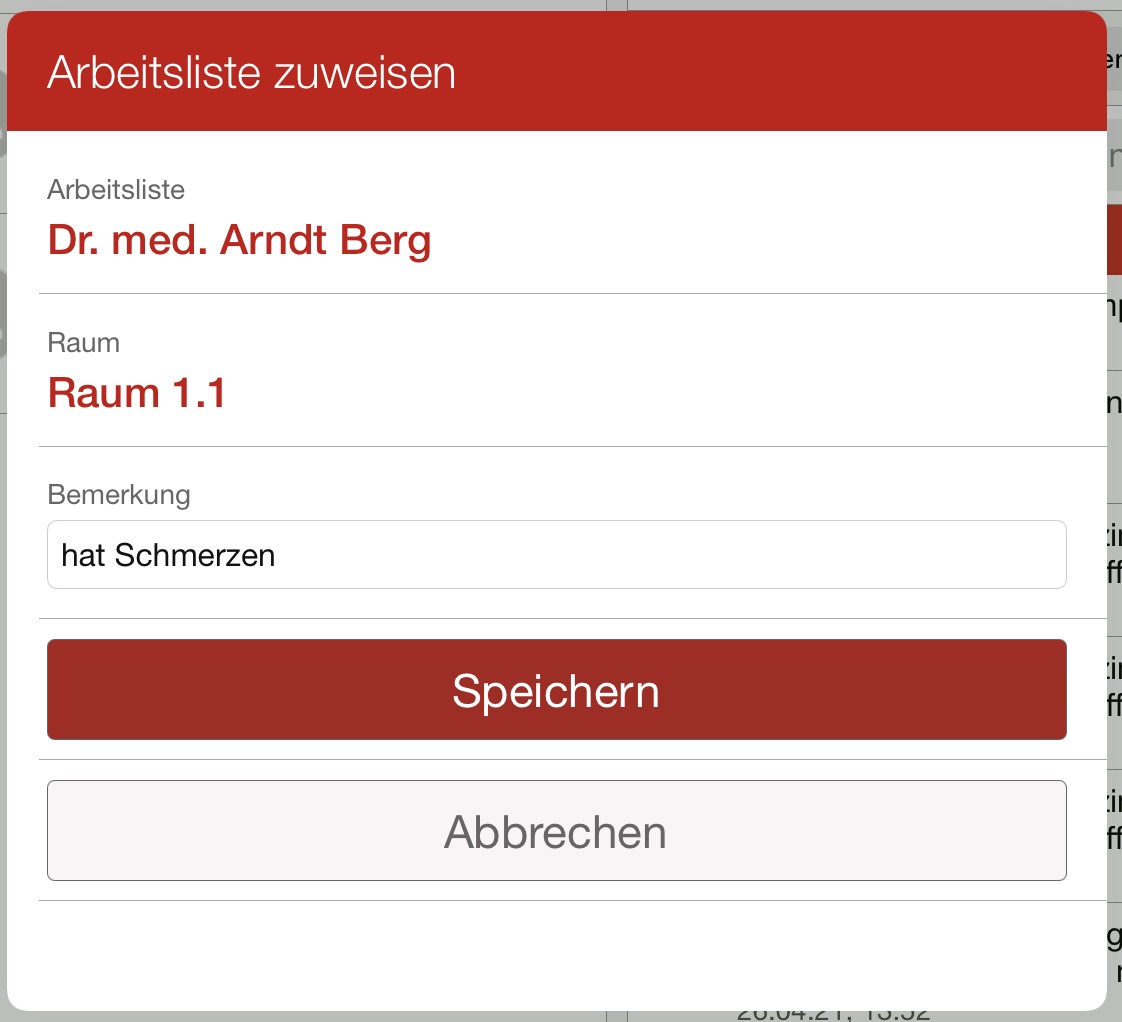
Sie können auch die Sortierreihenfolge der Einträge ändern. Halten Sie dazu mit dem Finger einen Eintrag fest und schieben Sie diesen nach oben bzw. unten an die gewünschte Position.
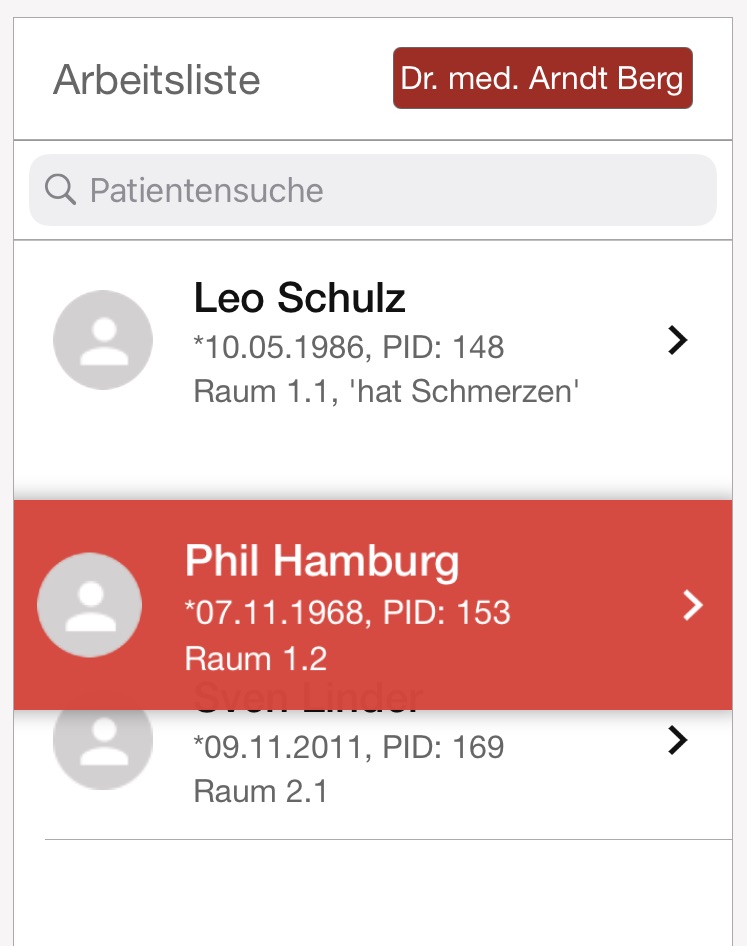
Alle Aktualisierungen in der App werden automatisch an das ControlCenter kommuniziert.
Apple Watch#
Der Inhalt der Arbeitsliste wird auch mit der Apple Watch synchronisiert. Voraussetzung hierfür ist die Aktivierung der Echtzeitkommunikation in AmbuDOC (siehe Einstellungen / Aktualisierungen)
In der AmbuDOC-App der Watch wird die Arbeitsliste angezeigt. Ist die App geöffnet, wird der aktuellste Patient angezeigt sowie in einer Liste alle weiteren Patienten. Über die Schaltfläche Abgeschlossen kann der aktuelle Patient aus der Arbeitsliste entfernt werden.
tip
Durch einen Force-Touch in der App kann die Liste manuell aktualisiert werden.
Wurde eine Complication auf der Watch eingerichtet, sieht der Nutzer auf dem Ziffernblatt den nächsten bzw. übernächsten Patienten.
warning
Apple erlaubt nur eine begrenzte Anzahl von Aktualisierungen der Complication. Daher kann nach einer intensiven Nutzung während des Tages die korrekte Anzeige der Patienten in der Complication nicht zu 100% garantiert werden.
Wird der Patient auf Position 1 bzw. 2 der Arbeitsliste durch eine andere Person geändert, wird der Nutzer durch eine Nachricht auf die Apple Watch über diese Änderung informiert.
Außerdem ist es möglich, Warnhinweise zu aktivieren. Verbleibt ein Patient länger als X Minuten an Position 1 in der Arbeitsliste, wird dem Nutzer ein Warnmeldung angezeigt. Standardmäßig sind hier 5 Minuten eingestellt. Über AmbuDOC in Einstellungen / Aktualisierungen / Timer Arztarbeitsliste kann dieses Verhalten deaktiviert (0 min) bzw. geändert werden.
Patientenliste#
tip
Anwendungsbereich - Hausbesuche: Bereiten Sie die Patienten am Vortag vor und erstellen Sie im Offline-Modus in AmbuDOC für diese Patienten Dokumente während des Besuchs.
tip
Anwendungsbereich - Impfpatienten: Auch für praxisinterne Abläufe wie die Impfdokumentation ist diese Form der Liste sinnvoll. Bereiten Sie die Patientenlisten am Vortag vor, wie die Patienten zur Impfung erscheinen. In AmbuDOC kann die Liste dann schnell und einfach abgearbeitet werden.
Diese Arbeitslisten werden hauptsächlich in AmbuDOC verwendet, um für die Patienten der Liste Formulare zu erstellen. Über den Filter im Dashboard der App kann ein Benutzer zwischen den verschiedenen Arbeitslisten wechseln.
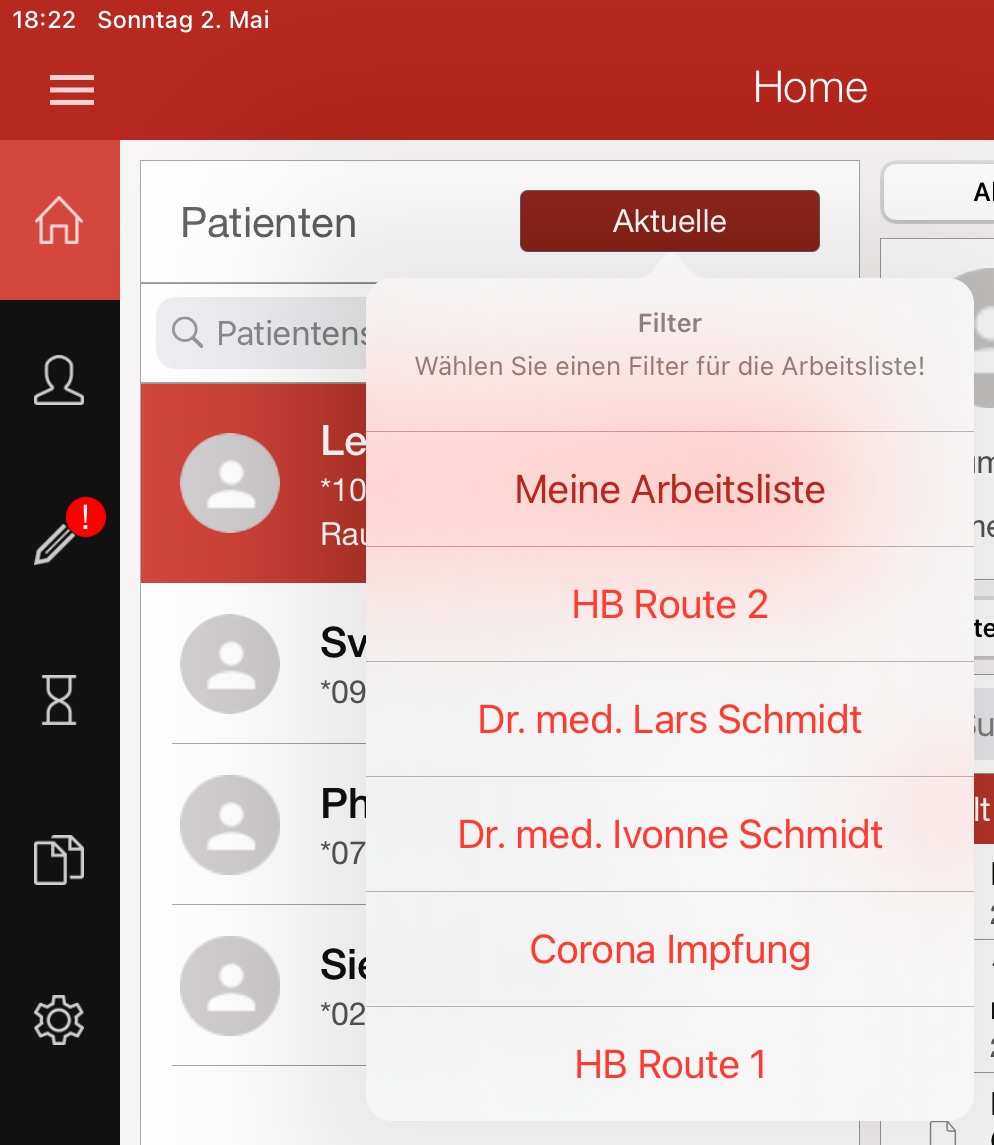
info
Beim ersten Anmelden des Nutzers in AmbuDOC wird ihm seine Arbeitsliste automatisch angezeigt. Bei jedem weiteren Anmelden wird jeweils die zuletzt genutzte Arbeitsliste vorbelegt.
Die Bedienung und Nutzung der Patientenliste in AmbuDOC entspricht der Arzt-Arbeitsliste (siehe oben).
Die Arbeitsliste wird automatisch alle 10 Minuten über alle Geräte hinweg synchronisiert. D.h. wird ein Patient der Liste hinzugefügt oder entfernt bzw. wird die Sortierreihenfolge geändert, aktualisiert sich die Liste automatisch im ControlCenter bzw. alle 10 Minuten auf dem Gerät eines Nutzers.
tip
Über das Ziehen an der Arbeitsliste im Dashboard der App können Sie die Liste jederzeit manuell aktualisieren.
Um einen Eintrag aus der Arbeitsliste in AmbuDOC zu entfernen, wischen Sie mit einem Finger von rechts nach links über den Eintrag. Je nach Geschwindigkeit erscheint das Menü am Eintrag in der Tabelle auf der linken Seite bzw. es wird direkt ein Dialog geöffnet. Bestätigen Sie die Löschung.
Sie können den Patienten auch in eine andere Arbeitsliste schieben. Wischen Sie dazu mit einem Finger von links nach rechts über den Eintrag. Je nach Geschwindigkeit erscheint das Menü am Eintrag in der Tabelle auf der rechten Seite bzw. es wird direkt ein Dialog geöffnet. Wählen Sie die neue Arbeitsliste aus und hinterlegen Sie ggf. noch einen Raum oder eine Bemerkung.
Sie können auch die Sortierreihenfolge der Einträge ändern. Halten Sie dazu mit dem Finger einen Eintrag fest und schieben Sie diesen nach oben bzw. unten an die gewünschte Position.
Alle Aktualisierungen in der App werden automatisch an das ControlCenter kommuniziert.
Dokumentenliste#
tip
Anwendungsbereich - Aufklärungsbogen: Mitarbeiter organisieren die Übermittlung aller Aufklärungsbögen des heutigen Tages an das angeschlossene Krankenhaus. Sammeln Sie alle OP-Aufklärungen in einer Liste.
tip
Anwendungsbereich - Honorarvereinbarungen: Anhand einer Arbeitsliste mit allen ausgefüllten und unterschriebenen Honorarvereinbarungen können Mitarbeiter Abrechnungen erstellen.
Diese Arbeitsliste wird ausschließlich im ControlCenter verwendet. Über den Aktenreiter Aufgaben kann auf die Inhalte der Arbeitsliste zugegriffen werden.
Für jede erstellte Dokumenten-Arbeitsliste wird ein Aktenreiter erstellt. Über diese können Sie zwischen den verschiedenen Listen wechseln. In einer Arbeitsliste werden alle Dokumente gesammelt, die vorab für diese Liste konfiguriert wurden. Es werden nur unterschriebene und signierte Dokumente in dieser Liste gespeichert.
Über die Suchfunktion können Sie nach einem speziellen Dokument (Titel) bzw. einem Patienten (Name bzw. Patienten-ID) suchen.
Die Liste ist chronologisch sortiert von alt nach neu, d.h. die aktuellsten Dokumente werden am Ende der Liste angezeigt. Sie können jedes Dokument über die Liste öffnen und sich über den integrierten PDF-Viewer ansehen.
Über die Schaltfläche neben jedem Eintrag auf der rechten Seite kann ein Dokument aus der Liste entfernt werden.