Dashboard
Das Dashboard des ControlCenters ist die Steuerzentrale für das medizinische Personal. Hier sieht ein Mitarbeiter auf einen Blick die aktuellen Patienten, die Arbeitslisten der Ärzte sowie alle Geräte. Formulare können Patienten und Geräten zugewiesen werden. Patienten können in Arbeitslisten verschoben oder aus diesen entfernt werden.
Nach dem Anmeldedialog des ControlCenters wird das Dashboard automatisch geöffnet.
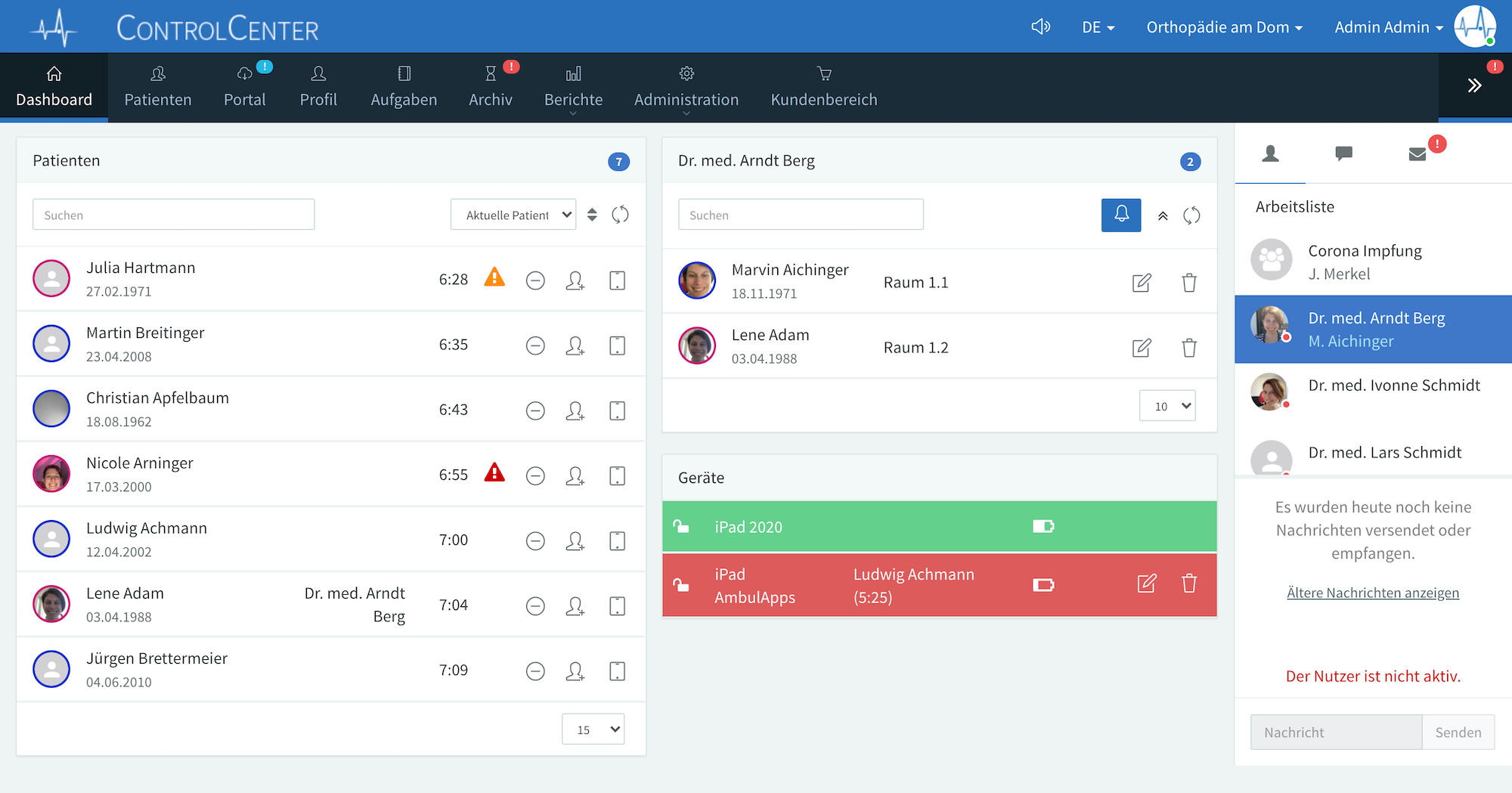
Innerhalb des Dashboards finden Sie 4 Teilbereiche:
- die Patientenliste
- die Arzt- und Patienten-Arbeitslisten
- die Geräteliste
- das Kommunikationsfenster
info
Letzteres kann ausgeblendet werden über die zugehörige Schaltfläche. Das Kommunikationsfenster ist in allen Bereichen des ControlCenters sichtbar.
Patientenliste#
Auf der linken Seite des Bildschirms befindet sich die Liste der aktuellen Patienten. Bei jedem Export eines Patienten aus dem Bestandssystem wird ein Eintrag in dieser Liste eingefügt.
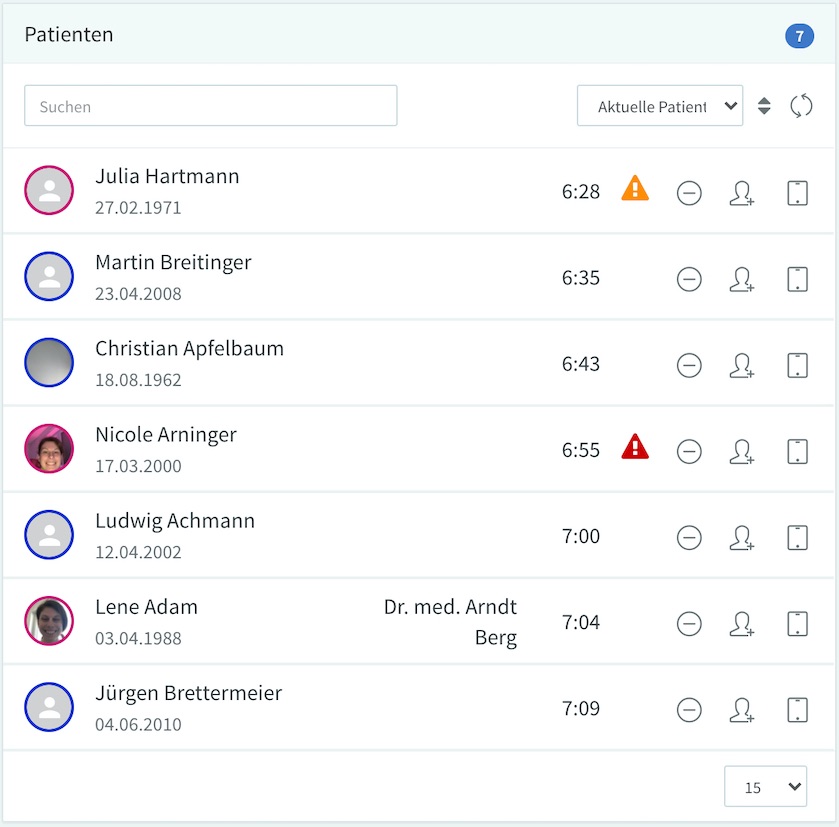
info
Es können keine Patienten im ControlCenter angelegt werden! Wir können nur Patientendaten aus dem Bestandssystem übernehmen. Nur dadurch stellen wir sicher, dass wir ausgefüllte Dokumente und strukturierte Daten zurück übermitteln können.
Allgemeines#
Sortierung#
Abhängig von der konfigurierten Sortierreihenfolge wird ein Patient am Ende (Standard) oder am Anfang (Sortierreihenfolge umkehren) der Liste eingefügt (siehe Konfiguration Arbeitslisten).
Über die Schaltfläche neben dem Filter kann die Sortierung in der Liste für die aktuelle Session umgedreht werden.
Sie können die Reihenfolge der Patienten in dieser Liste auch manuell ändern. Halten Sie dafür die Maustaste gedrückt, nachdem Sie den Avatar angeklickt haben und bewegen Sie den Eintrag nach oben bzw. unten an die gewünschte Position.
Leerung#
Die Patientenliste wird standardmäßig zu einem vordefinierten Zeitpunkt (meistens nachts) geleert. Diese Einstellung wird global in der Konfiguration des ControlCenters hinterlegt (siehe Konfiguration Arbeitslisten).
Suche#
Über das Suchfeld können Sie nach einem bestimmten Patienten suchen. Als Suchkriterium können Sie den Vornamen, Nachname bzw. das Geburtsdatum des Patienten benutzen.
Filter#
Über den Filter können Sie zwischen den Aktuellen Patienten bzw. Alle Patienten wechseln. bei Letzterem werden alle Patienten aufgelistet, die bisher in unser System übertragen worden sind.
Inhalt#
Pro Patient wird ein Listeneintrag erzeugt.

Avatar#
Links auf jedem Eintrag findet sich der Avatar des Patienten. Existiert ein Patientenbild wird dieses hier angezeigt. Andernfalls gibt es ein Standard-Avatar. Wenn Sie den Mauszeiger über den Avatar bewegen, wird das Patientenbild vergrößert angezeigt.
Bei männlichen Patienten erhält der Avatar eine blaue und bei weiblichen eine pinke Umrandung. Bei unbekanntem Geschlecht ist die Umrandung farblos.
Patientendaten#
Neben dem Avatarbild werden die Stammdaten des Patienten angezeigt wie Vorname und Nachname sowie das Geburtsdatum.
Arbeitslisten#
Wurde der Patient mindestens einer Arbeitsliste (Arzt- oder Patientenliste) zugewiesen, wird neben den allgemeinen Patientendaten die Arbeitsliste angezeigt. Wurde der Patient zu mehreren Arbeitslisten zugewiesen, wird nur die Zahl der Arbeitslisten angezeigt.
Verweildauer#
Neben den Arbeitslisten wird die Verweildauer des Patienten in der Liste der Aktuelle Patienten angezeigt. Abhängig von der Dauer färbt sich die Zeit unterschiedlich ein (von schwarz bis rot).
note
Im Fallkonzept (bei Kliniken) wird die Verweildauer nicht angezeigt, da die Patienten hier länger in der Liste verbleiben als im niedergelassenen Bereich.
Warnhinweise#
In der Patientenliste werden verschiedene Warnhinweise angezeigt. Wenn Sie mit der Maus über das Icon gehen, werden Ihnen in einem Tooltip die Details der Warnung angezeigt.
Wiedervorlage#
Wurde eine Wiedervorlage für ein Formular konfiguriert (siehe Konfiguration Vorlagen), dann erscheint ein oranger Warnhinweis am Patienten, wenn dieser die Vorlage das letzte Mal vor dem jeweiligen Zeitpunkt ausgefüllt hat.
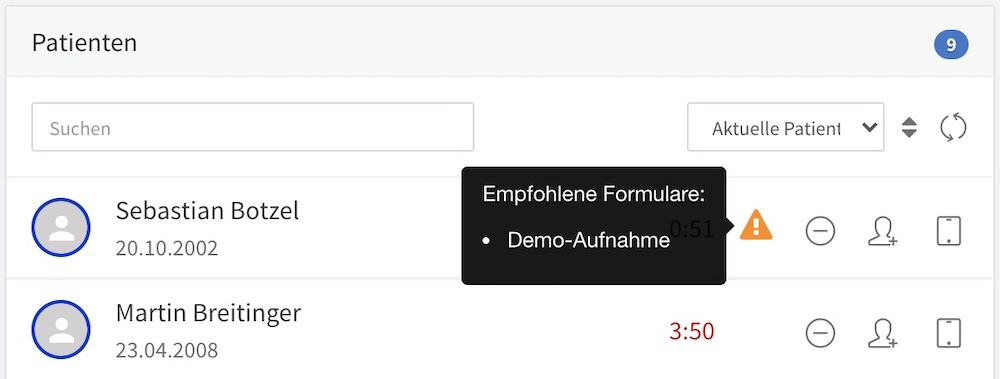
Wenn Sie den Patienten einem Gerät zuweisen, dann wird der Hinweis wiederholt.
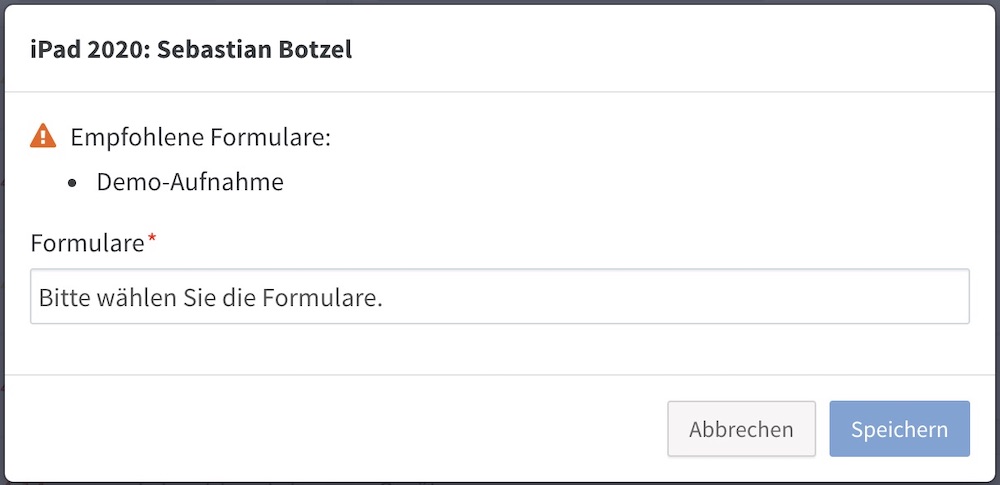
note
Es handelt sich hierbei nur um eine Empfehlung. Es ist nicht verpflichtend, das Formular erneut auszufüllen.
Online-Formulare#
Bei Verwendung des Online-Portals werden ebenfalls orangefarbene Warnhinweise angezeigt, wenn ein mögliches Online-Formular für den aktuellen Patienten gefunden wurde. Immer wenn ein Patient in die Patientenliste übertragen wird, prüft das ControlCenter, ob es ein Online-Formular für diesen Patienten gibt. Dabei werden der Name sowie das Geburtsdatum des Patienten abgeglichen. Gibt es einen Treffer, wird der Warnhinweis angezeigt.
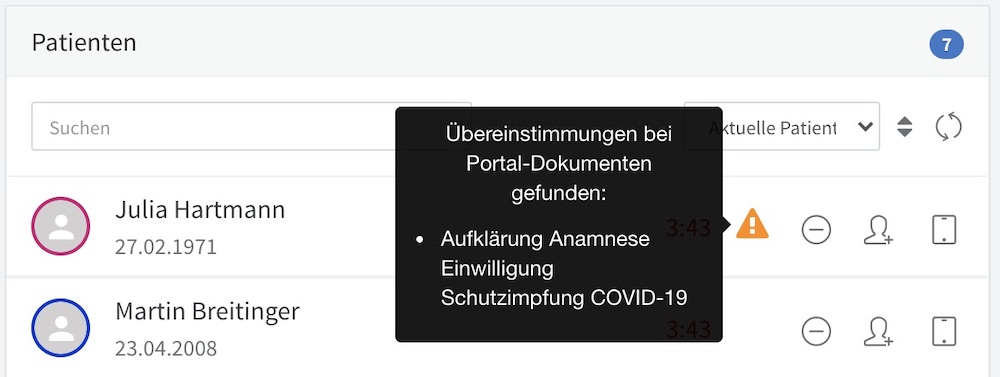
Wenn Sie den Patienten einem Gerät zuweisen, dann wird der Hinweis wiederholt. Über den Link werden Sie direkt zu dem Patienten und dem Dokument im Portal geleitet. Dort können Sie dieses Formular dem Patienten zuordnen und als offenes Dokument speichern.
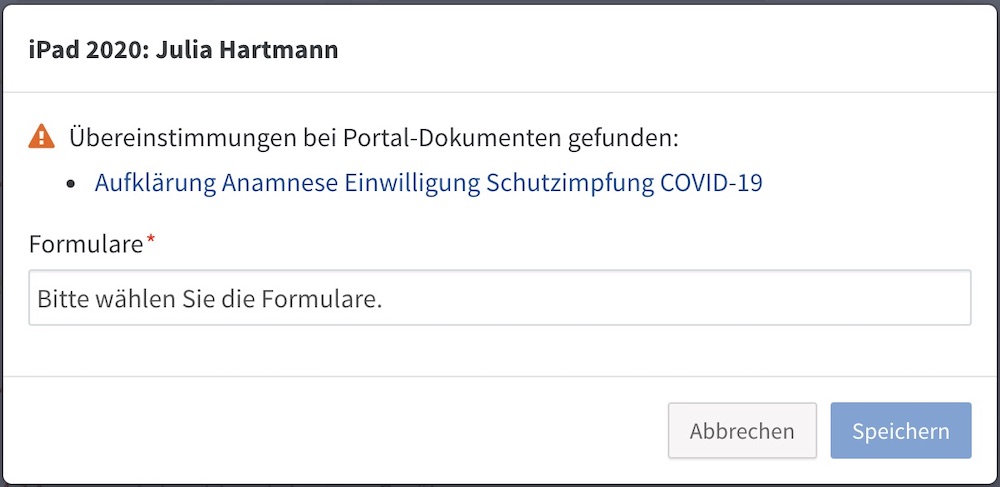
note
Es handelt sich hierbei nur um eine Empfehlung. Es ist nicht verpflichtend, das Online-Formular diesem Patienten zuzuweisen. Allerdings empfehlen wir, bei der Warnung das Online-Formular zu prüfen bzw. dem Patienten zur Fertigstellung zuzuweisen.
Offene Dokumente#
In unserem System unterstützen wir ein geteiltes Ausfüllen, d.h. der Patient kann ein Formular starten (im Wartezimmer oder im Online-Portal) und der Patient/Arzt kann dieses dann in AmbuPRAX/AmbuDOC fertigstellen.
Liegt für den Patienten ein offenes Dokument vor, wird ein roter Warnhinweis angezeigt.
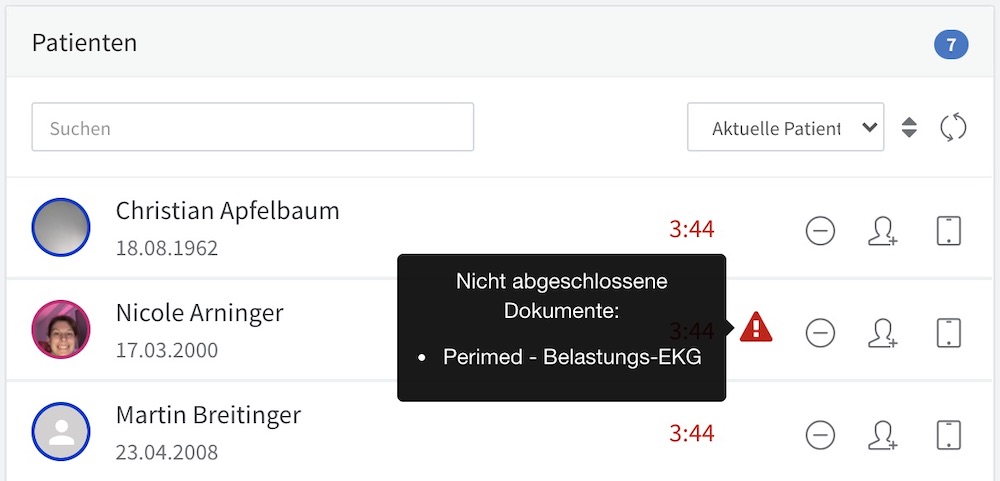
Handelt es sich um ein Online-Formular, werden offene Dokumente bei der Zuweisung des Patienten zum Gerät automatisch ausgewählt. D.h. der Patient soll diese Dokumente in AmbuPRAX mit seiner Unterschrift fertigstellen. Andere offene Dokumente sind nur in AmbuDOC fertigzustellen.
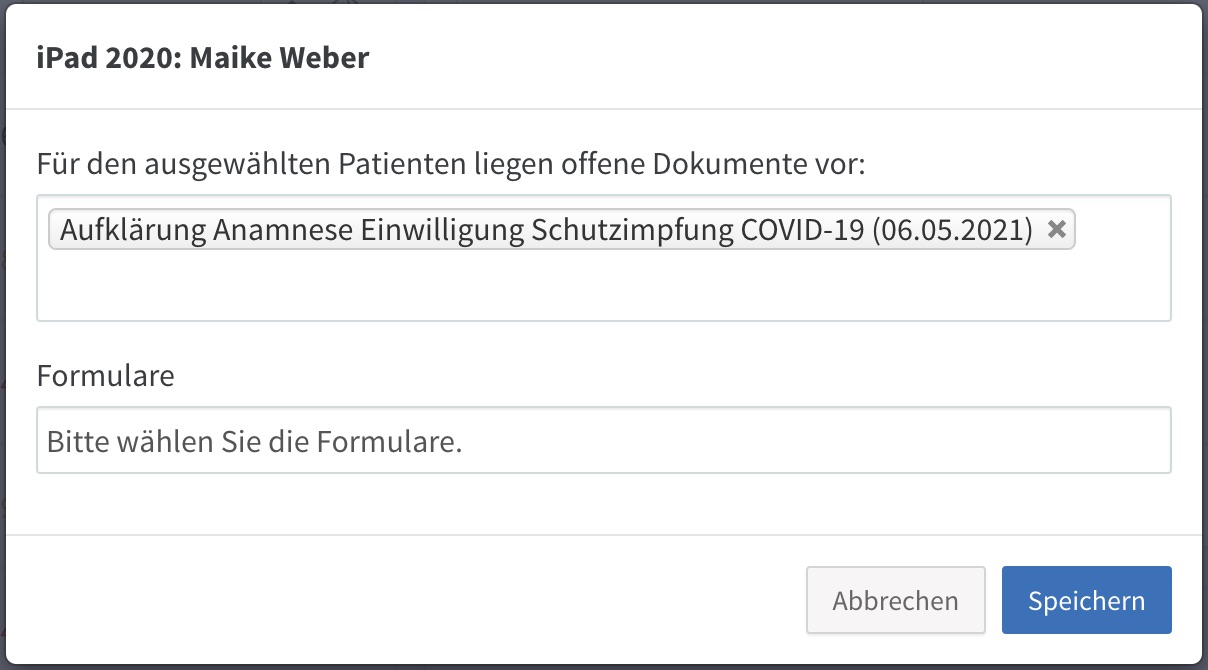
note
Sie können die Formulare aus der Empfehlung jederzeit entfernen. Sie können wie gewohnt weitere Formulare in diesem Dialog auswählen. Wird die gleiche Vorlage doppelt zugewiesen, wird das vom System erkannt und der Patient muss nur das bereits begonnene Formular ausfüllen.
Funktionen#
Auf der rechten Seite der Listeneinträge finden sich diverse Schaltflächen.
Mit der ersten Schaltfläche - können Patienten aus der Liste Aktuelle Patienten entfernt werden. Befindet man sich in der Liste Alle Patienten kann über die Schaltfläche + der Patient zu der Aktuelle Patienten-Liste hinzugefügt werden. Wird die + Schaltfläche genutzt, wechselt der Filter automatisch im Anschluss in die Aktuelle Patienten-Liste.
Daneben befindet sich die Schaltfläche Arbeitsliste zuweisen. Hiermit können Sie den ausgewählten Patienten in eine Arbeitsliste (Arzt- oder Patientenliste) schieben. Es öffnet sich im Anschluss ein modaler Dialog.
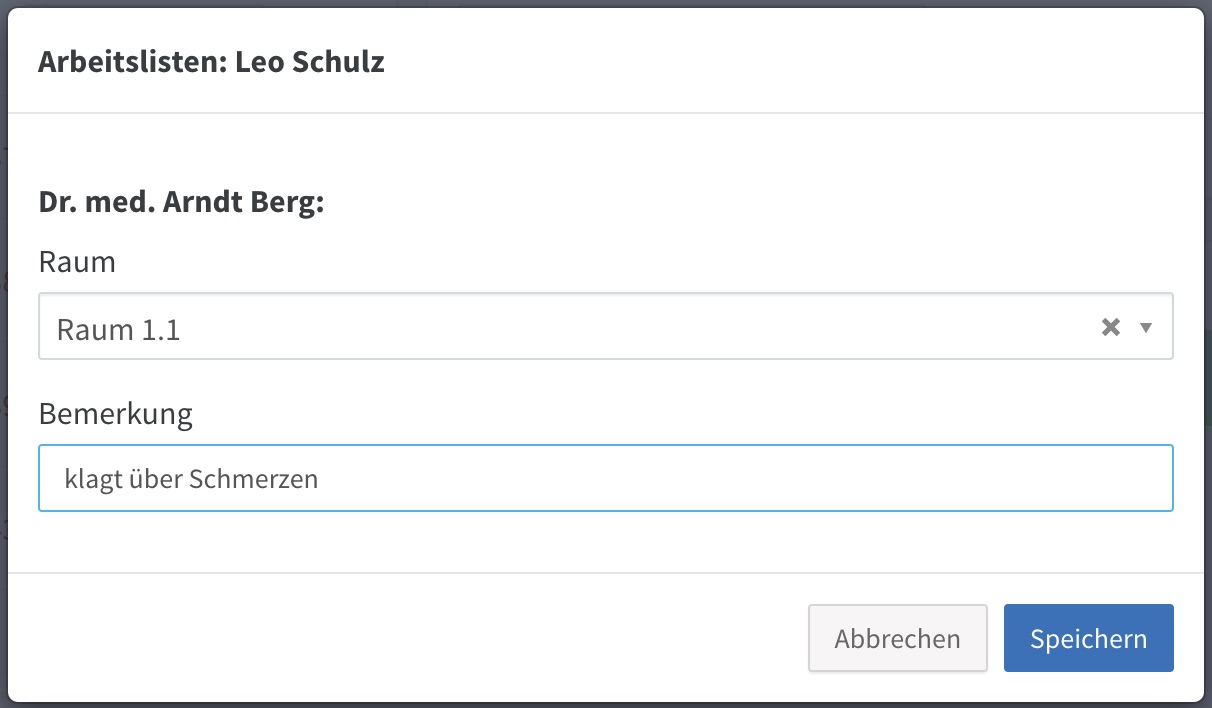
Ganz rechts findet sich die Schaltfläche Dem Gerät zuweisen. Damit können Sie den Patienten einem iPad zuweisen, auf dem dieser ein oder mehrere Formulare ausfüllt. Es öffnet sich im Anschluss ein modaler Dialog.

tip
Anstatt der Schaltflächen können Sie auch über Drag&Drop einen Patienten auf eine Arbeitsliste bzw. ein Gerät ziehen. Bewegen Sie dazu die Maus auf den Patientenavatar und ziehen Sie diesen mit gedrückter, linker Maustaste aus der Patientenliste in die Zielliste. Wenn Sie die Maustaste lösen, erscheint der jeweilige modale Dialog.
Arbeitslisten#
Im rechten oberen Bereichs des ControlCenters werden die Arbeitslisten eingeblendet.
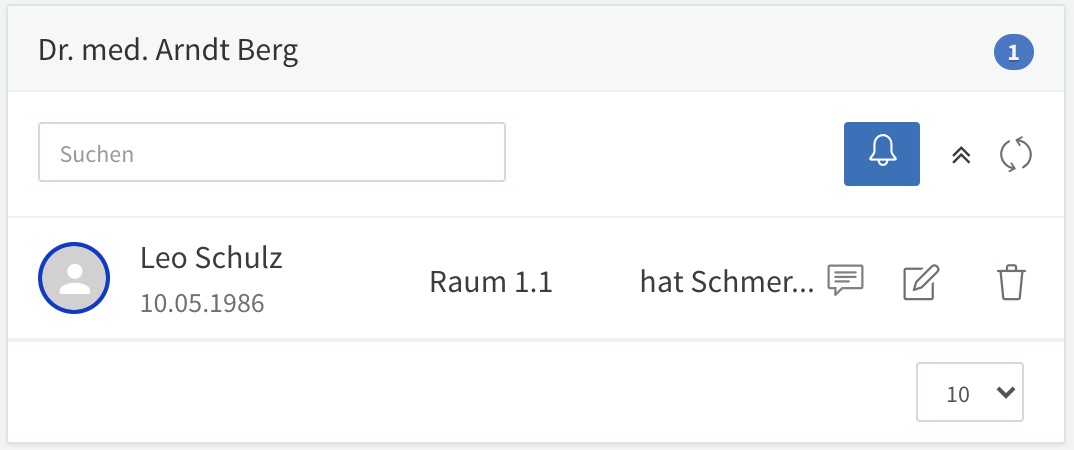
Wie genau die Arbeitslisten im Dashboard und zusammen mit AmbuDOC genutzt werden, wird hier genauer beschrieben.
info
Wurden keine Arbeitslisten eingerichtet, ist dieser Bereich nicht sichtbar.
Geräteliste#
Unter den Arbeitslisten im rechten unteren Bereich des ControlCenters wird die Geräteliste angezeigt. Hier sind alle öffentlichen Geräte aufgelistet (siehe Konfiguration Geräte).
Abhängig vom Status des Gerätes wird dieses unterschiedlich eingefärbt und es werden unterschiedliche Informationen und Schaltflächen auf dem Gerät angezeigt.
Immer sichtbar sind die folgenden Informationen.
- Status des geführten Zugriffs: Ist das Schloß am Beginn der Zeile offen, dann ist der Geführte Zugriff auf dem iPad nicht aktiviert. Andersfalls ist das Schloß geschlossen.
- Name des iPads
- Batteriestand: Das Batteriesymbol gibt den aktuellen Batteriestand des iPads wieder. Wenn Sie mit der Maus über das Symbol fahren, wird Ihnen der genaue Stand in Prozent angezeigt.
tip
Wir empfehlen den Geführten Zugriff immer auf allen Geräten zu aktivieren, die an die Patienten ausgegeben werden.
Wird ein Gerät aktuell nicht verwendet, ist der Hintergrund grün eingefärbt.
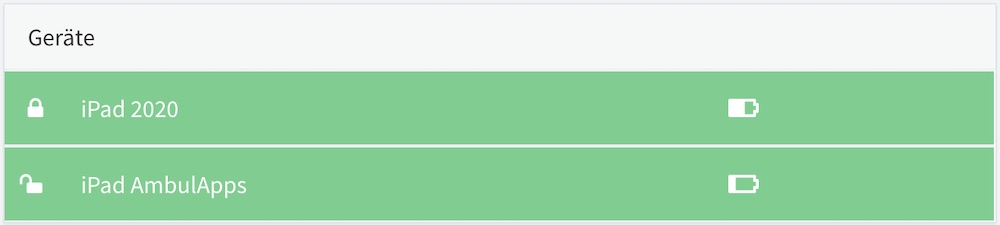
Ist das Gerät in Benutzung, dann ist das iPad rot eingefärbt. Auf dem Gerät ist der Name des Patienten zu sehen, welcher aktuell Formulare ausfüllt. Über die Schaltfläche Eintrag bearbeiten kann die aktuelle Formularauswahl angepasst werden. Über Eintrag entfernen kann der Patient von dem Gerät entfernt werden.
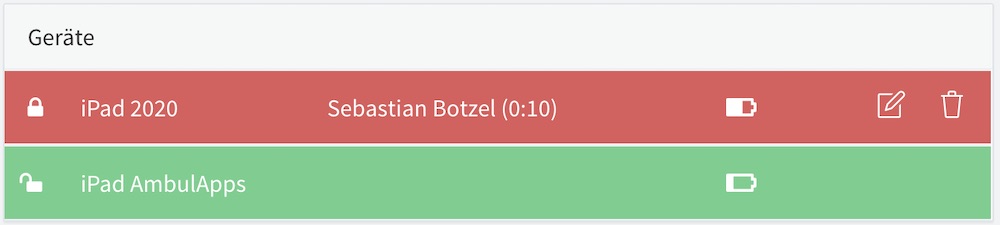
warning
Hat ein Patient bereits mit dem Ausfüllen begonnen (d.h. das erste Formular wurde gestartet), können keine Änderungen oder Löschungen mehr vorgenommen werden.
Hat der Patient das Ausfüllen beendet, aber das iPad noch nicht zurückgegeben, dann ist das iPad grau eingefärbt. Auf dem Gerät ist der Name des Patienten zu sehen, welcher zuletzt auf dem iPad ein Formular ausgefüllt hat. Über die Schaltfläche Eintrag entfernen kann die Rückgabe des Gerätes dokumentiert und für den nächsten Patienten freigemacht werden.
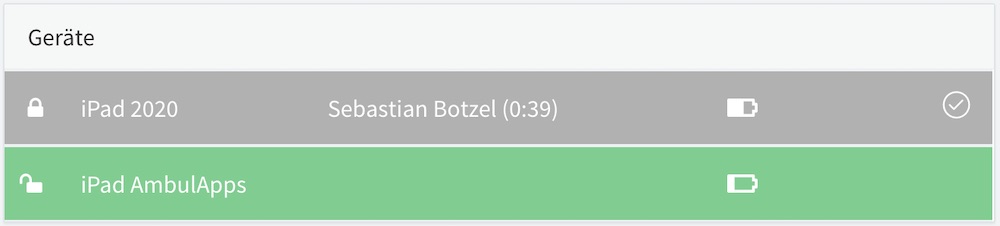
note
Der graue Zustand muss über die Konfiguration aktiviert werden (siehe Konfiguration Geräterückgabe).