Serverumzug
Im Falle eines Umzugs des Servers (z.B. durch Hardwaretausch), muss oftmals auch das ControlCenter umgezogen werden. Die notwendigen Schritte hierfür werden an dieser Stelle beschrieben.
info
Der Umzug selbst dauert ca. 30 Minuten. Das Kopieren der Daten (PDFs) kann länger dauern je nach Menge.
Quellsystem#
Bitte führen Sie auf dem alten Server folgende Schritte aus:
- Melden Sie sich mit Administratoren-Rechten am ControlCenter an.
- Wechseln Sie in den Kundenbereich / Updates und installieren Sie ggf. die aktuellste Version.
warning
Bitte stellen Sie unbedingt sicher, dass auf dem alten System die aktuelleste Version des ControlCenters installiert ist. Anderfalls könnte es beim Import der Datenbank auf dem neuen Server zu Fehler kommen, wenn nicht beide ControlCenter-Versionen identisch sind.
- Unter Administration / Konfiguration finden Sie den Ordner, in welchem die PDF-Dokumente gesichert sind. Sichern Sie diesen Ordner zusammen mit den Backups auf den neuen Server.
tip
Wenn Sie die Backups, Dokumente und Austauschverzeichnisse in einem Ordner verwalten, sollten Sie diesen gesamten Ordner in der gleichen Struktur auf den neuen Server übernehmen.
Wechseln Sie in den AmbulApps Installationspfad und sichern Sie die Datei config.json im Ordner app\config.
Sichern Sie aus dem AmbulApps Installationspfad den kompletten uploads-Ordner \app\uploads.
Im letzten Schritt wird ein Backup der lokalen Datenbank erzeugt. Legen Sie dazu einen Ordner (z.B. c:\mein_db_backup) an. Öffnen Sie die Windows-Konsole mit Administratoren-Rechten. Führen Sie bitte folgenden Befehl aus.
Sichern Sie den Backup-Ordner ebenfalls.
Zielsystem#
Bitte führen Sie auf dem neuen Server folgende Schritte aus:
- Laden Sie den Installer und Ihre Lizenz aus der CustomerArea herunter.
- Installieren Sie das ControlCenter wie gewohnt auf dem neuen System.
warning
Stellen Sie vor dem Start der Installation sicher, dass auf dem Zielsystem der .etc- bzw. .pm2-Ordner unter C: nicht kopiert wurden bzw. leer sind, da sonst der Installer nicht korrekt ausgeführt werden kann. Prüfen Sie ebenfalls, dass der Installationsordner im AmbulApps Installationspfad nicht kopiert wurde. Dieser wird vom Installer neu angelegt.
- Melden Sie sich mit dem Standardnutzer admin / 1stpassword unter https://localhost:1443 im ControlCenter an und spielen Sie die Lizenzdatei unter Kundenbereich / Lizenz laden ein.
- Wechseln Sie in den Kundenbereich / Updates und installieren Sie wenn erforderlich die aktuellste Version.
note
Bevor Sie fortfahren, stellen Sie sicher, dass das Update erfolgreich war.
warning
Bitte warten Sie nach dem Update mind. 1 Minute bevor Sie mit Schritt 5 fortfahren. In der Zeit sichert das System automatisch den aktuellen Stand.
- Öffnen Sie die Windows-Konsole mit Administratoren-Rechten. Um das System zu stoppen, führen Sie bitte folgende Befehle aus.
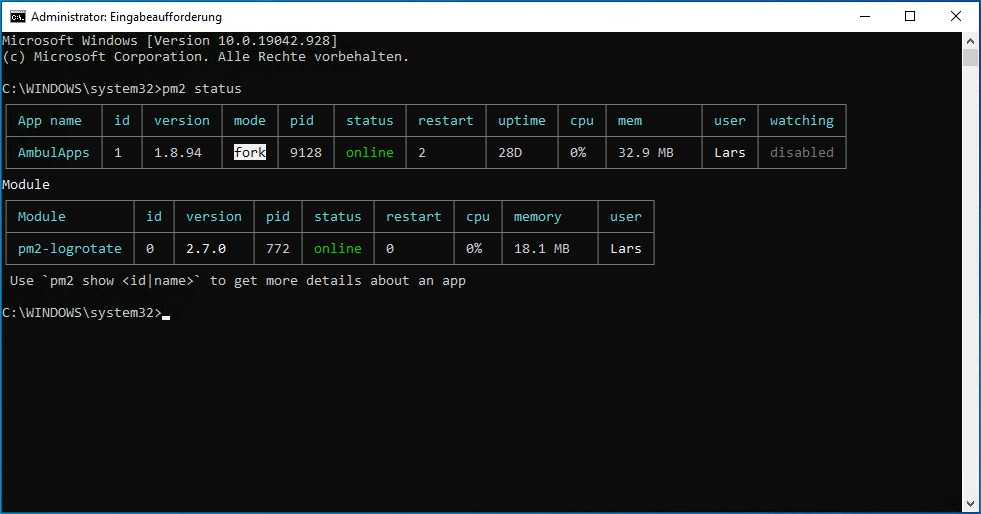
Merken Sie sich die ID des Prozesses AmbulApps (hier z.B. 1) und führen Sie den folgenden Befehl aus.
Kopieren Sie alle gesicherten Dateien und Ordner vom Quellsystem an die identischen Stellen im Zielsystem.
Öffnen Sie die Windows-Konsole mit Administratoren-Rechten. Jetzt wird das Backup der Datenbank eingespielt. Führen Sie dazu den folgenden Befehl aus.
- Starten Sie das ControlCenter über die Windows-Konsole
- Melden Sie sich im ControlCenter an und prüfen Sie die korrekte Funktion. Alle Geräte sollten sichtbar sein, ebenso die Vorlagen. Prüfen Sie, ob die Logos noch vorhanden sind unter Administration / Mandanten. Öffnen Sie im Archiv einige Dokumente um den Pfad zu den PDFs zu prüfen.
- Durchlaufen Sie mind. einen Ausfüllprozess um zu prüfen, ob die iPads noch eine Verbindung haben bzw. die Anbindung an das Praxis-/Krankenhausinformationssystem korrekt funktioniert.
Tipps & Tricks#
DNS-Auflösung#
Sollte sich die IP des Servers geändert haben, dann melden Sie sich bitte bei uns, damit wir die Subdomain entsprechend anpassen.
IP-Wechsel auf den iPads#
Sollte sich die IP geändert haben und die iPads arbeiten mit dem DNS-Eintrag ist keine weitere Aktion notwendig. Sollten jedoch auf den iPads IPs verwendet worden sein, müssen die iPads neu gegen den Server verbunden werden.
Dazu müssen Sie in die Einstellungen der Apps wechseln und dort den Server neu hinterlegen. Eine Neuinstallation der Apps ist nicht erforderlich.