AmbuPRAX
An dieser Stelle wird die Installation und Einrichtung der App AmbuPRAX beschrieben.
Hauptanwender für diese App ist der Patient im Wartezimmer der Praxis/Klinik. In der App kann der Patient unbeaufsichtigt ein oder mehrere Formulare ausfüllen und unterschreiben. Die Formularauswahl und die Zuweisung des Patienten zum Gerät wird über das Dashboard des ControlCenters und den Nutzer gesteuert.
Es werden immer jeweils nur die Daten des aktuellen Patienten auf das Gerät geladen. Ausgefüllte Dokumente verbleiben maximal 2 Tage auf dem Gerät und werden danach automatisch gelöscht. Ausnahmen gibt es nur, wenn Dokumente nicht per WLAN trotz mehrfacher Versuche an das ControlCenter übermittelt werden konnten.
AppStore#
Die App kann kostenlos aus dem AppStore heruntergeladen werden. Den AppStore finden Sie in der zugehörigen App von Apple.
![]()
Wechseln Sie in den Aktenreiter Suchen und geben Sie den Firmennamen AmbulApps ein. Ihnen werden die verfügbaren Apps zur Installation angezeigt.
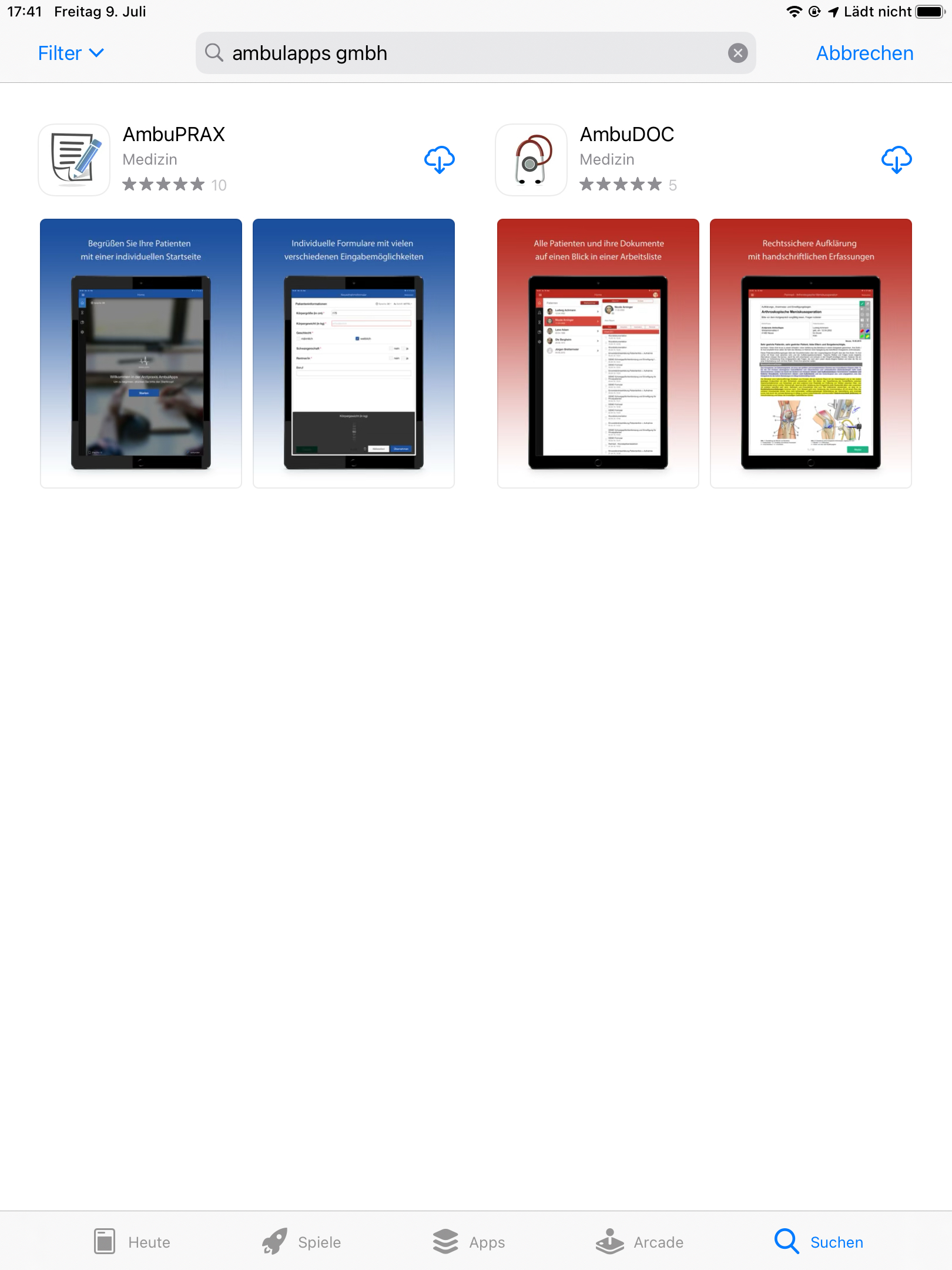
Laden Sie die App über die Download-Schaltfläche (Wolke) herunter. Schließen Sie den AppStore im Anschluss.
Zugriffsrechte#
Beim ersten Start der App bzw. während der Registrierung werden verschiedene Zugriffsrechte angefragt. Bitte stimmen Sie allen Dialogen über die Schaltfläche OK zu.
note
Sollten Sie einige der Zugriffe nicht gestatten, können Sie dies in den Einstellungen des Gerätes selbst nachträglich korrigieren.
Bluetooth#
Bluetooth ist für die Anbindung z.B. des Apple Pencil ein notwendiges Recht.
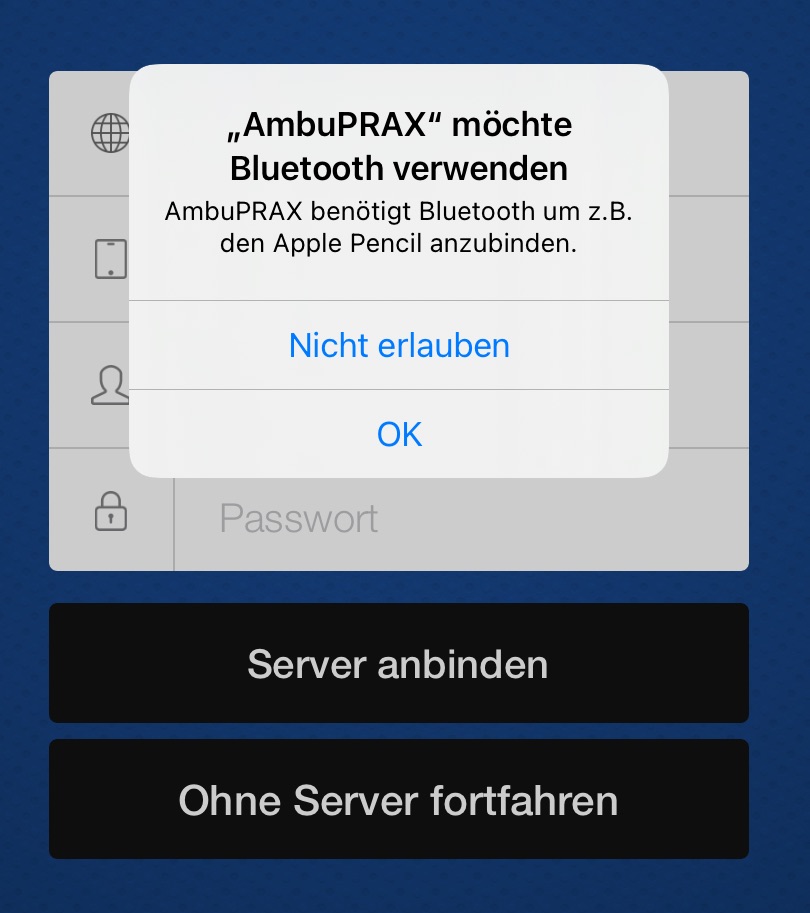
Mitteilungen#
Über die Funktion Mitteilungen kann die App Töne abspielen (z.B. wenn das Gerät während des Ausfüllens 5 Minuten nicht bedient wird) oder Hinweise geben, wenn Dokumente nicht übermittelt oder beendet wurden. Hierbei handelt es sich um notwendiges Recht.
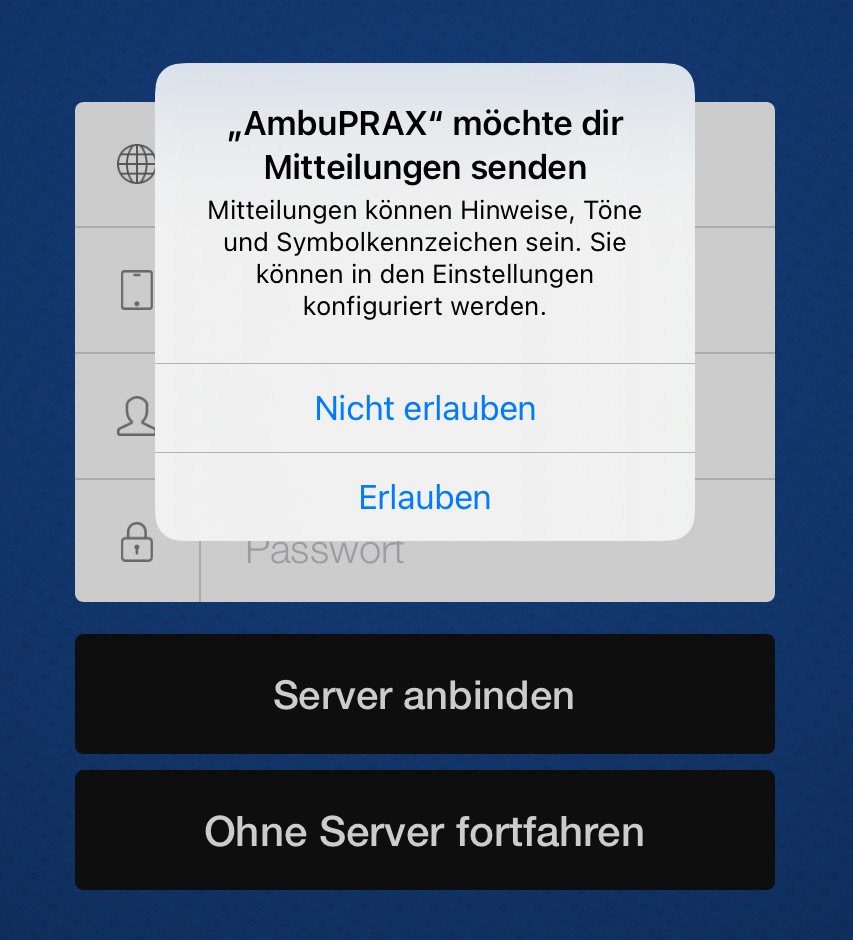
Lokales Netzwerk#
Bei der Registrierung der App am ControlCenter (meist beim ersten Verbindungsversuch) wird der Zugriff auf das lokale Netzwerk angefragt. Hierbei handelt es sich ebenfalls um ein notwendiges Recht.
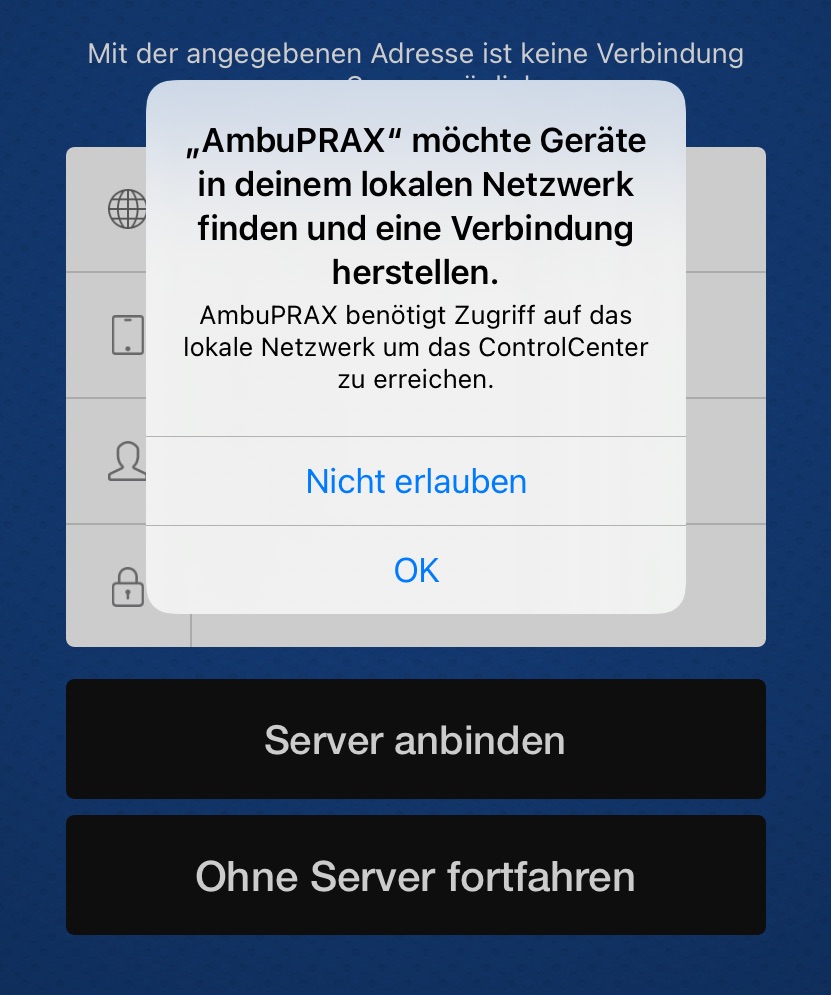
Kamera#
Die Abfrage für den Zugriff auf die Kamera erfolgt immer erst, wenn diese benötigt wird. D.h. über das Formular für die Wunddokumentation oder das Patienten-Selfie wird dieser Zugriff einmalig abgefragt.
In diesen Fällen erscheint folgender Dialog.
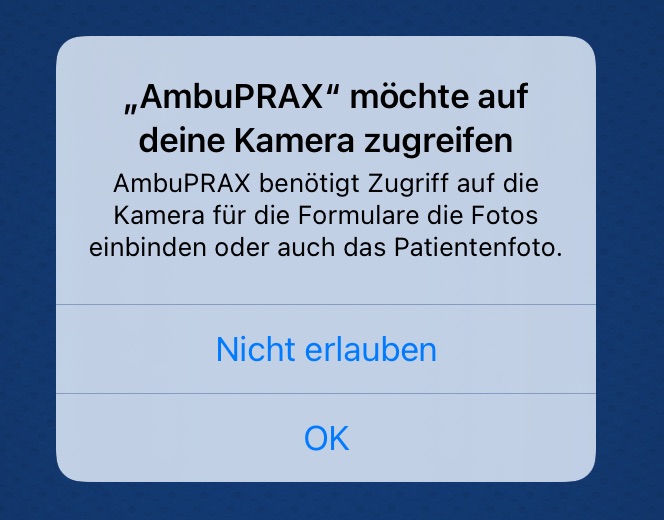
Registrierung#
Nachdem alle Zugriffsrechte erteilt wurden, erscheint der Registrierungs-Dialog von AmbuPRAX. Hinterlegen Sie hier alle notwendigen Daten.
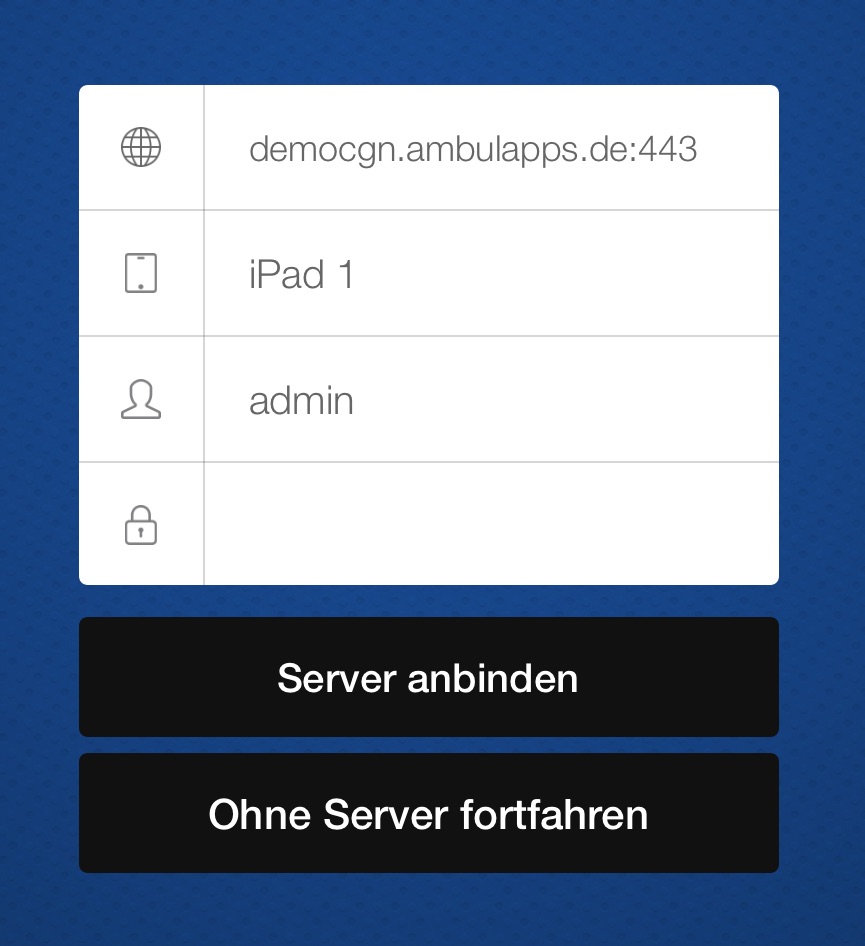
Zeile 1 - Serveradresse
Hier muss die Adresse des ControlCenters hinterlegt werden ohne https:// und mit Port.
note
Die Verwendung der IP des Servers ist grundsätzlich möglich, aber nicht empfohlen. Verwenden Sie wenn möglich immer den DNS-Eintrag. Bei Änderungen an der IP des Servers müssen in dem Falle die iPads nicht manuell umgezogen werden auf die neue IP-Adresse.
Zeile 2 - Name des iPads
Wählen Sie den Namen des iPad. Der Name kann z.B. nummeriert sein oder wenn es ein persönliches Gerät ist, mit dem Namen des Arztes versehen werden.
note
Der Name des Gerätes muss eindeutig sein.
Zeile 3/4 - Nutzername
In diesen beiden Zeilen müssen Sie Ihren Nutzernamen und Ihr Passwort hinterlegen.
note
Nur Nutzer mit Administratorenrechten können ein Gerät am ControlCenter anmelden.
Server anbinden
Schließen Sie die Registrierung mit der zugehörigen Schaltfläche ab.
Zeile 5 - Mandant
Werden mehrere Mandanten in einer Praxis/Klinik unterstützt und sind dem aktuellen Nutzer mehrere dieser Mandanten zugeordnet, erscheint eine zusätzliche Zeile zur Auswahl des Mandanten. Es werden jeweils nur die Vorlagen und Einstellungen des gewählten Mandanten in AmbuPRAX geladen. Das Gerät ist über das ControlCenter nur für den gewählten Mandanten sichtbar.
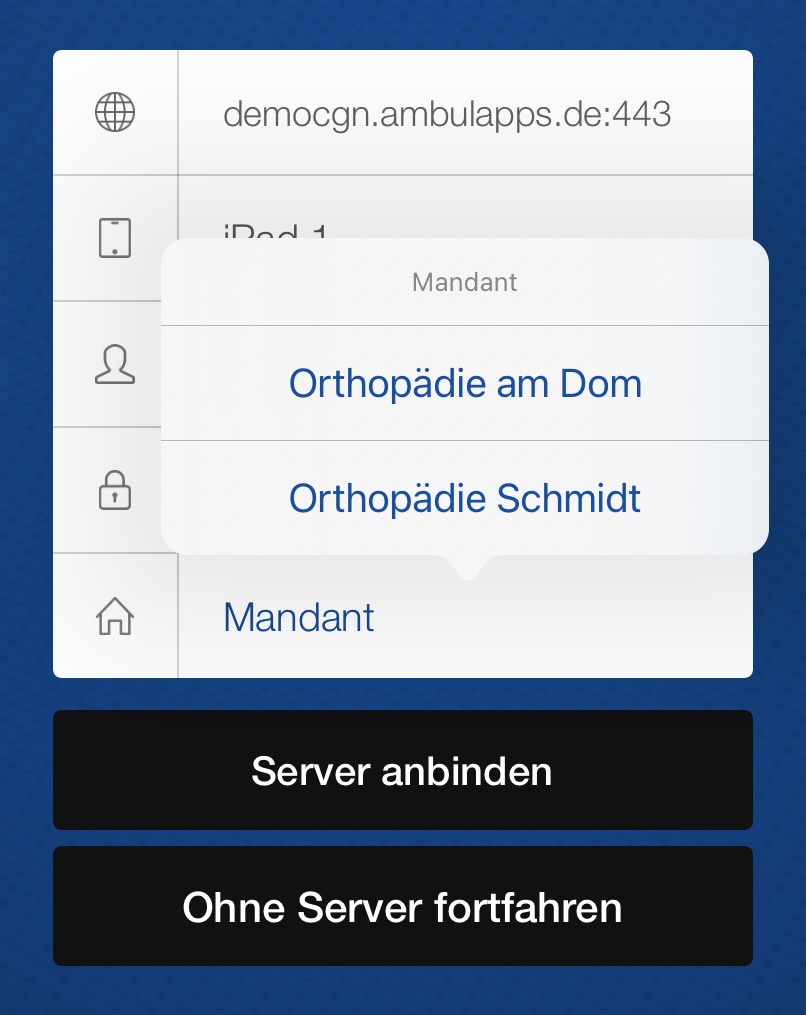
Server anbinden
Schließen Sie die Registrierung mit der zugehörigen Schaltfläche ab.
Bei der Registrierung können verschiedene Fehler auftreten. Die häufigsten finden Sie hier:
Keine Verbindung#
Ist die IP-Adresse oder der DNS-Eintrag über die App nicht erreichbar, wird eine entsprechende Fehlermeldung angezeigt. Bitte prüfen Sie in diesem Fall, ob die 1. Zeile korrekt und komplett eingetragen wurde.
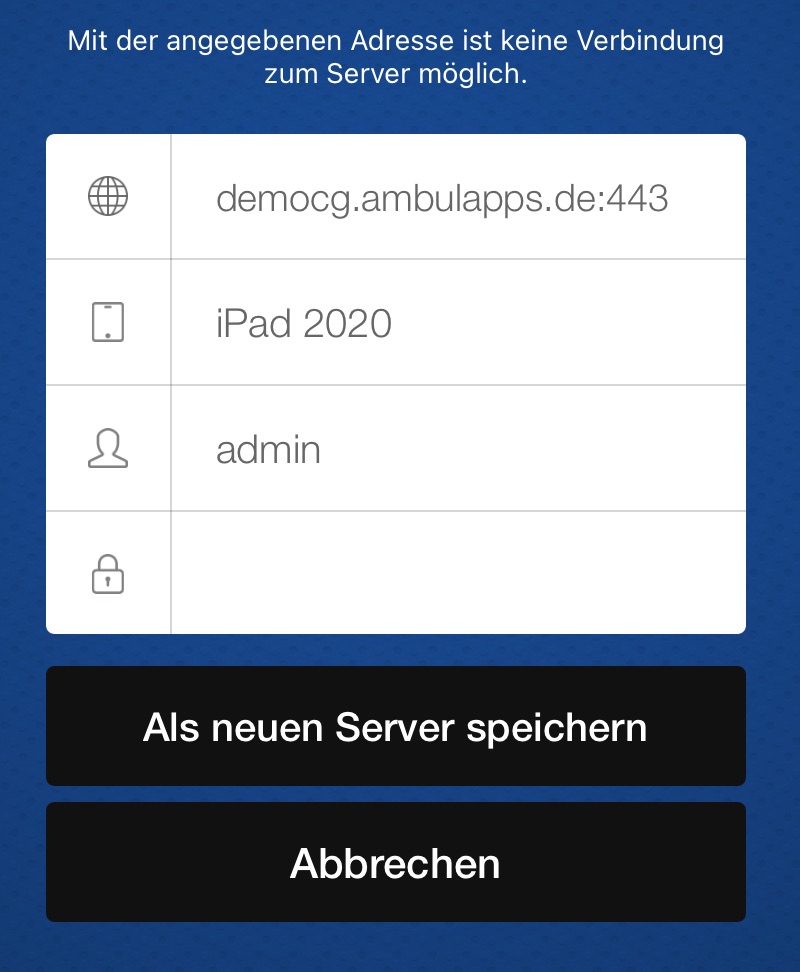
tip
Versuchen Sie das ControlCenter bei Verbindungsproblemen auch über den Safari aufzurufen. Dies sollte trotz möglicher SSL-Fehler oder anderen Einstellungen immer möglich sein.
Fehlende Lizenzen#
Sollten keine oder nicht ausreichende Gerätelizenzen im ControlCenter hinterlegt sein, wird eine entsprechende Fehlermeldung bei der Registrierung der App/des Gerätes angezeigt.
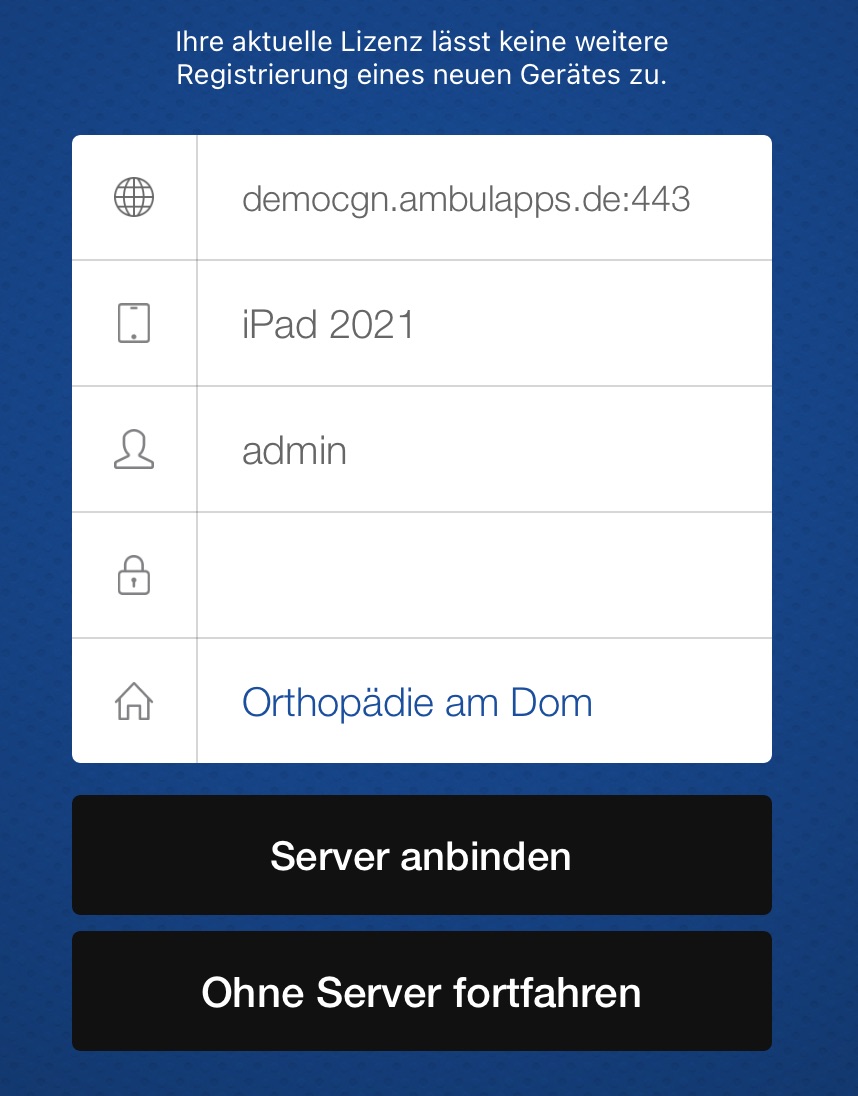
info
In diesem Fall können Sie eine neue Lizenzdatei mit mehr Gerätelizenzen einspielen oder nicht genutzte Geräte über das ControlCenter entfernen.
iPad Name#
Der Name des iPads bzw. iPhones muss eindeutig sein. Sollte dieser Fehler auftreten, ändern Sie bitte den gewählten Namen.
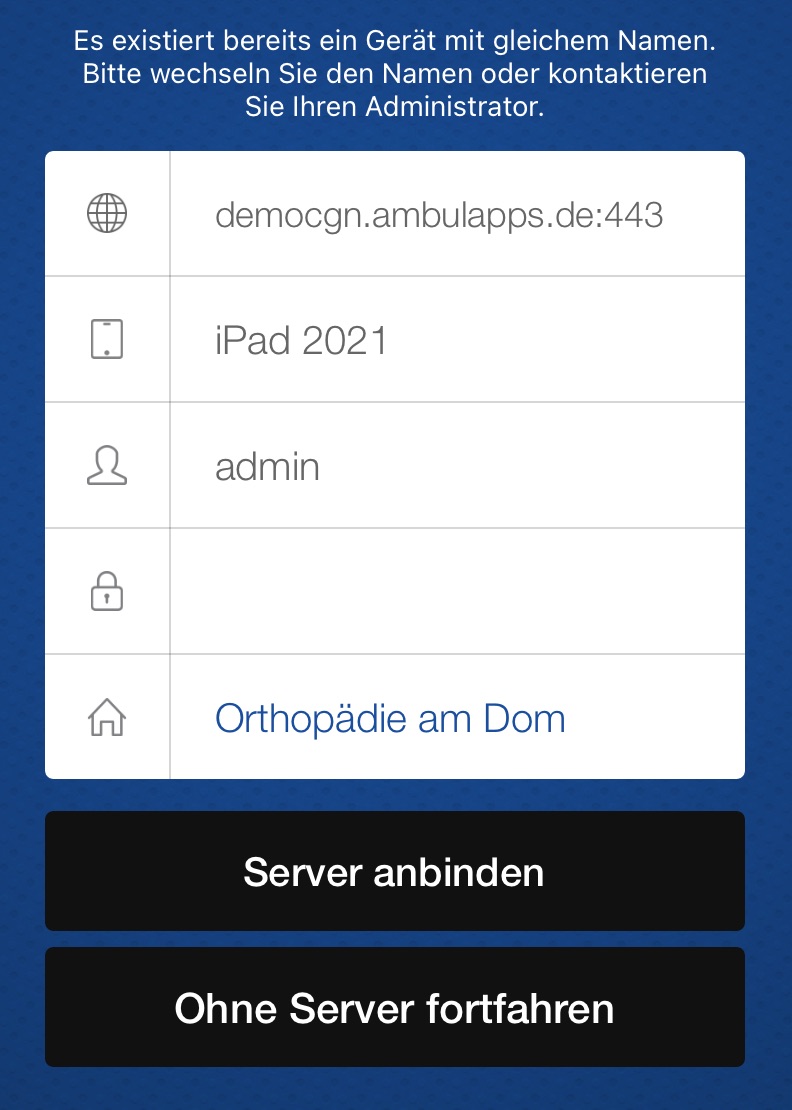
Einrichtung#
Nach der Registrierung der App werden automatisch die Stammdaten und Vorlagen in die App geladen.
Alle sensiblen Bereiche der App wie die Historie, die Vorlagen und die Einstellungen sind nur mit einem bekannten Nutzer einsehbar. Hierfür sind keine Administratorenrechte notwendig. Über das Menü in der App können Sie in diese Bereiche wechseln.
Server#
Im Bereich Einstellungen / Server können Sie die Anbindung an das ControlCenter einsehen.
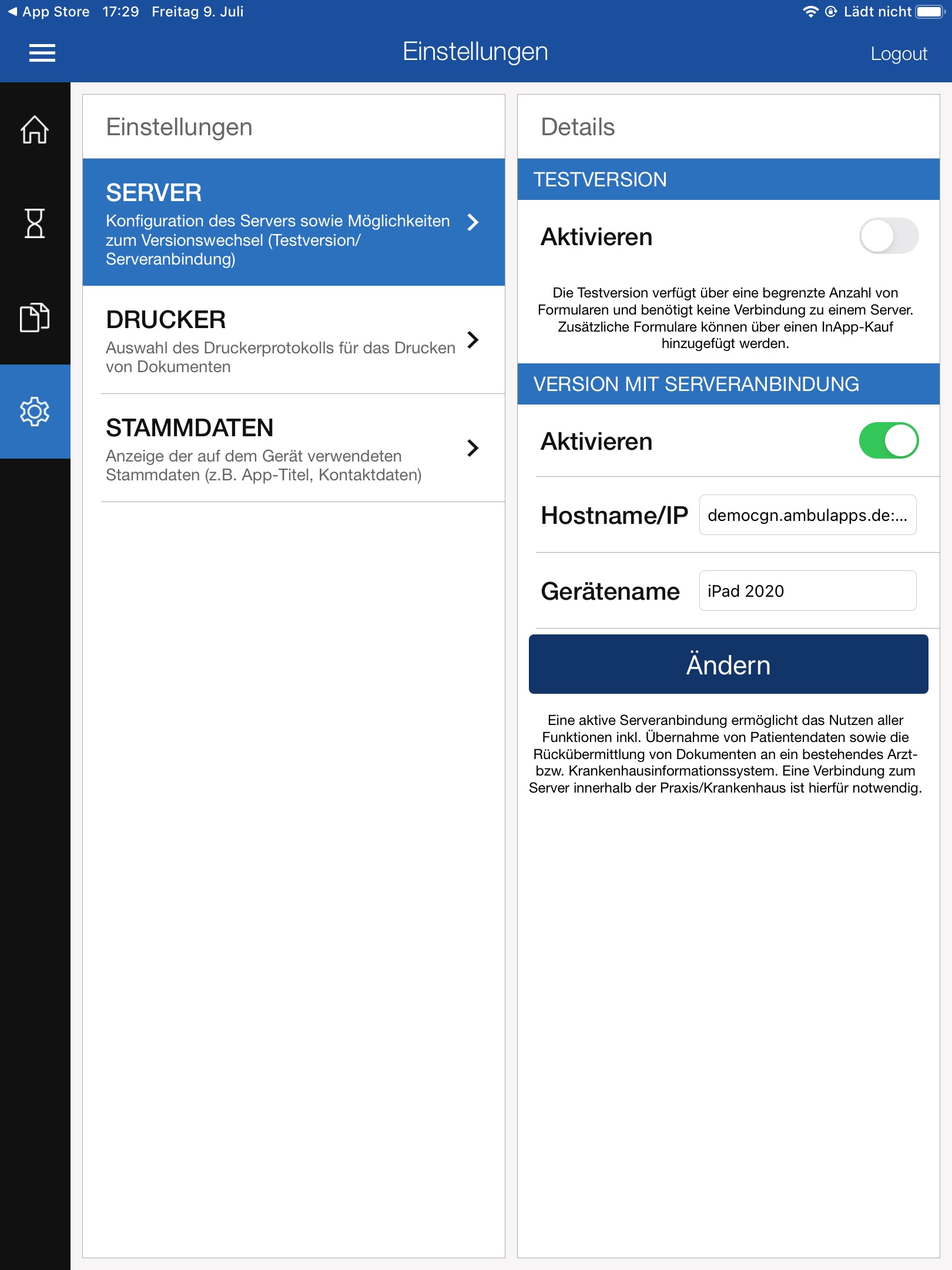
Wenn Sie den Namen des Gerätes nachträglich ändern wollen, können Sie dies hier tun. Nutzen Sie hierfür den Ändern-Knopf. Es erscheint erneut der Registrierungs-Dialog. Geben Sie die identischen Daten wie bisher an und hinterlegen Sie einen neuen Namen für das Gerät.
Drucker#
Im Bereich Einstellungen / Drucker können Sie zwischen den verschiedenen Möglichkeiten zum Druck der ausgefüllten Formulare wechseln.
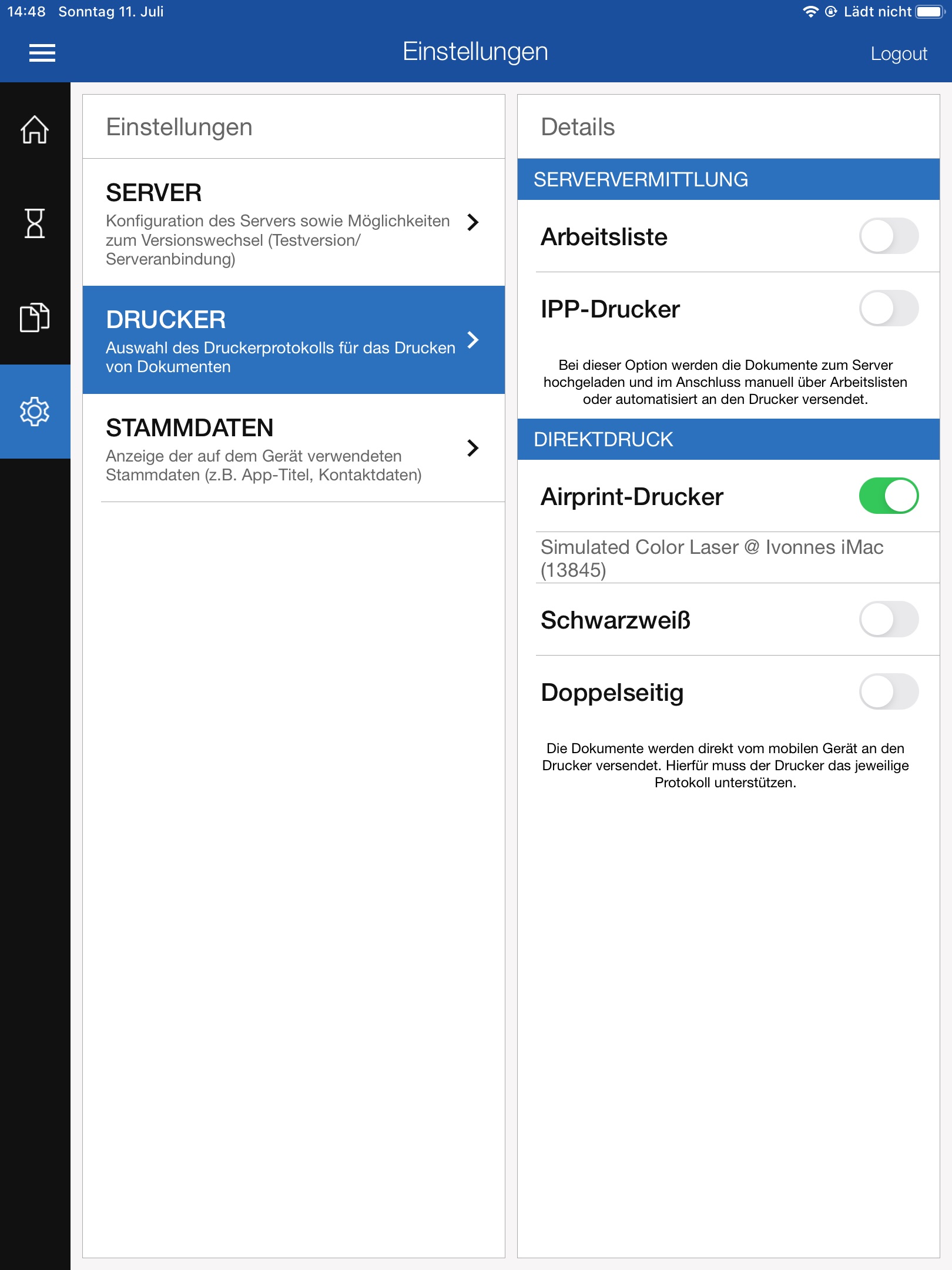
Es werden 3 Optionen unterstützt:
Arbeitsliste: Wurde eine Druckarbeitsliste im ControlCenter eingerichtet, werden Formulare auf Wunsch in diese Liste gelegt.
IPP-Drucker: Im ControlCenter kann unter Administration / Drucker ein IPP-Drucker hinterlegt werden. Auf Wunsch wird ein Formular automatisch an den gewählten Drucker gesendet.
note
Es kann maximal ein Drucker hinterlegt werden pro Mandant. D.h. alle Dokumente werden immer auf dem gleichen Drucker ausgedruckt.
- Airprint: Sind in einer Praxis airprint-fähige Drucker vorhanden, können ausgefüllte Formulare automatisch an den gewählten Drucker gesendet werden.
note
Airprint-Drucker müssen pro iPad angegeben und konfiguriert werden.
info
Ausdrucke bzw. der Druckdialog für den Patienten müssen im ControlCenter pro Formular konfiguriert werden. Nur wenn diese aktiv sind, können automatische oder manuelle Ausdrucke vorgenommen werden.
Stammdaten#
Im Bereich Einstellungen / Stammdaten werden die für den aktuellen Mandanten hinterlegten Stammdaten wie der Name für den Startbildschirm, die Adresse usw. angezeigt.
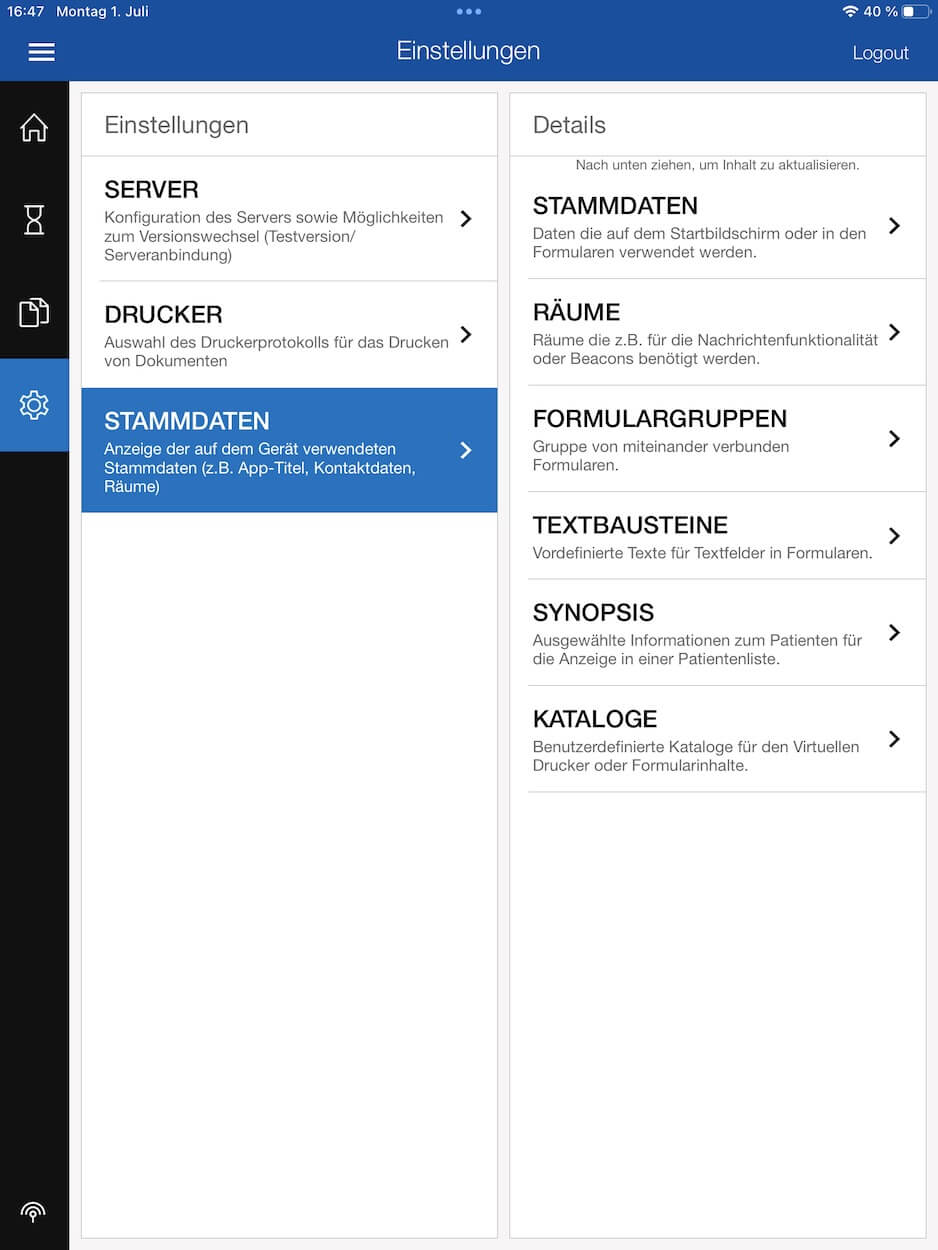
info
Die Stammdaten werden alle 12 Stunden mit dem ControlCenter abgeglichen.
Wenn Sie während der Installation Änderungen an den Stammdaten z.B. Kopfzeilen oder Logos vornehmen, können Sie die Änderungen durch Herunterziehen der Liste neu laden.
Vorlagen#
Prüfen Sie bitte im Bereich der Vorlagen, dass alle Formulare korrekt geladen wurden. Über das Herunterziehen der Liste können die Formulare neu geladen werden.
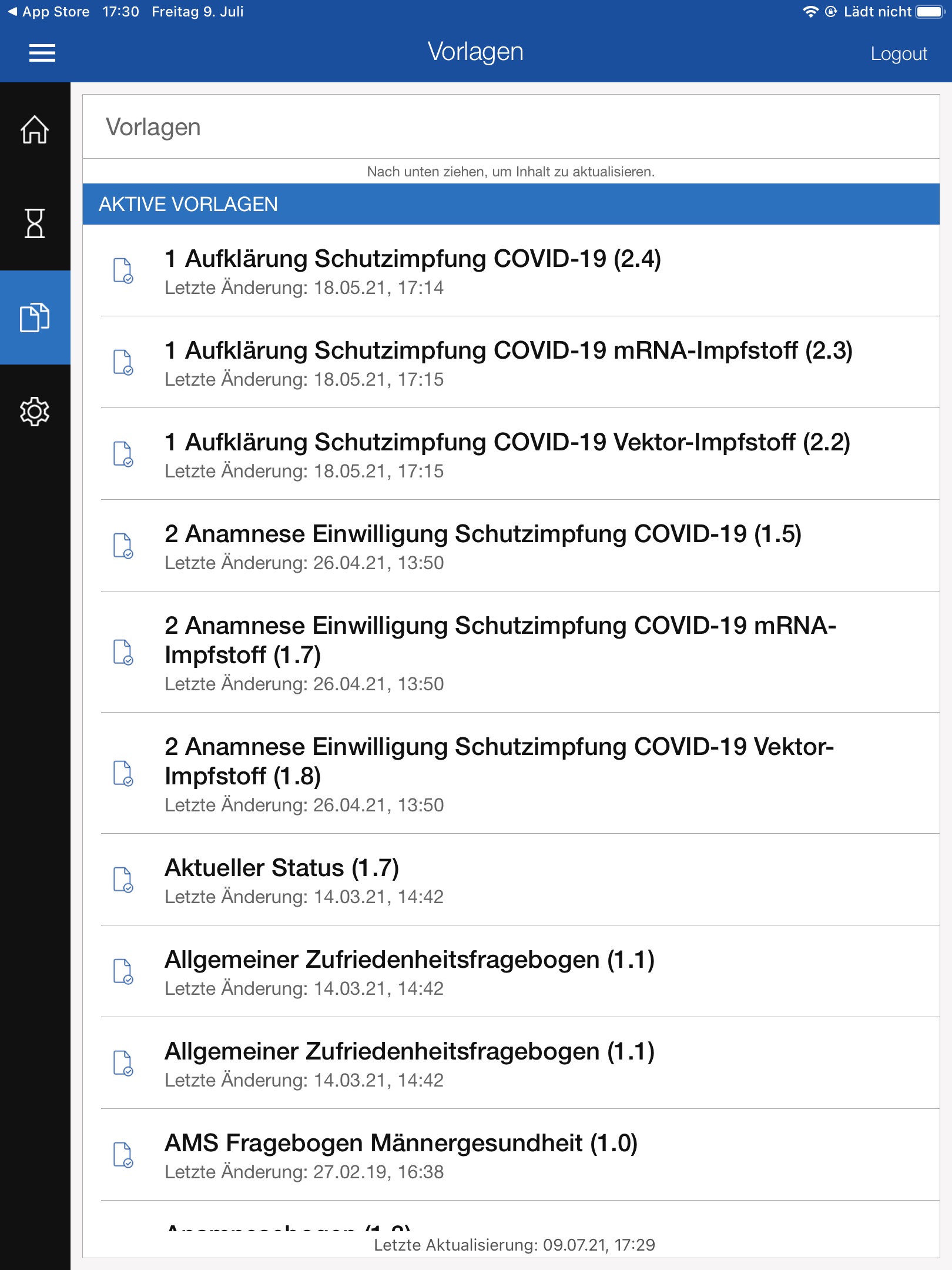
info
Die Vorlagen werden alle 12 Stunden mit dem ControlCenter abgeglichen.
Wenn Sie während der Installation Änderungen an den Formularen z.B. Kopfzeilen oder Logos vornehmen, können Sie die Änderungen durch Herunterziehen der Liste laden und testen.
tip
Werden Patientenfotos genutzt, sollten Sie den Kamerazugriff an dieser Stelle mit dem zugehörigen Formular testen.
Finaler Test#
Nach der Registrierung und Einrichtung der App prüfen Sie die korrekte Funktion mit einem Testpatienten und mindestens einem Formular. Führen Sie einem kompletten Test durch inkl. Übermittlung an das angeschlossene System.
Tipps & Tricks#
Neustart#
Wir empfehlen nach der Installation, Registrierung und Konfiguration der App, diese einmal neu zu starten. Die Lizenzinformationen bzgl. Perimed oder auch der Name des iPads auf dem Startbildschirm der App werden erst nach einem Neustart korrekt geladen.
tip
Ein Neustart der App kann in vielen Situation (z.B. Einfrieren der App, fehlende Verbindung zum Server) hilfreich sein. Nur Daten im aktuell geöffneten Formular gehen bei einem Neustart ggf. verloren.
Neuinstallation#
Zentrale Daten wie die Daten des Servers (IP-Adresse oder DNS-Eintrag) sowie der Gerätename werden im Keychain des Gerätes gespeichert. Sollte die App also gelöscht werden, sind diese Daten bei einer Neuinstallation sofort wieder verfügbar. Der Registrierungs-Bildschirm wird in diesem Fall also nicht erneut gezeigt.
caution
Bevor Sie die App deinstallieren, stellen Sie bitte sicher, dass alle Dokumente aus der Historie zum ControlCenter gesendet wurden (grüne Wolke). Ist dies nicht der Fall, gehen diese Formulare bei der Deinstallation verloren. Laden Sie diese daher vor dem Löschen manuell aus der Historie hoch zum ControlCenter.