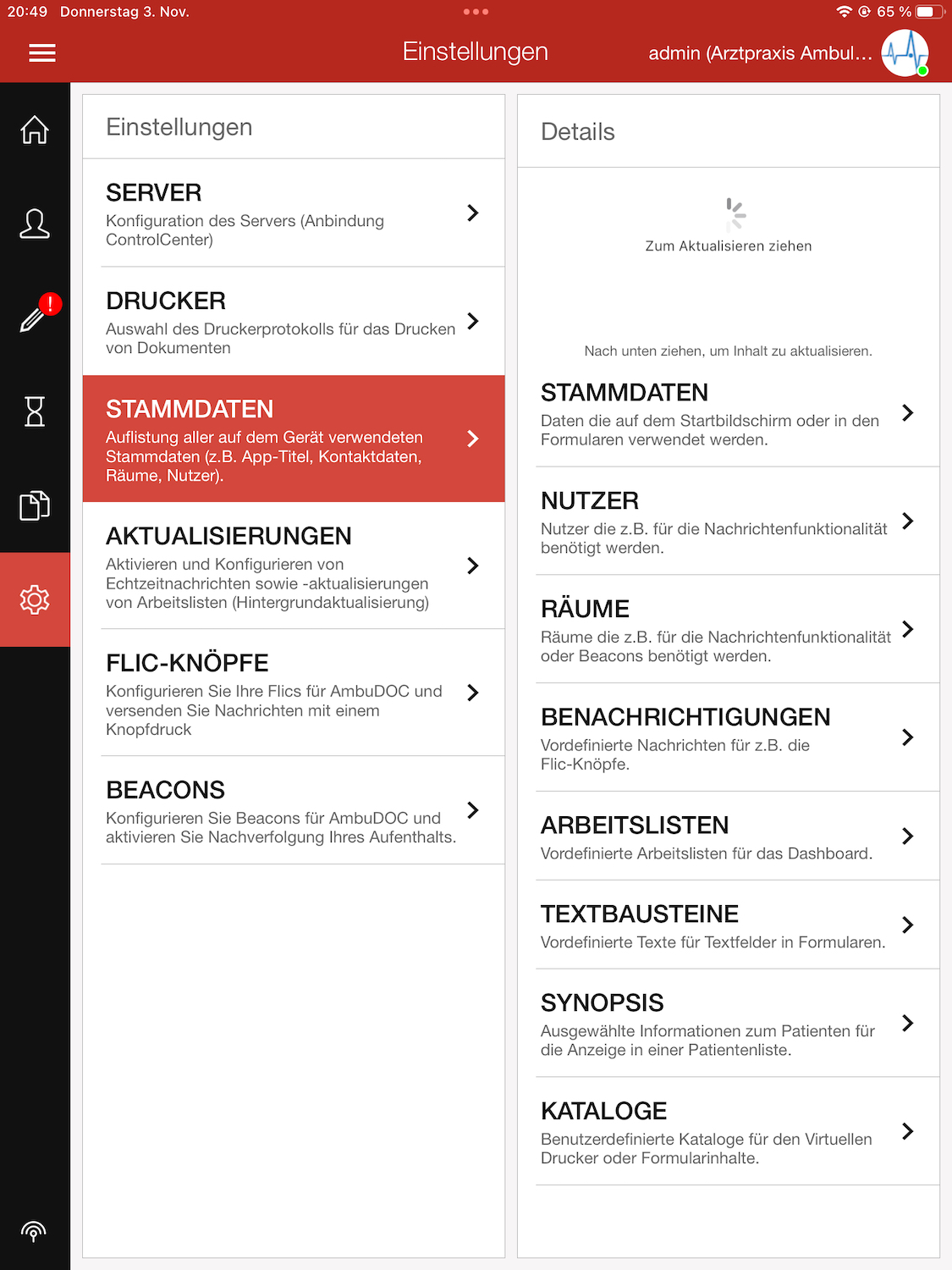Benachrichtigungen
Erstellen und konfigurieren Sie Nachrichten, die Sie vorgefertigt aus dem ControlCenter und in AmbuDOC an die angemeldeten Benutzer verschicken können.
- Die Einrichtung und Nutzung von Benachrichtigungen ist optional.
- Die Verwendung von Nachrichten wird hier beschrieben.
Unsere Software enthält ein komplettes Chatsystem. Nutzer können über das ControlCenter auf einem stationären Arbeitsplatz und über die App AmbuDOC auf iPads, iPhones und die Apple-Watch Nachrichten empfangen und verschicken.
Im Bereich Administration / Benachrichtigungen können Sie vordefinierte Nachrichten erstellen und bearbeiten. Dieser Bereich des ControlCenters ist nur für Nutzer mit der Rolle Administrator sichtbar und zugänglich.
Allgemeines#
Die Benutzeroberfläche ist in zwei Bereiche aufgeteilt.
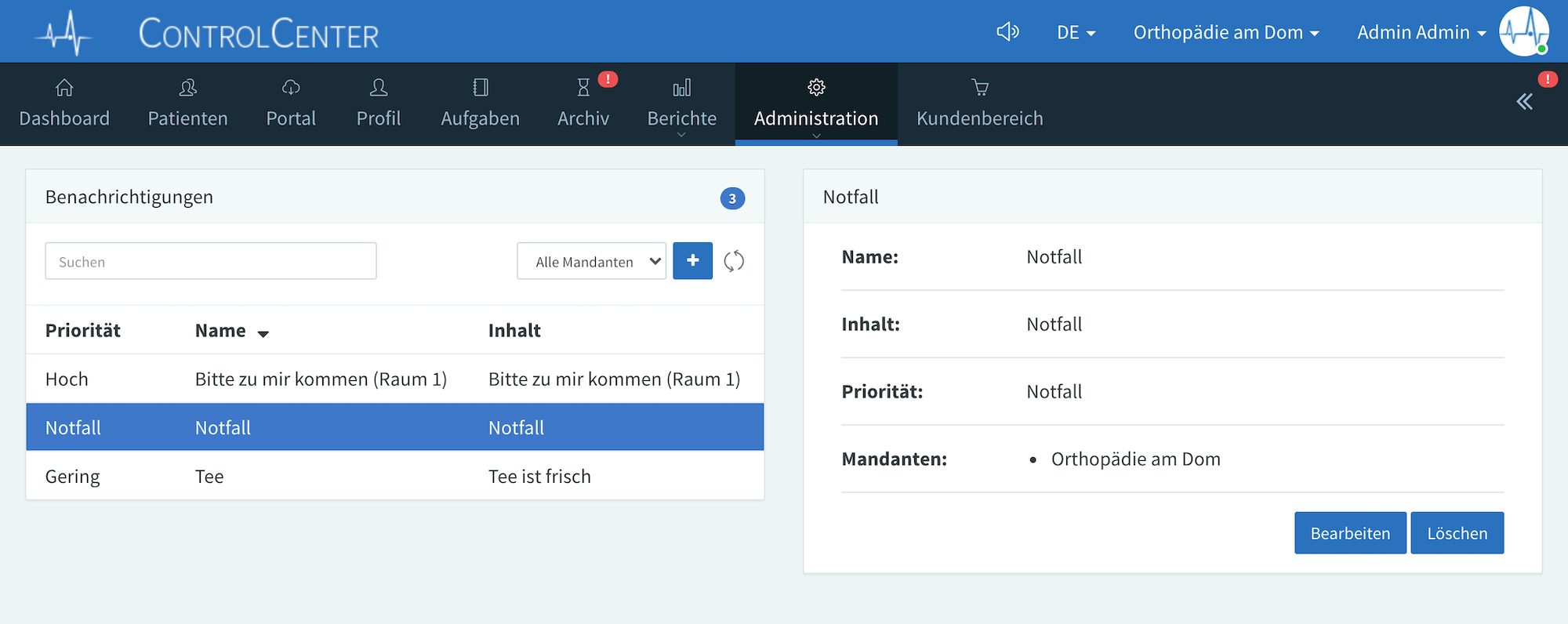
Übersicht#
Auf der linken Seite befindet sich eine Übersicht aller bestehenden Benachrichtigungen. Über die Suchmaske können Sie nach einer Benachrichtigung suchen. Über den Filter können Sie sich Benachrichtigungen eines bestimmten Mandanten anschauen.
Um eine neue Benachrichtigung anzulegen, nutzen Sie bitte die Schaltfläche +. Hinterlegen Sie im modalen Dialog alle geforderten Informationen.
Wenn Sie einen Eintrag in der Liste auswählen (Mausklick), werden die Details dieser Benachrichtigung geöffnet.
Details#
Auf der rechten Seite des Bildschirms werden die Details zu der ausgewählten Benachrichtigung angezeigt.
Über die Schaltfläche Bearbeiten wird ein modaler Dialog geöffnet, in welchem die Daten der Benachrichtigung geändert/angepasst werden können.
Über die Schaltfläche Löschen wird die ausgewählte Benachrichtigung vom System entfernt.
Nachrichtendetails#
Wird eine neue Benachrichtigung angelegt bzw. eine bestehende Benachrichtigung bearbeitet, erscheint folgender modaler Dialog. Bitte befüllen Sie alle mit einem roten * gekennzeichneten Felder.
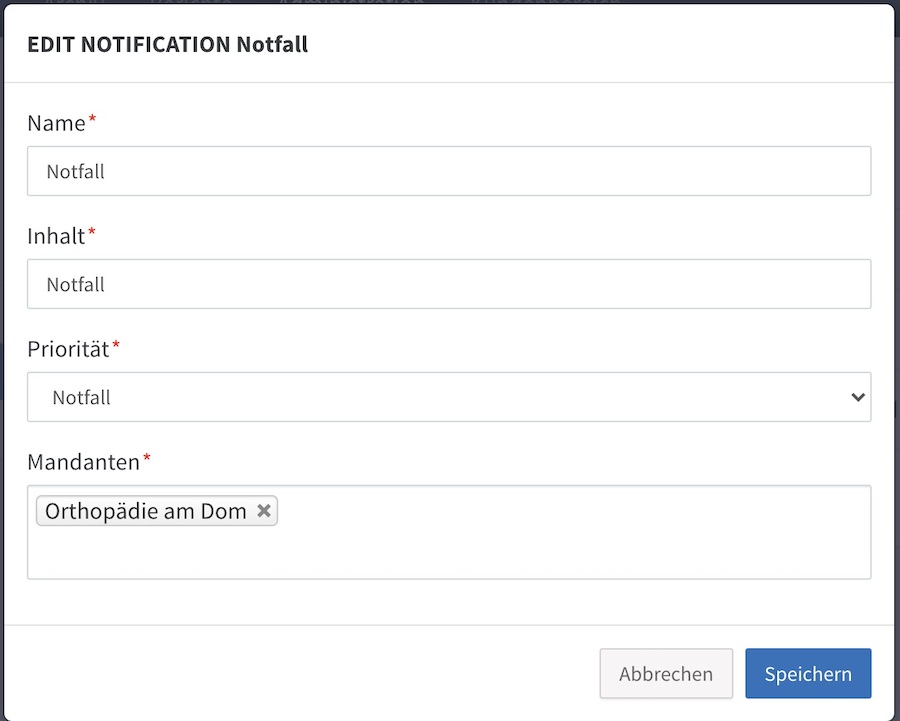
Der Name kann frei gewählt werden, muss aber eindeutig sein. Dieser wird nur hier innerhalb der Konfiguration verwendet.
Im Feld Inhalt wird der eigentliche Text der Nachricht festgelegt. Denken Sie bei der Länge der Nachricht daran, dass diese ggf. auf einem iPhone oder einer Apple-Watch angezeigt wird, d.h. diese sollte also nicht zu lange sein.
Das Feld Priorität gibt an, wie wichtig die Nachricht ist. Basierend darauf werden verschiedene Farben bei der Anzeige der Nachricht verwendet. Es werden 4 Prioritäten angeboten:
- Gering = grün
- Mittel = gelb
- Hoch = orange
- Notfall = rot
Jede Benachrichtigung muss mindestens einem Mandanten zugewiesen sein, auf welchem diese genutzt werden kann. Hier wird eine Liste aller aktiven Mandanten angeboten, aus denen Sie einen oder mehrere Mandanten auswählen können.
Tipps & Tricks#
Aktualisierungen#
Änderungen an den Benachrichtigungen werden automatisch alle 48 Stunden auf die mobile Applikation AmbuDOC übertragen. Wenn Sie die Änderungen sofort testen wollen, müssen Sie die Stammdaten auf dem mobilen Gerät manuell aktualisieren.