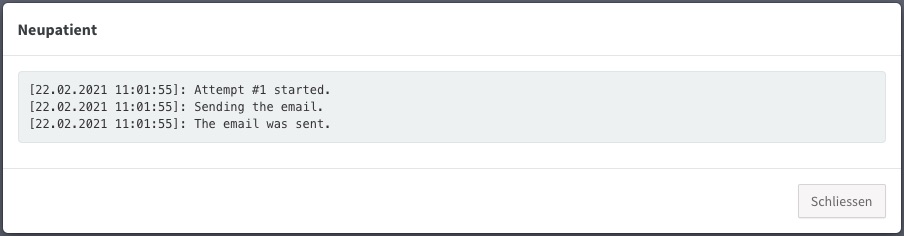E-Mail Konfiguration
Verschicken Sie ausgefüllte Dokumente vom iPad oder aus dem SmartPrinter sowie Einladungen zum Online-Portal an Ihre Patienten direkt aus dem ControlCenter heraus.
- Die Nutzung dieser Funktion optional.
- Die Verwendung von Mails wird hier beschrieben.
Die Mail-Funktion im ControlCenter setzt einen E-Mail-Server innerhalb der Praxis/Klinik voraus. Über diesen werden die E-Mails aus dem ControlCenter verschickt.
Im Bereich Administration / E-Mail gibt es 3 Unterpunkte:
- Konten
- Vorlagen
- Historie
Dieser Bereich des ControlCenters ist nur für Nutzer mit der Rolle Administrator sichtbar und zugänglich.
Konten#
Bevor Sie E-Mails nutzen können, müssen Sie mindestens ein E-Mail-Konto für den jeweiligen Mandanten anlegen. Über das + öffnet sich ein modaler Dialog, in dem alle notwendigen Daten für den Zugang zum E-Mail-Server hinterlegt werden können.
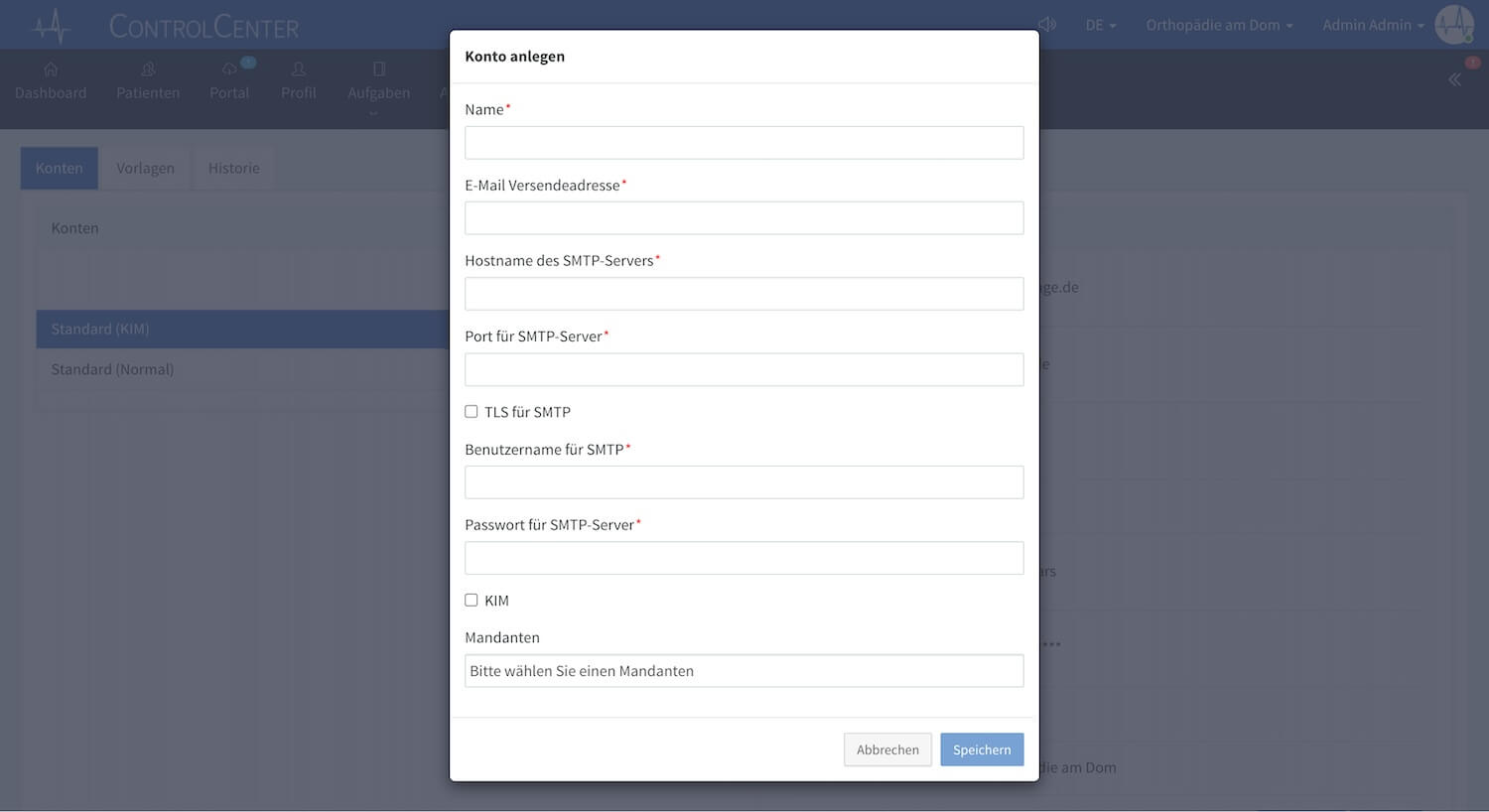
note
Pro Mandant kann nur ein E-Mail-Konto hinterlegt werden.
Vorlagen#
Es werden im ControlCenter aktuell drei Typen von Vorlagen unterstützt. Einladungen für den Patienten, um Formulare online auszufüllen und der Dokumentenversand, um ausgefüllte und unterschriebene Dokumente an den Patienten zu übermitteln. Außerdem SmartPrinter um externe Dokumente von unserem virtuellen Drucker an Patienten zu versenden.
Das Layout der zugehörigen Mails kann an dieser Stelle konfiguriert werden. Voraussetzung hierfür ist die Anlage von mindestens einem E-Mail-Konto (siehe Schritt zuvor).
Über das + können neue Vorlagen hinterlegt werden. Im zugehörigen Dialog müssen alle mit einem roten "*" markierten Felder ausgefüllt werden.
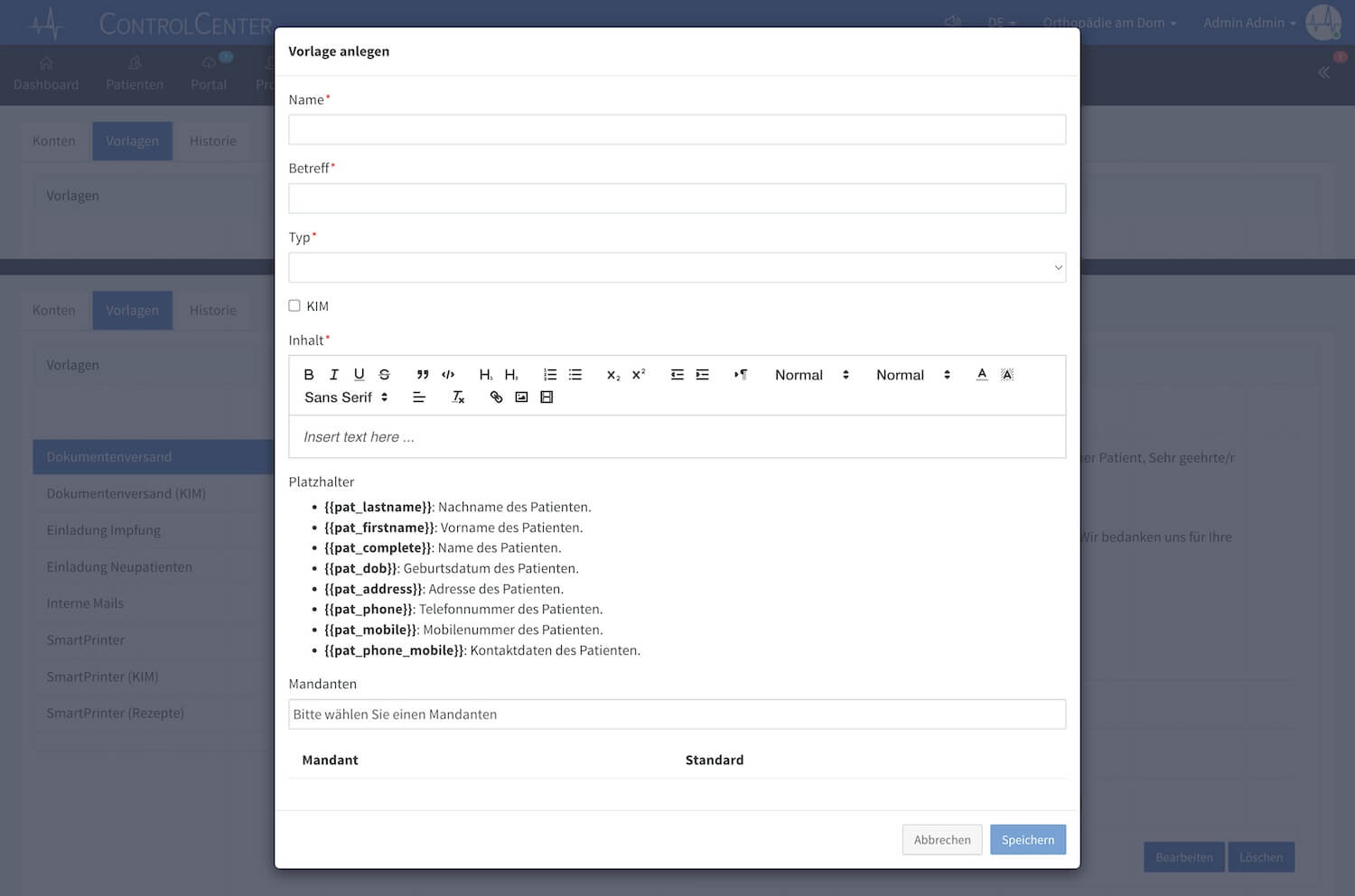
Der Name ist ein freies Feld, um der Vorlage einen verständlichen Namen zu geben.
Mit dem Betreff wird der E-Mail-Betreff fest hinterlegt.
Der Typ ist entweder Dokumentenversand, Einladung oder SmartPrinter.
Im Feld Inhalt können Sie den kompletten Inhalt der Mail konfigurieren.
Für jede Vorlage sollte mindestens ein Mandant hinterlegt werden, bei dem diese Vorlage genutzt werden soll. Bei beiden Typen können Sie pro Mandant zusätzlich festlegen, ob diese Vorlage als Standard genutzt werden soll. D.h. diese Vorlage wird immer zuerst ausgewählt, sobald eine Einladung erstellt wird bzw. ein Dokument versendet wird/werden soll.
Einladungen#
Zusätzlich erscheinen beim Typ Einladung folgende weitere Felder/Informationen.
Es werden die möglichen Platzhalter angezeigt, die in der Mail genutzt werden können. Die Platzhalter erzeugen einen Link auf die Formulare im Online-Portal. Je nach Platzhalter werden Patienteninformationen wie Vorname, Nachname, Geburtsdatum, Geschlecht im Link mitgegeben. Damit werden die Felder im Online-Portal vorbefüllt mit den vorhandenen Daten. Mit den Platzhaltern kann die Mail außerdem individualisiert werden z.B. mit einer Anrede an den E-Mail-Empfänger mit dem Nachnamen oder anderen Patientendaten.
caution
Patientendaten sollten mit äußerster Vorsicht verwendet werden. Sollten Sie also keinen gesicherten E-Mail-Verkehr unterstützen, sollten keine Patientendaten im Link mitgeschickt werden.
Wählen Sie im Feld Vorlagen die Formulare aus, die im Link verschlüsselt werden sollen. Diese werden beim Versand der Mail automatisch vorbelegt. Es ist beim Versand später möglich, diese mit weiteren Vorlagen zu ergänzen.
note
Bitte achten Sie darauf, dass hier nur Vorlagen angezeigt werden, die auch für den aktuell angemeldeten Mandanten verfügbar und für das Portal konfiguriert sind.
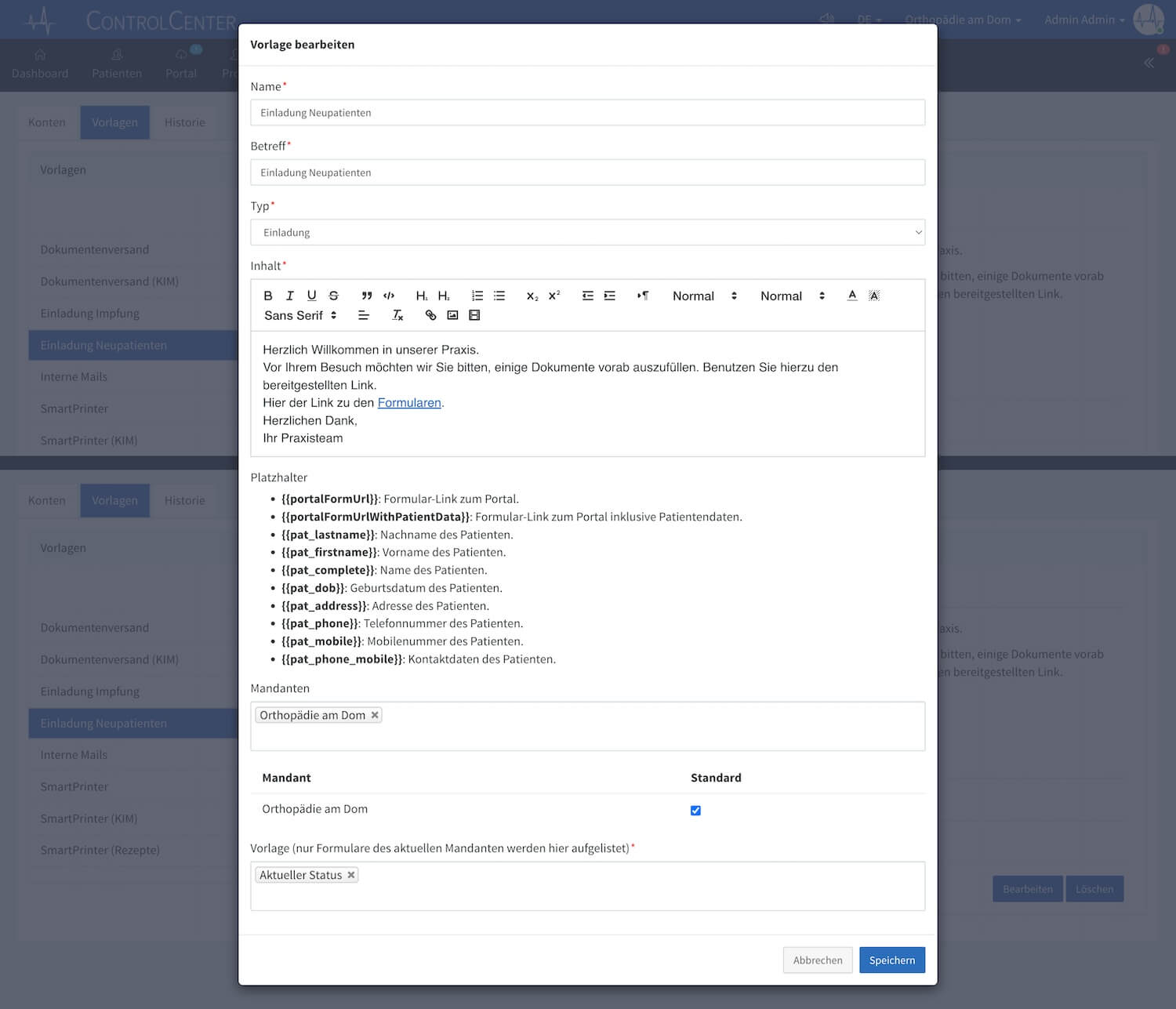
tip
Benutzen Sie beim Inhalt sogenannte Links (drittletztes Symbol in der Menüleiste), um den Link auf das Portal hinter einem Text wie Anamnesebogen zu verstecken. Markieren Sie dazu den Text, hinter dem der Link verborgen sein soll, nutzen Sie den Knopf Links und kopieren Sie den Platzhalter in das Feld.
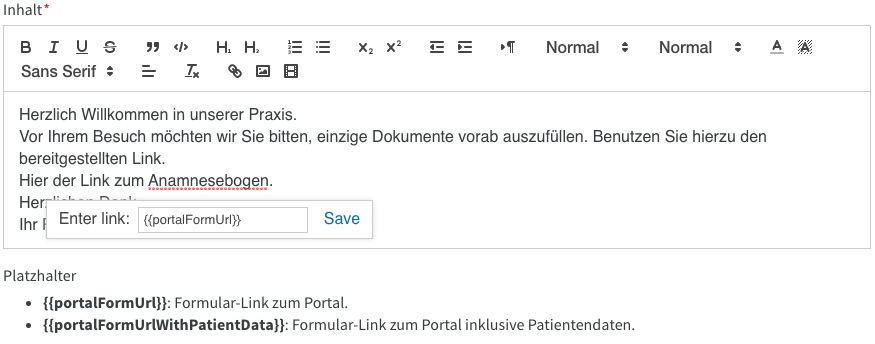
Dokumentenversand#
Zusätzlich erscheinen beim Typ Dokumentenversand folgende weitere Felder/Informationen.
Wählen Sie im Feld Vorlagen die Formulare aus, für die diese E-Mail-Vorlage verwendet werden soll.
note
Bitte achten Sie darauf, dass hier nur Vorlagen angezeigt werden, die auch für den aktuell angemeldeten Mandanten verfügbar sind.
Es werden die möglichen Platzhalter angezeigt, die in der Mail genutzt werden können. Mit den Platzhaltern kann die Mail individualisiert werden z.B. mit einer Anrede an den E-Mail-Empfänger mit dem Nachnamen oder anderen Patientendaten.
caution
Patientendaten sollten mit äußerster Vorsicht verwendet werden. Sollten Sie also keinen gesicherten E-Mail-Verkehr unterstützen, sollten keine Patientendaten mitgeschickt werden.
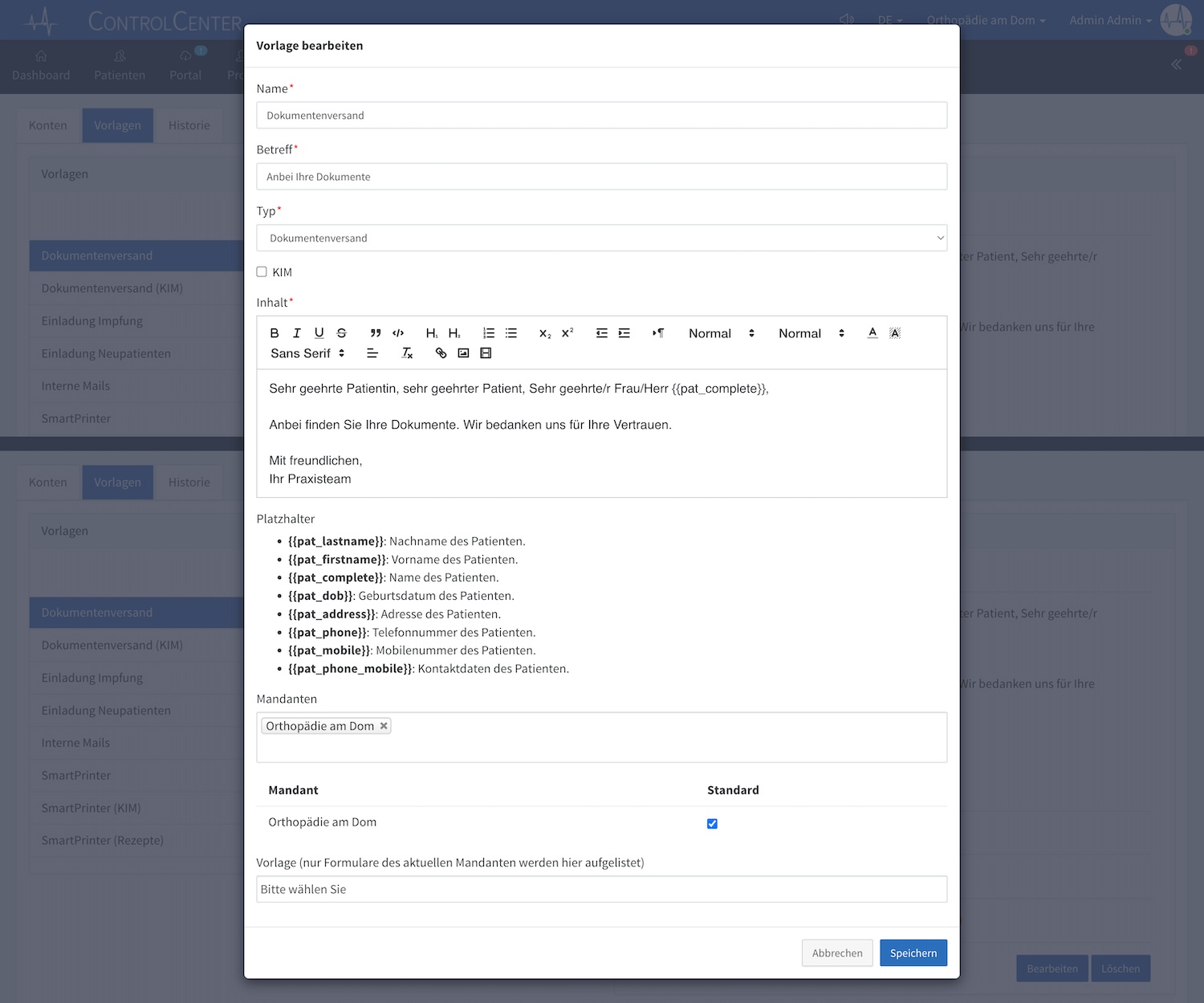
tip
Hinterlegen Sie mindestens eine Vorlage für den Dokumentenversand ohne Auswahl von Formularen und markieren Sie diese als Standard. Auf diese Weise können alle nicht verlinkten Formulare (Dokumente) korrekt verschickt werden.
SmartPrinter#
Zusätzlich erscheinen beim Typ SmartPrinter folgende weitere Felder/Informationen.
Wählen Sie im Feld Dokumentenart die Art von Dokument aus, für die diese E-Mail-Vorlage verwendet werden soll. Die Dokumentenarten basieren auf dem KDL-Katalog (Klinische Dokumentenklassen-Liste). Dieser Katalog ist vorgegeben und kann nicht geändert werden. Der Katalog wird über das ControlCenter mit dem SmartPrinter synchronisiert.
Es werden die möglichen Platzhalter angezeigt, die in der Mail genutzt werden können. Mit den Platzhaltern kann die Mail individualisiert werden z.B. mit einer Anrede an den E-Mail-Empfänger mit dem Nachnamen oder anderen Patientendaten.
caution
Patientendaten sollten mit äußerster Vorsicht verwendet werden. Sollten Sie also keinen gesicherten E-Mail-Verkehr unterstützen, sollten keine Patientendaten mitgeschickt werden.
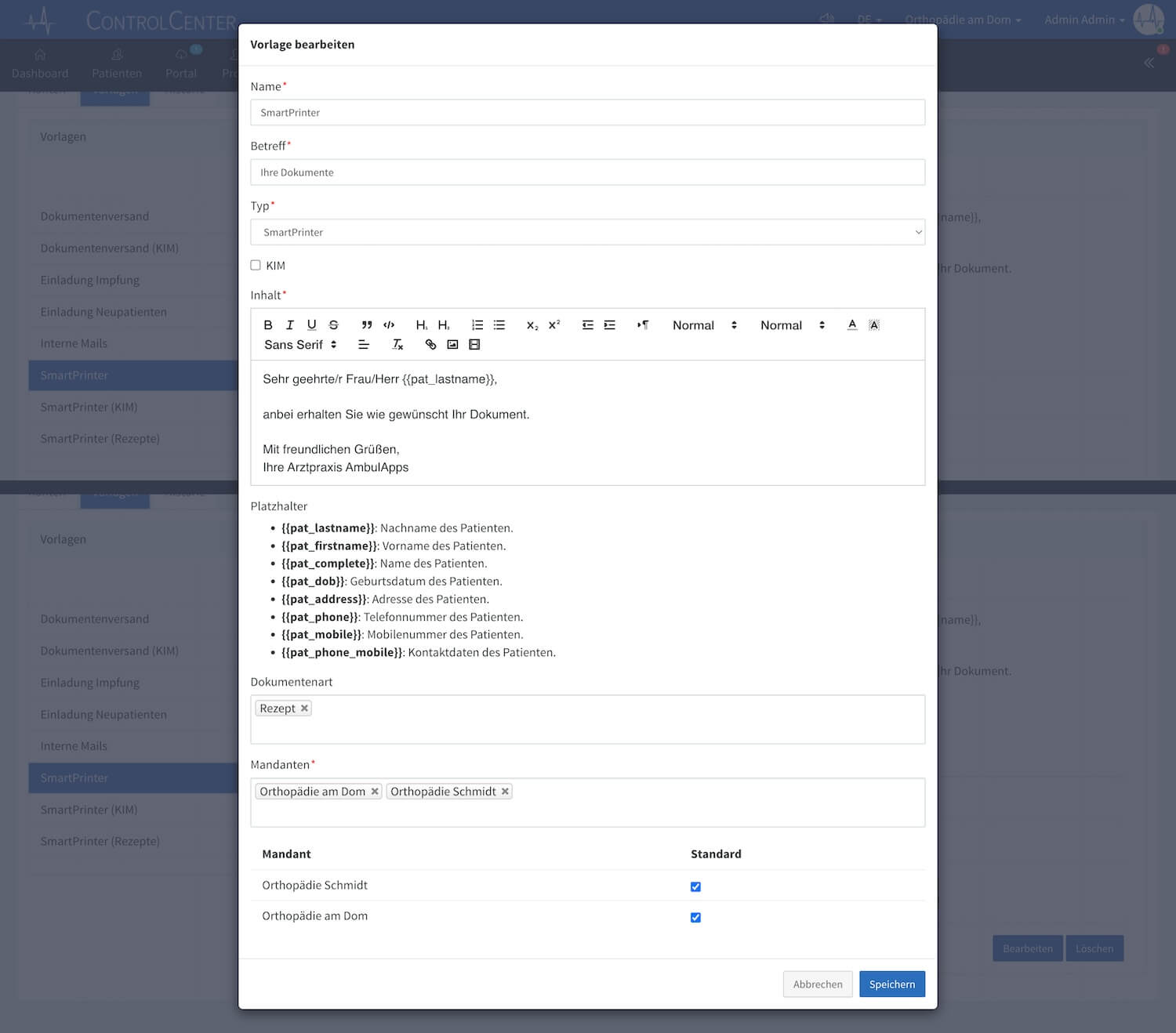
tip
Hinterlegen Sie mindestens eine Vorlage für den SmartPrinter ohne Auswahl einer Dokumentenart und markieren Sie diese als Standard. Auf diese Weise können alle nicht verlinkten Formulare (Dokumente) korrekt verschickt werden.
Historie#
Alle versendeten E-Mails inklusive des Versandstatus werden in diesem Bereich angezeigt.
Das System versucht 5x im Abstand von 5 Minuten, die E-Mail an den hinterlegten E-Mail-Server zu übergeben. Sollte dies fehlschlagen, wird der Papierflieger an der entsprechenden Mail rot markiert. War die Übergabe erfolgreich, wird der Papierflieger grün.
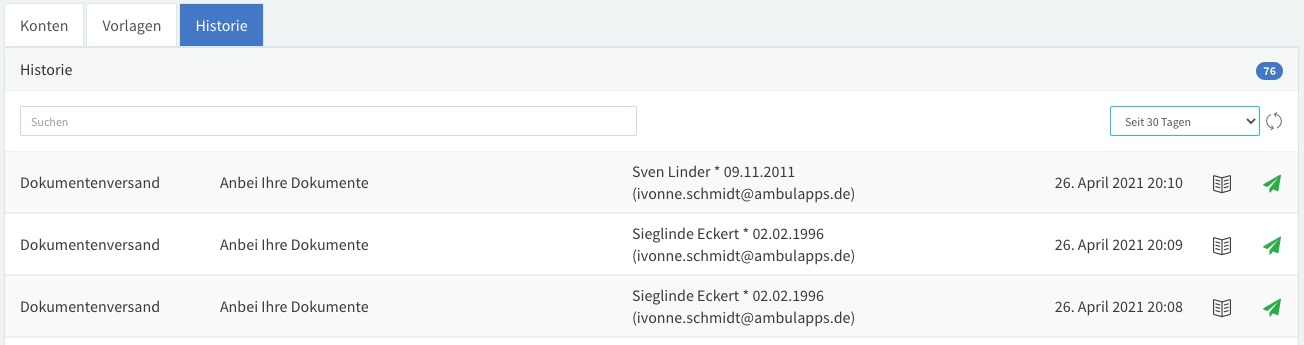
caution
Ein grüner Papierflieger bedeutet nicht automatisch eine korrekte Zustellung der Mail an den Empfänger. Diese Information kann nur im lokalen E-Mail-Progamm der Praxis/Klinik eingesehen werden.
Über die Schaltfläche neben dem grünen Papierflieger können Sie sich die Details der Übertragung an Ihren E-Mail-Server anschauen. Bei einer fehlerhaften Kommunikation können hier die gemeldeten Fehlercodes eingesehen werden.