Vorlagen
Vorlagen bilden die Grundlage für die Formulare. Sie sind leere Dokumente, die in den mobilen Apps bzw. im Online-Portal mit Daten gefüllt und dann vom Patienten und/oder Arzt mit einer Unterschrift (optional) abgeschlossen werden.
- Die Einrichtung der Vorlagen ist verpflichtend.
Im Bereich Kundenbereich / Vorlagen können Sie neue oder aktualisierte Vorlagen installieren. Über den Bereich Kundenbereich / Bibliothek können Sie freie Formulare in Ihr System laden.
Im Bereich Administration / Vorlagen können Sie Ihre Vorlagen konfigurieren. An dieser Stelle können Sie ebenfalls die Formulargruppen erstellen. Setzen Sie mehrere Formulare zu einer Gruppe zusammen, um diese mit einem Klick dem Patienten zuweisen zu können (ohne die Auswahl jedes einzelnen Formulars).
Alle diese Bereiche des ControlCenters sind nur für Nutzer mit der Rolle Administrator sichtbar und zugänglich.
Installation#
Neue Formulare, sowohl individuell als auch öffentliche, werden ausschließlich von der AmbulApps bereitgestellt.
info
Wenn Sie neue Formulare erstellt oder bestehende Formulare geändert haben möchten, dann senden Sie uns bitte eine detaillierte Anfrage per Mail an formulare@ambulapps.de.
Wir möchten Sie um Verständnis bitten, dass wir Formulare aus der Bibliothek nur in dringenden Fällen (wie Fehlern) ändern. Diese Formulare werden von vielen Kunden genutzt und können nicht individualisiert werden. Es ist jedoch möglich, das Verhalten wie z.B. die Unterschriften usw. über das ControlCenter zu individualisieren.
Vorlagen#
Neu erstellte individuelle sowie aktualisierte Formulare werden über den Kundenbereich im Aktenreiter Vorlagen ins System eingespielt.
In der Benutzeroberfläche finden sich bis zu 3 Bereiche, abhängig davon, ob neue und/oder aktualisierte Formulare bereitstehen.
Im Bereich Installiert sehen Sie alle bereits installierten Formulare, das Datum der Installation sowie die aktuelle Version des Formulars.
note
Es gibt keinen automatischen Import von Formularen in das ControlCenter. Dieser muss immer manuell von einem Administrator durchgeführt werden.
Bibliothek#
Standardisierte, allgemeingültige Formulare wie Einverständniserklärungen, Scoring-Bögen usw. finden Sie in unserer Bibliothek. Alle Kunden haben Zugriff auf diese und können dort kostenfrei Vorlagen installieren.
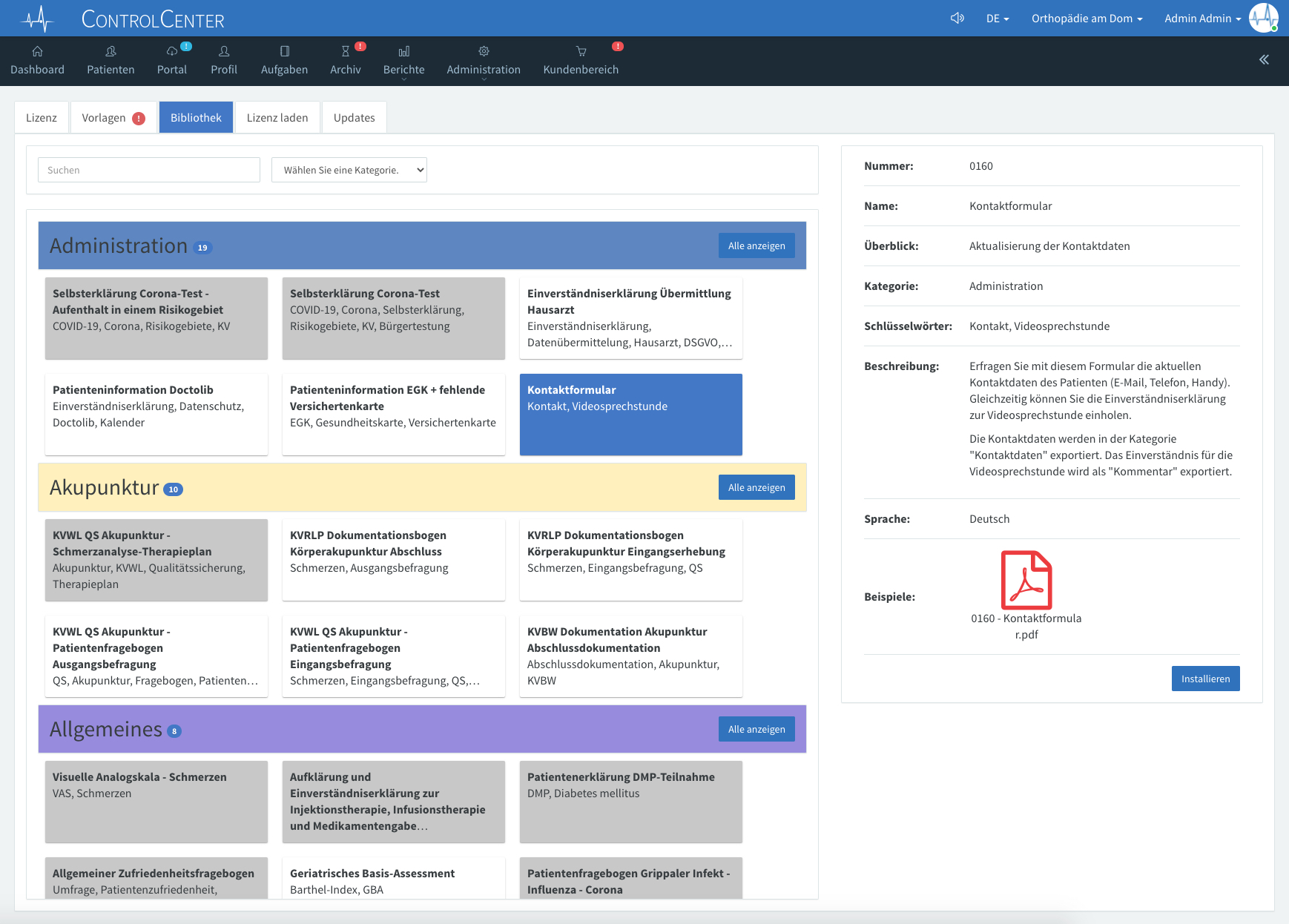
Über das Suchfeld können Sie nach dem Formularnamen bzw. nach den Schlüsselwörtern suchen. Alle unsere Formulare sind in Kategorien wie Administration, Dermatologie, Scoring usw. gruppiert. Über den Filter können Sie sich Formulare einer bestimmten Kategorie anzeigen lassen. Aus Platzgründen zeigt das System immer nur 6 Formulare aus jeder Kategorie sofort an. Über die Schaltfläche Alle anzeigen neben dem Titel der Kategorie werden alle Formulare aus dieser Kategorie angezeigt.
Ist eine Kachel weiß, dann ist das Formular noch nicht installiert. Ist eine Kachel grau, dann haben Sie die Vorlage bereits installiert.
Wählen Sie eine Vorlage aus (über einen Mausklick). Die Kachel wird blau eingefärbt und auf der rechten Seite des Bildschirms werden die Details zu der Vorlage angezeigt. Zu jedem Formular gibt es auch ein Beispiel-PDF, um zu zeigen, wie das finale Dokument aussehen könnte.
Über die Schaltfläche Installieren können Sie die Vorlage in Ihr System einspielen. Im Anschluss muss dieses Formular noch konfiguriert werden (Kopfzeile, Logo usw.).
tip
Wenn Sie geeignete Vorlagen kennen, die sich für die Bibliothek eignen, senden Sie uns bitte eine Mail. Wir setzen diese dann kostenfrei um.
Formularvorlagen#
Nach der Installation von Vorlagen müssen diese noch konfiguriert werden. Im Bereich Administration / Vorlagen können Sie Ihre Vorlagen konfigurieren.
Allgemeines#
Die Benutzeroberfläche ist in zwei Bereiche aufgeteilt.
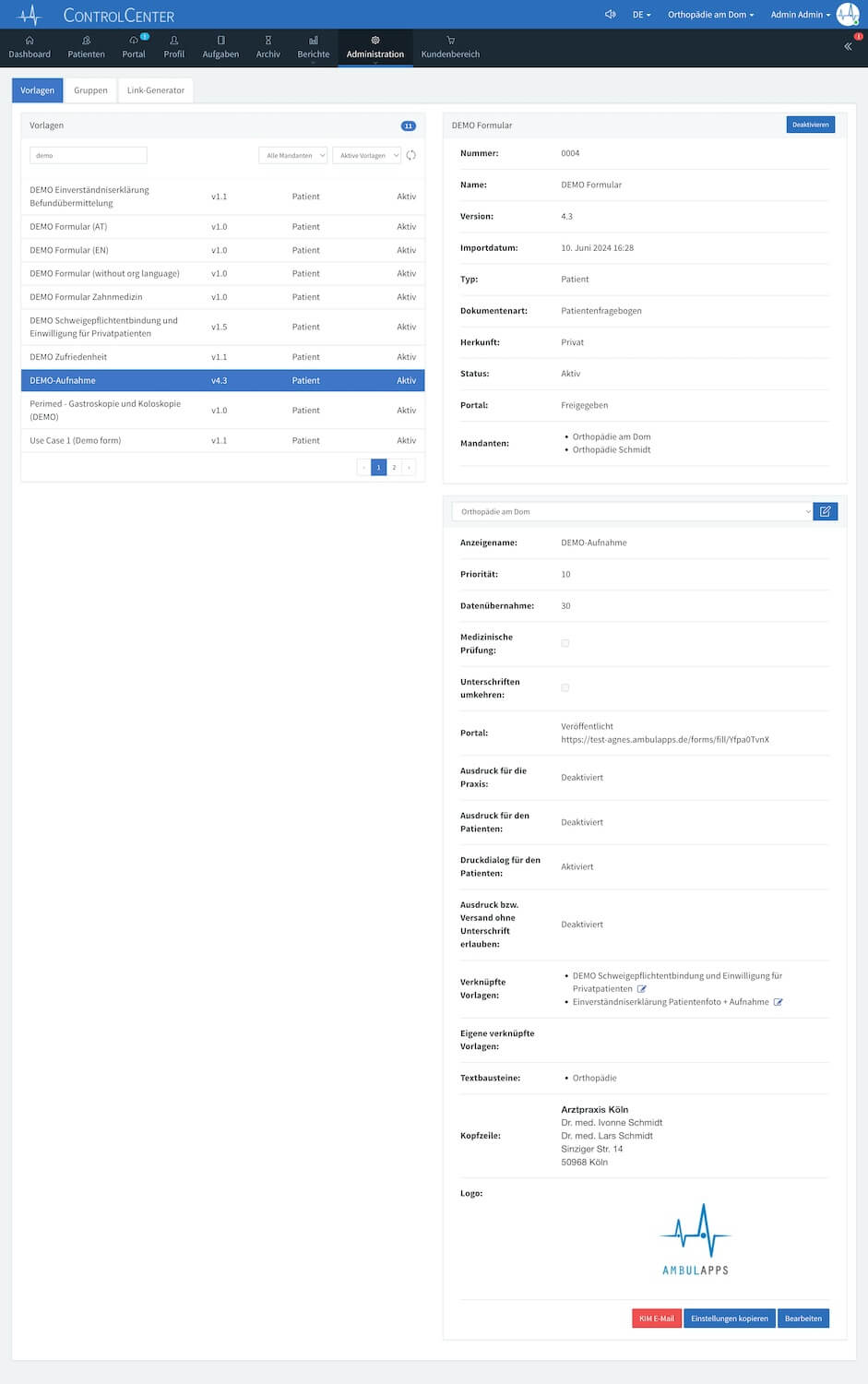
Übersicht#
Auf der linken Seite befindet sich eine Übersicht aller bestehenden Vorlagen. Über die Suchmaske können Sie nach einer Vorlage suchen (Name). Über den Filter können Sie sich Vorlagen eines bestimmten Mandanten anschauen. Über den zweiten Filter können Sie sich
- Aktive Vorlagen anzeigen (Standard)
- Alle Vorlagen anzeigen: alle aktiven und deaktivierten Vorlagen inkl. der 3 letzten Versionen jeder Vorlage
- Portal Vorlagen anzeigen: alle Vorlagen, die im Online-Portal genutzt werden können
- Unbearbeitete Vorlagen anzeigen: Vorlagen die weder Kopf- oder Fußzeilen noch Logos oder eine andere Anpassung erhalten haben (bei neu installierten Formularen)
Wenn Sie eine Vorlage auswählen (Mausklick), werden die Details dieser Vorlage geöffnet.
Details#
Auf der rechten Seite des Bildschirms werden die Details zu der ausgewählten Vorlage angezeigt.
Basisinformationen#
Im oberen rechten Teil finden sich die Basisinformationen zum Formular, die nicht geändert werden können.
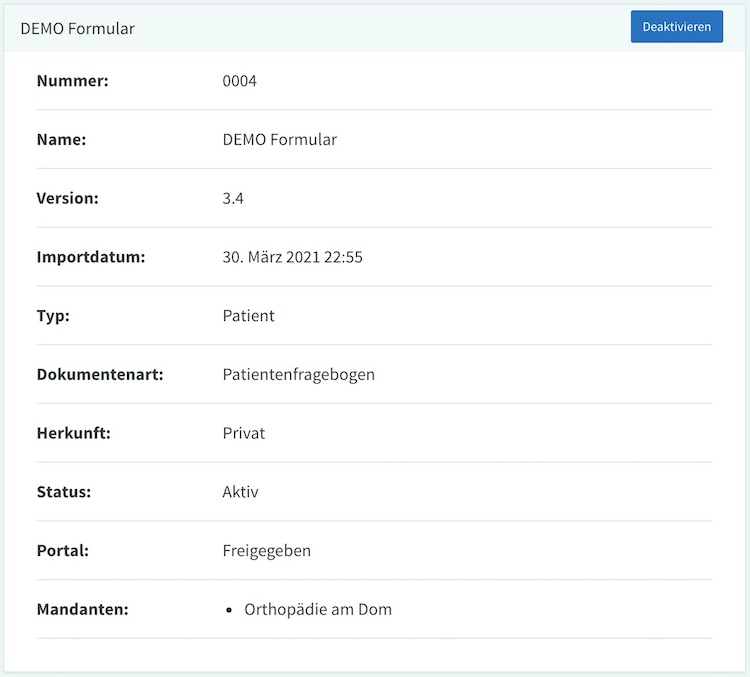
- Nummer: eine interne ID, die Sie für Anfragen zu Änderungen benutzen können
- Name: der Name des Formulars vergeben von der AmbulApps
- Version: die aktuelle Version des Formulars
- Importdatum: Datum und Uhrzeit vom Import des Formulars in das ControlCenters
- Typ: mögliche Typen sind Patient (darf in AmbuPRAX und AmbuDOC genutzt werden) sowie Medizinisch (darf nur in AmbuDOC benutzt werden)
- Dokumentenart: eine Gruppierung für Formulare die für das Portal herangezogen wird
- Herkunft: mögliche Typen sind Bibliothek oder Privat
- Status: Aktiv / Inaktiv gibt an, ob das Formular verwendet werden kann
- Portal: Freigegeben für das Online-Portal bzw. Nicht freigegeben
- Mandanten: alle zugewiesenen Mandanten
tip
Bei Änderungswünschen geben Sie uns bitte die Nummer des Formulars mit an, damit wir die richtige Vorlage schnell finden.
Detailinformationen#
Im unteren rechten Teil finden sich editierbare Einstellungen zum Formular.

Über die Schaltfläche Bearbeiten wird ein modaler Dialog geöffnet, in welchem die Daten der Vorlage geändert/angepasst werden können.
Mit der Schaltfläche Einstellungen kopieren können Sie
- die Druckeinstellungen,
- die Kopfzeile,
- die Fußzeile,
- sowie das Logo auf andere Vorlagen übertragen.
Einstellungen#
Wenn nur ein Mandant eingerichtet ist, wird jedes neue Formular automatisch diesem Mandanten zugewiesen. Sollten mehrere Mandanten existieren, muss eine Vorlage immer manuell einem Mandanten zugeordnet werden.
Nutzen Sie dazu die Schaltfläche mit dem blauen Stift neben der Auswahlliste.

Im folgenden Dialog wählen Sie einen oder mehrere Mandanten, je nachdem wo das Formular verwendet werden soll.
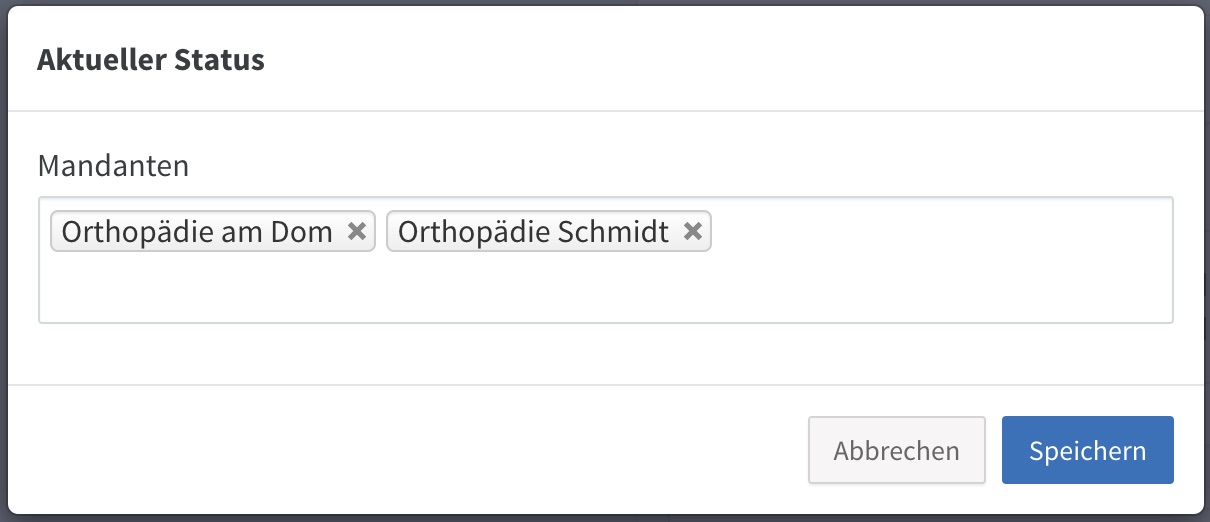
Alle nun folgenden Einstellungen können pro Mandant angepasst werden.
note
Sollten Sie mehrere Mandaten eingerichtet haben, achten Sie bitte darauf, dass im oben beschriebenen Feld der richtige Mandant ausgewählt wurde, bevor Sie mit der Konfiguration fortfahren. Es ist standardmäßig immer der Mandant ausgewählt, auf dem Sie eingeloggt sind bzw. auf den Sie gefiltert haben (oben links in der Übersichtsliste).

Wird eine bestehende Vorlage bearbeitet, erscheint folgender modaler Dialog.
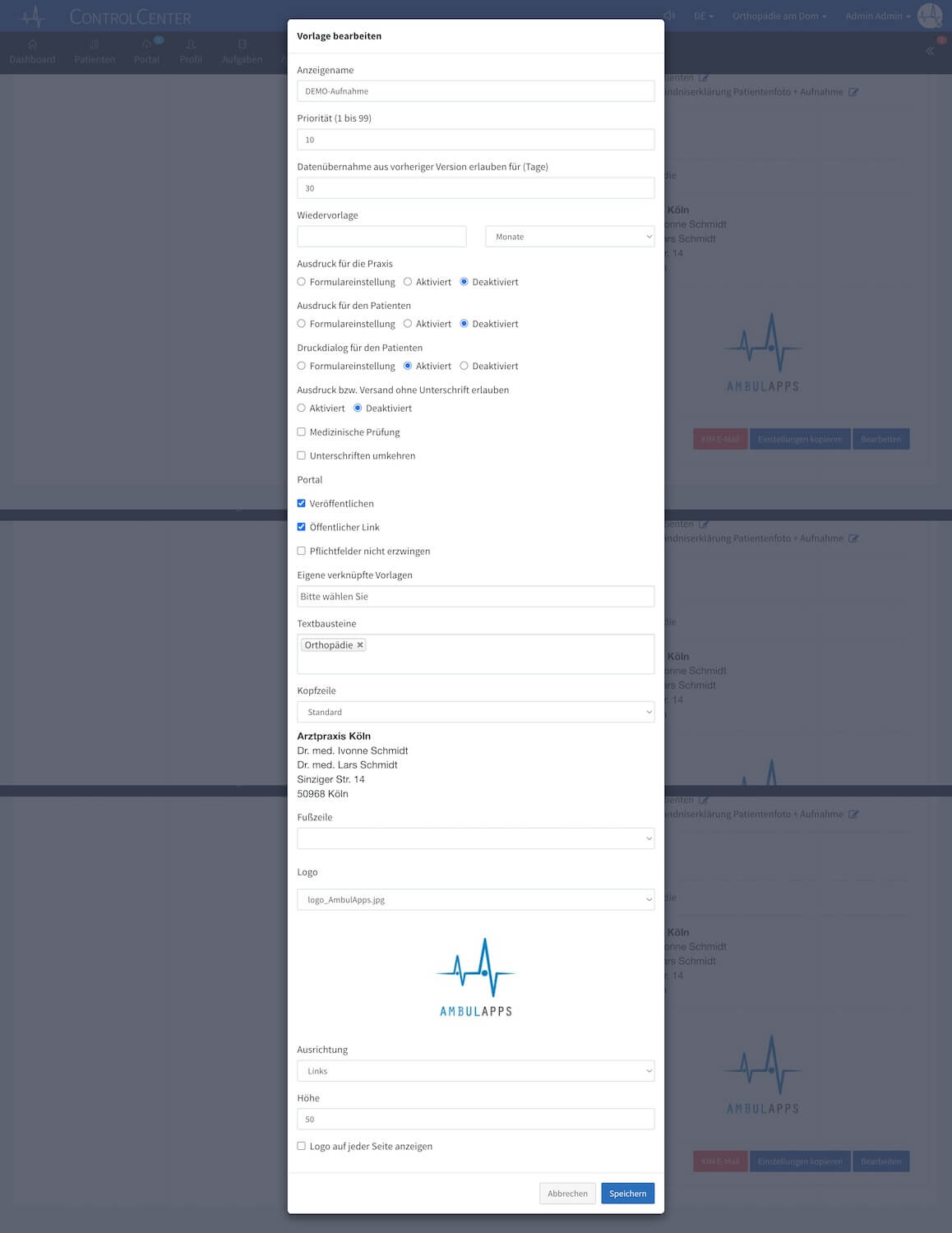
Nach der Installation wird der von der AmbulApps konfigurierte Name für die Vorlage verwendet. Mit dem Anzeigenamen können Sie einen eigenen Namen für das Formular vergeben. Dieser wird im Anschluss im ControlCenter, in den Apps und auch bei der Übertragung in das angeschlossene Bestandssystem verwendet.
Mit der Wiedervorlage können Sie Warnhinweise aktivieren. Wenn aktiv, wird im Dashboard des ControlCenters am Patienten ein Hinweis gezeigt, dass ein bestimmtes Formular erneut ausgefüllt werden muss. Wie diese Warnhinweise genau aussehen, wird im Kapitel über die Nutzung des Dashboards genauer beschrieben.
note
Voraussetzung für die Warnung ist, dass der Patient das entsprechende Formular schon einmal über das AmbulApps-System ausgefüllt hat und in das Dashboard des ControlCenters übertragen wird.
Über die Druckeinstellungen können Sie Druckdialoge oder automatische Ausdrucke steuern. Standardmäßig gibt es weder automatische Ausdrucke noch ein Druckdialog für den Patienten. Alle diese Einstellungen sind daher nach der Installation Deaktiviert. Wählen Sie für die Ausdrucke Formulareinstellungen, wenn die Einstellungen aus dem Formular selbst genutzt werden sollen. Es gibt die Möglichkeit im Formular eine Einstellung zu hinterlegen, damit ein Ausdruck für die Praxis bzw. den Patienten erstellt wird. Außerdem gibt das Formular immer vor, dass ein Druckdialog erscheinen soll. Wählen Sie Aktiviert wenn Sie einen automatischen Ausdruck benötigen bzw. den Druckdialog für den Patienten wünschen.
Druckdialog bedeutet, dass nach dem Ausfüllen eines Formular der Patient gefragt wird, ob er einen Kopie in Papierform möchte.
warning
Achten Sie bei Verwendung des Druckdialogs darauf, dass auch ein AirPrint-Drucker auf dem mobilen Endgerät eingerichtet wird. Andernfalls erscheint eine Fehlermeldung beim Druckauftrag in der App.
Der Ausdruck bzw. Versand eines Dokumentes ist grundsätzlich nur nach Fertigstellung des Dokumentes (also nach Unterschrift) möglich. Mit der Einstellung Ausdruck bzw. Versand ohne Unterschrift erlauben kann der Ausdruck/Versand eines Dokumentes ohne notwendige Unterschrift aktiviert werden.
tip
Dieses Verhalten ist z.B. sinnvoll bei Aufklärungen per Videosprechstunde. Der Arzt klärt den Patienten auf und füllt zeitgleich die Aufklärung aus. Der Patient, der erst später unterschreibt, kann das Dokument im Anschluss z.B. per Mail zugesandt bekommen. Der Patient muss dieses Dokument nicht ausdrucken. Seine Unterschrift kann später z.B. zum OP-Termin hinterlegt werden. Dennoch hat er so die Möglichkeit, den Aufklärungsbogen vor der OP noch einmal gründlich zu lesen.
Mit der Einstellung Medizinische Prüfung können Sie die Unterschrift des Patienten in AmbuPRAX hinauszögern. Nach dem Ausfüllen muss der Patient mit dem iPad zurückkommen, damit ein Mitarbeiter die Eingaben prüfen kann. Erst danach kann der Patient unterschreiben.
Sie können auch das Verhalten von Unterschriften konfigurieren. Dies ist besonders bei Formularen aus der Bibliothek sinnvoll. Werden in einem Formular Patienten- und Arztunterschrift gefordert, können Sie die Reihenfolge der Unterschriften umkehren mit der Einstellung Unterschriften umkehren.
caution
Benutzen Sie diese Funktion nur mit Bedacht. Oftmals werden verzögerte Unterschriften eingesetzt (d.h. der Arzt unterschreibt später in AmbuDOC). Durch das Umdrehen der Unterschriften gehen ggf. geplante Abläufe verloren.
Mit der Einstellung Unterschriften deaktivieren können Sie alle im Formular geforderten Unterschriften deaktivieren. Dies ist sinnvoll z.B. bei Formularen aus der Bibliothek. Die AmbulApps hinterlegt auf fast allen Formularen meistens die Patientenunterschrift. Diese Funktion ist nur bei Formularen aus der Bibliothek verfügbar, kann aber durch eine Einstellung im Formular selbst (hinterlegt durch die AmbulApps) deaktiviert werden.
caution
Bitte nutzen Sie diese Funktion mit Vorsicht. Einige Dokumente sollten immer mit einer Unterschrift versehen werden!
Für das Portal freigegebene Vorlagen enthalten den Abschnitt Portal in diesem Dialog. Um eine Vorlage für Ihre Praxis/Klinik im Portal nutzen zu können, müssen Sie es zunächst Veröffentlichen (dies ist für die spätere Nutzung der Patienten-App wichtig). Über Öffentlicher Link erzeugt das ControlCenter beim Speichern ein für die Praxis/Klinik eineindeutigen Link. Diesen Link können Sie auf Ihrer Homepage verwenden oder in Ihrem Online-Terminkalender. Das Online-Portal verwendet die gleichen Pflichtfelder wie auch die Apps. Über die Einstellung Pflichtfelder nicht erzwingen werden alle Pflichtfelder deaktiviert. Spätestens bei der Fertigstellung des Formulars in der Praxis/Klinik werden alle Pflichtfelder abgefragt.
Vorlagen können untereinander verkettet werden. Bei der Erstellung der Vorlagen fügen wir bereits diese Verlinkungen ein. Diese können immer ausgeführt werden bzw. auf Basis von Regeln (z.B. Privatpatienten bekommen immer das PVS Formular nach dem Anamnesebogen). Besonders bei Bibliotheks-Formularen fügen wir keine Verlinkungen per Standard ein (da diese von vielen Kunden verwendet werden). Eigene Verlinkungen (nicht auf Basis von Regeln) können Sie über den Auswahlkatalog Eigene verknüpfte Vorlagen herstellen. Wählen Sie dort die Formulare aus, die nach dem Ausfüllen des aktuellen Formulars automatisch ausgefüllt werden müssen.
info
Verlinkte Formulare werden immer alphabetisch sortiert und ausgeführt.
Über den Auswahlkatalog Textbausteine können Sie der Vorlage Textbausteine hinzufügen, die in den Textfeldern der Vorlage angewendet werden können. Wie Textbausteine angelegt bzw. genutzt werden finden Sie hier: Textbausteine.
Zuletzt können Sie der Vorlage noch eine Kopfzeile, Fußzeile bzw. ein Logo zuweisen. In den Auswahllisten der jeweiligen Felder werden Ihnen die Daten angeboten, die Sie auf der Ebene der Mandanten erstellt werden.
Beim Logo können Sie zusätzlich noch bestimmen, ob dieses zentriert bzw. rechts- oder linksbündig angezeigt wird. Sie müssen eine Höhe in Pixeln festlegen (zwischen 50 und 80 Pixel ist optimal). Außerdem können Sie festlegen, ob das Logo nur auf der ersten Seite angezeigt wird (Standard) oder ob das Logo auf jeder Seite angezeigt wird.
Formulargruppen#
Über eine Formulargruppe können Sie ein Set von Formularen zusammenstellen, die häufig z.B. für Neupatienten beim Erstbesuch benötigt werden. Das Set kann bei der Gerätezuweisung im Dashboard des ControlCenters ausgewählt werden und alle enthaltenen Formulare werden automatisch dem Patienten zugewiesen. Eine Einzelauswahl aller Formulare ist damit nicht mehr nötig.
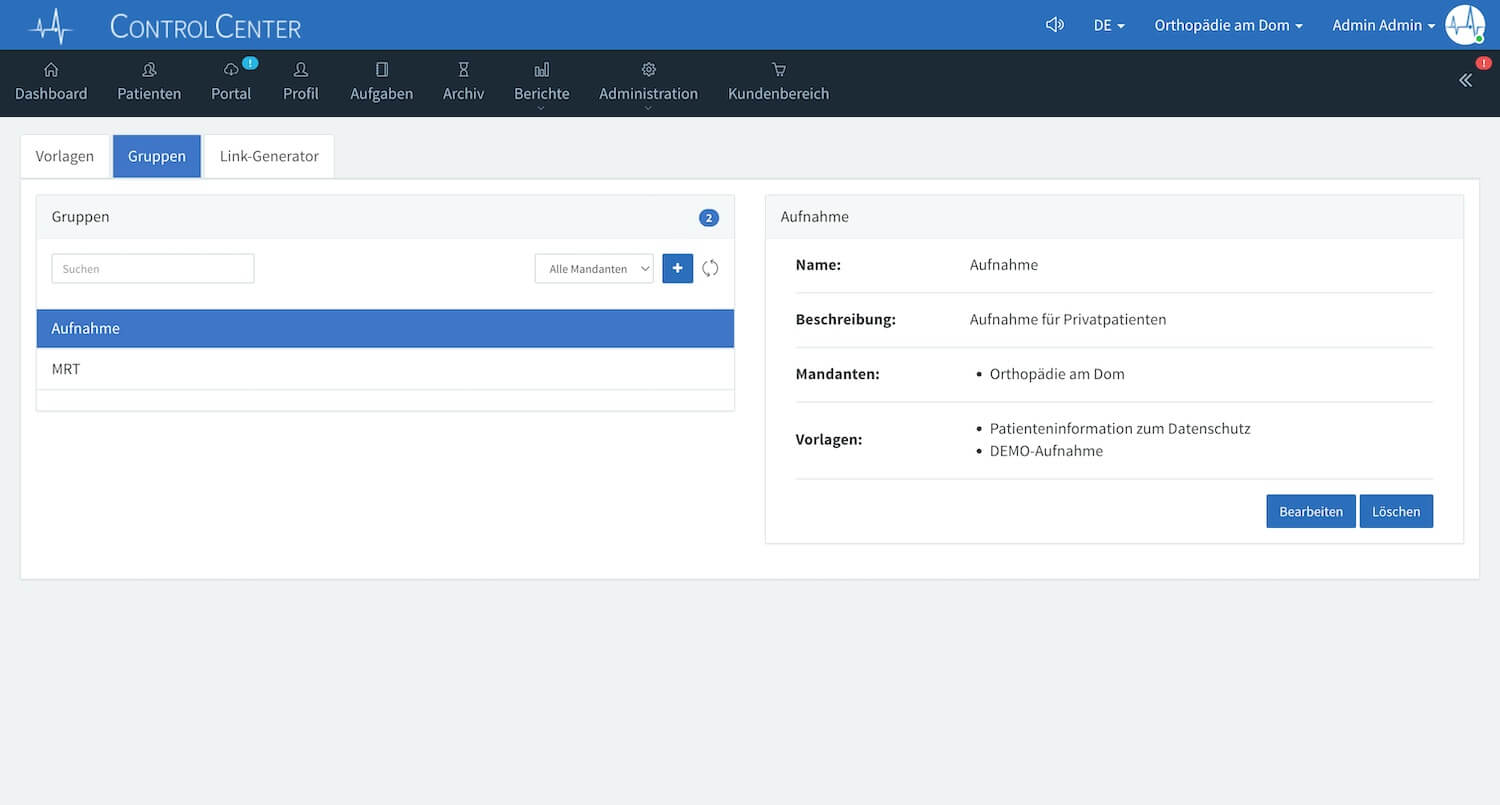
Übersicht#
Auf der linken Seite befindet sich eine Übersicht von bestehenden Formulargruppen. Über die Suchmaske können Sie nach einer Gruppe suchen. Über den Filter können Sie sich die Gruppen eines bestimmten Mandanten anschauen.
Um eine neue Gruppe anzulegen, nutzen Sie bitte die Schaltfläche +. Hinterlegen Sie im modalen Dialog alle geforderten Informationen.
Wenn Sie eine Gruppe auswählen (Mausklick), werden die Details der Gruppe geöffnet.
Details#
Auf der rechten Seite des Bildschirms werden die Details zu der ausgewählten Gruppe angezeigt.
Über die Schaltfläche Bearbeiten wird ein modaler Dialog geöffnet, in welchem die Daten der Gruppe geändert/angepasst werden können.
Über die Schaltfläche Löschen können bestehende Gruppen gelöscht werden. Die verlinkten Formulare der Gruppe sind von einer Löschung nicht betroffen.
Gruppendetails#
Wird eine neue Gruppe angelegt bzw. eine bestehende Gruppe bearbeitet, erscheint folgender modaler Dialog. Bitte befüllen Sie alle mit einem roten * gekennzeichneten Felder.
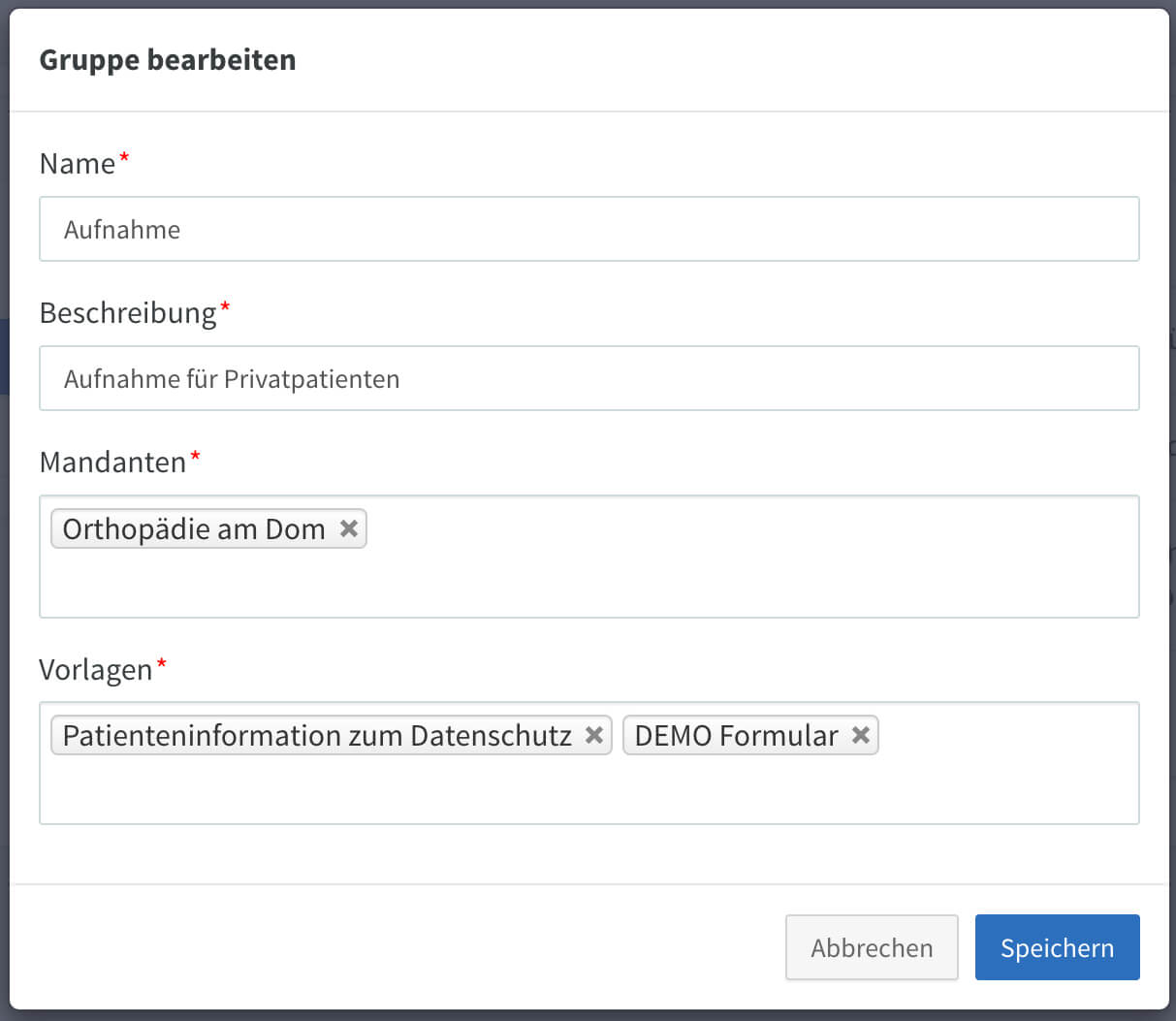
Der Name kann frei gewählt werden, muss aber eindeutig sein. Dieser wird im Dashboard bei der Zuweisung der Formulare angezeigt und sollte entsprechend verständlich sein.
Die Beschreibung ist eine interne Dokumentation und kann frei gewählt werden.
Jede Gruppe muss mindestens einem Mandanten zugewiesen sein, in welchem die Gruppe genutzt werden kann. Hier wird eine Liste mit allen aktiven Mandanten angeboten, aus denen Sie einen oder mehrere Mandanten auswählen können.
Wählen Sie zwei oder mehr Vorlagen aus, die Teil dieser Gruppe sein sollen.
Verwendung#
Die Formulargruppen werden im Zuweisungsdialog des Dashboards angezeigt. Wenn der Nutzer die entsprechende Gruppe wählt, werden im zugehörigen Auswahlfeld für Formulare die verlinkten Vorlagen automatisch aufgelistet.
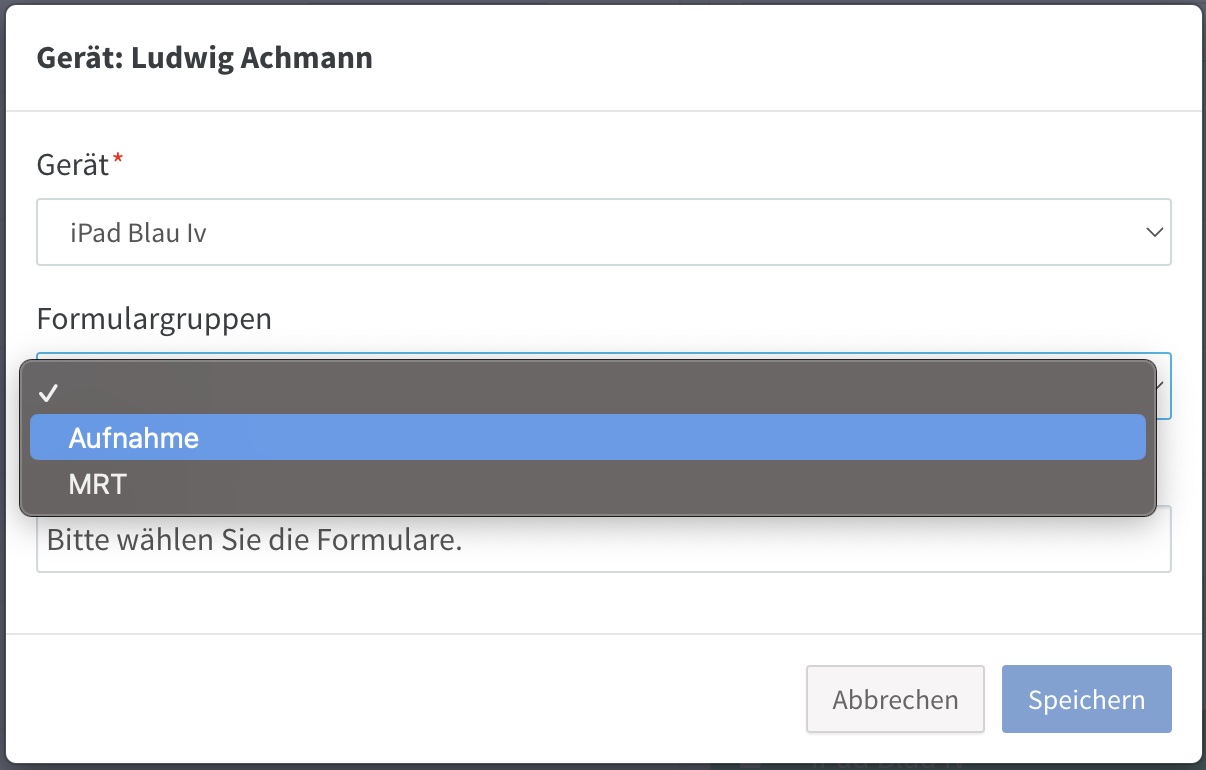
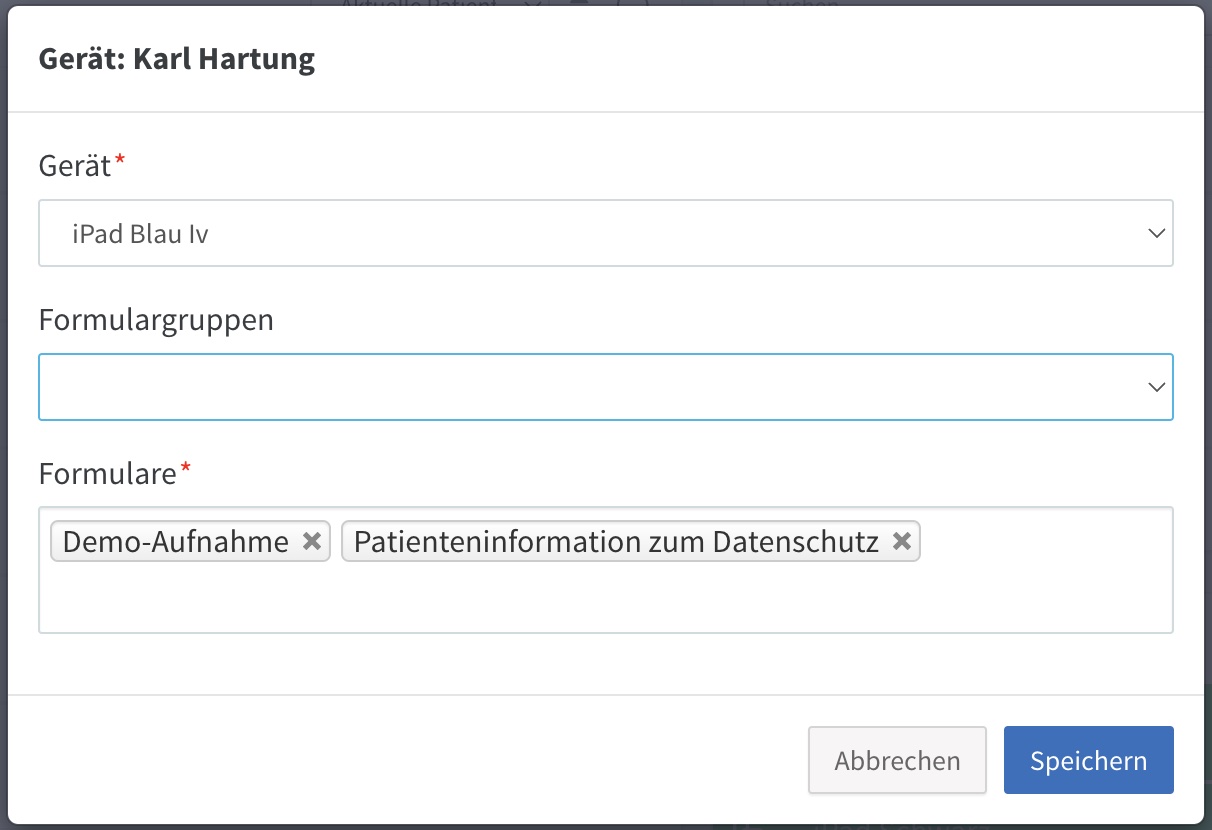
note
Der Nutzer kann jederzeit weitere Vorlagen in diesem Dialog hinzufügen, aber auch Vorlagen aus der Gruppe entfernen.
Tipps & Tricks#
Aktualisierungen#
Änderungen an den Vorlagen werden automatisch alle 12 Stunden auf die mobilen Applikationen übertragen. Wenn Sie die Vorlagen bzw. die Änderungen sofort testen wollen, können Sie die Liste der Vorlagen in den Apps manuell (durch herunterziehen) aktualisieren.
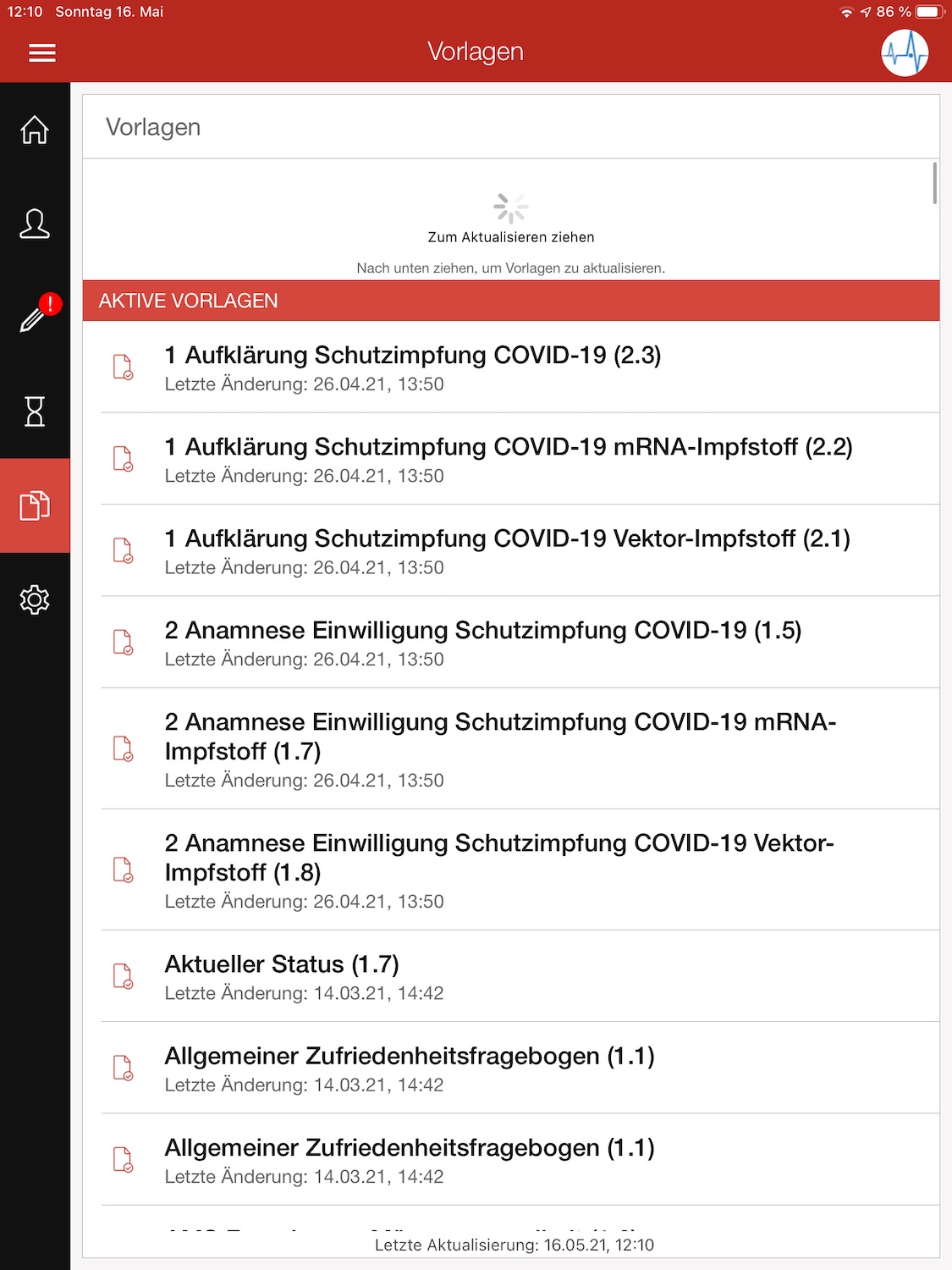
Wenn Sie globale Änderungen an den Stammdaten (Kopfzeilen, Fußzeilen, Logos) vornehmen, müssen Sie zusätzliche die Stammdaten auf den iPads aktualisieren.
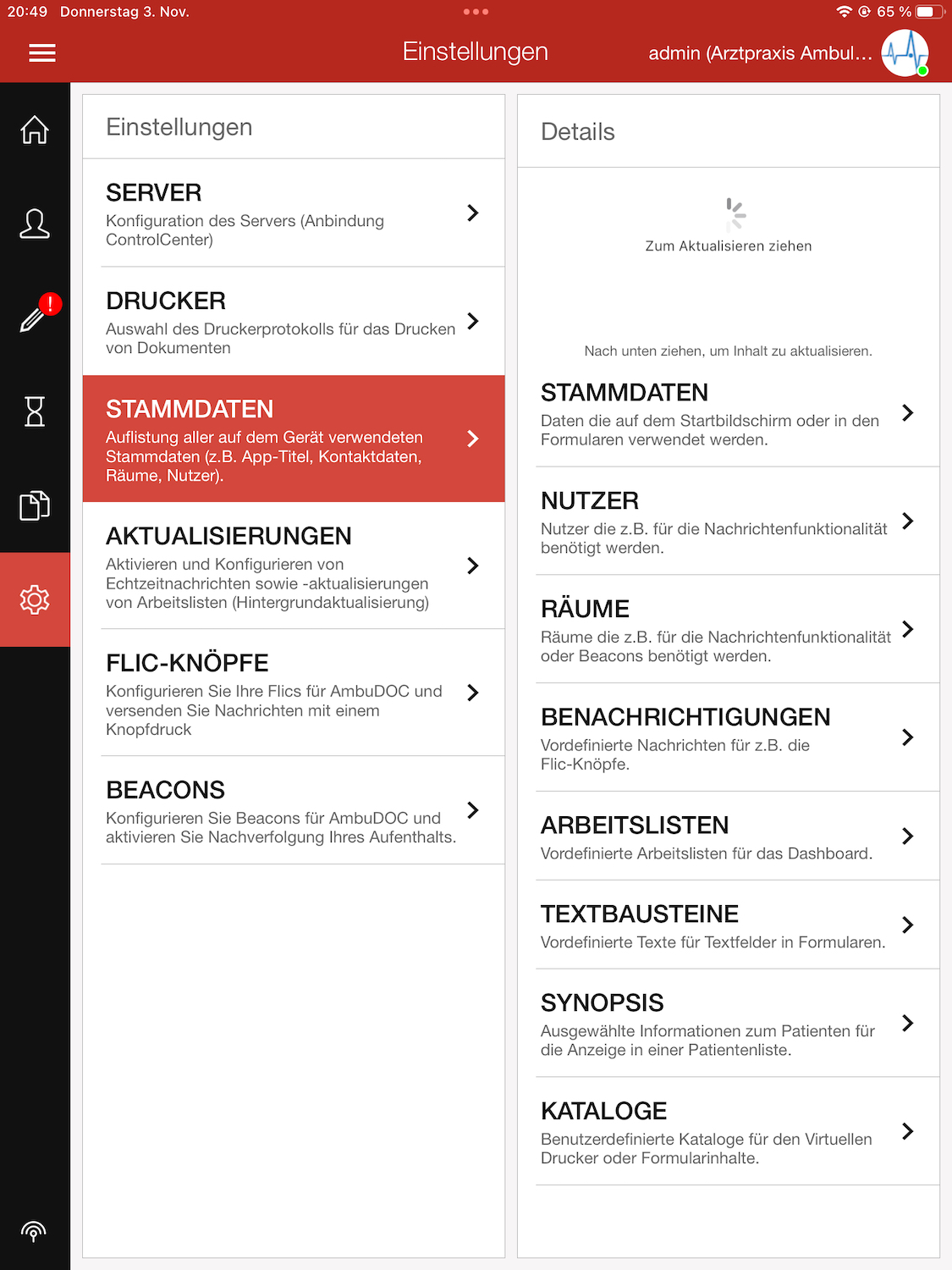
Portal-Vorlagen#
Die Vorlagen sind standardmäßig nicht für das Portal freigegeben. Wir bzw. zusammen mit dem Kunden entscheiden, welche Vorlagen für das Online-Portal geeignet sind. Wenn Sie ein Formular im Portal verwenden möchten, kontaktieren Sie uns bitte.