Geräte
Verwalten Sie alle angemeldeten mobilen Endgeräte (iPads und iPhones).
- Die Einrichtung und Nutzung von Geräten ist verpflichtend.
Um das System nutzen zu können, ist mindestens ein mobiles Endgerät (meistens ein iPad) notwendig. Auf den mobilen Geräten werden Formulare ausgefüllt und unterschrieben (optional).
Im Bereich Administration / Geräte finden Sie alle angemeldeten Geräte. Dieser Bereich des ControlCenters ist nur für Nutzer mit der Rolle Administrator sichtbar und zugänglich.
info
Geräte können nicht allein im ControlCenter angelegt werden. Die Anlage muss vom Gerät aus gestartet werden. Die notwendigen Daten für die Registrierung können aber im ControlCenter erzeugt und dem Gerät bereitgestellt werden. Im ControlCenter können Sie bestehende Gerät verwalten sowie diese löschen, wenn sie nicht mehr benötigt werden.
Allgemeines#
Die Benutzeroberfläche ist in zwei Bereiche aufgeteilt.
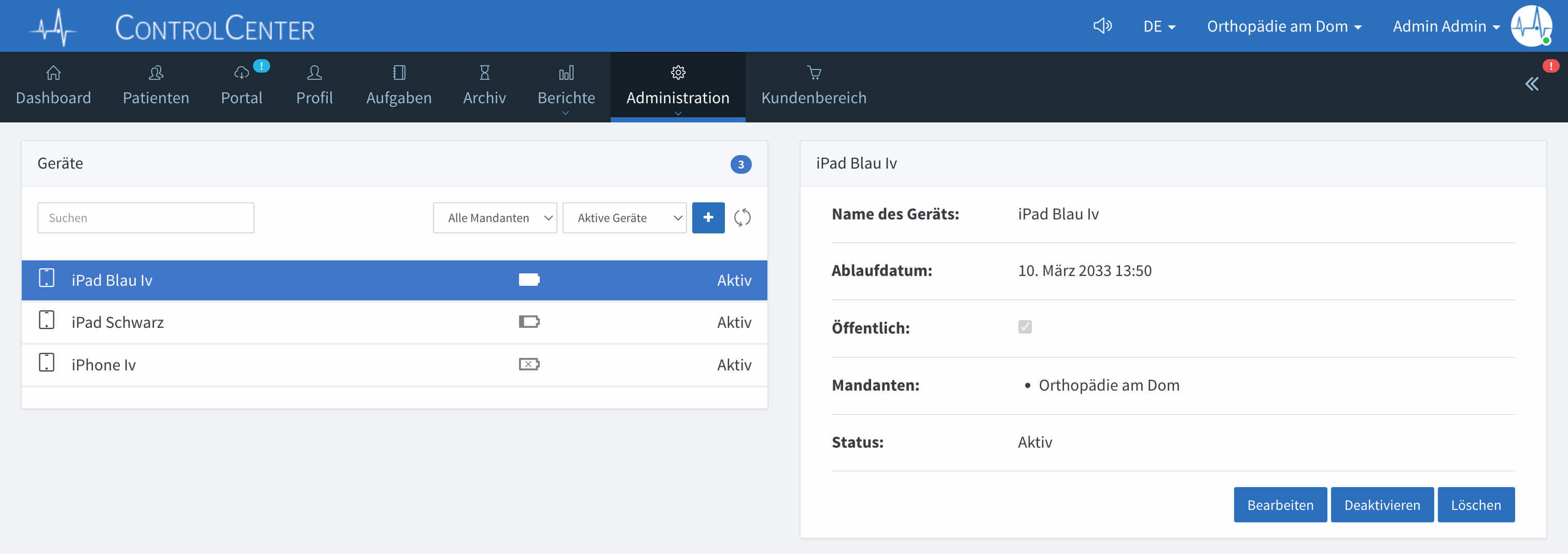
Übersicht#
Auf der linken Seite befindet sich eine Liste aller angemeldeten Geräte. Über die Suchmaske können Sie nach einem Gerät suchen. Über den Filter können Sie sich alle Geräte eines bestimmten Mandanten anschauen. Über den zweiten Filter können Sie sich auch inaktive Geräte anzeigen lassen.
Im mobilen Gerät können die Daten für die Registrierung (URL, Gerätename, Nutzername und Kennwort) manuell eingegeben werden oder über einen Barcode vorbelegt werden. Der Barcode hierfür wird im ControlCenter erzeugt. Nutzen Sie dazu die Schaltfläche + und folgen Sie den Anweisungen.
Wenn Sie einen Eintrag in der Liste auswählen (Mausklick), werden die Details dieses Gerätes geöffnet.
Details#
Auf der rechten Seite des Bildschirms werden die Details zu dem ausgewählten Gerät angezeigt.
Über die Schaltfläche Bearbeiten wird ein modaler Dialog geöffnet, in welchem einige Daten zum Gerät geändert/angepasst werden können.
Über die Schaltfläche Deaktivieren wird das Ablaufdatum für das ausgewählte Gerät auf den heutigen Tag gesetzt. Damit ist ein Arbeiten mit diesem Gerät nicht mehr möglich.
Über die Schaltfläche Löschen wird das ausgewählte Gerät vom System entfernt.
Registrierung#
Wenn Sie ein Gerät per Barcode anbinden wollen, nutzen Sie bitte die Schaltfläche +. Es erscheint folgender Dialog.

Hinterlegen Sie einen eindeutigen Gerätenamen und erstellen Sie den Barcode mit Barcode erzeugen.
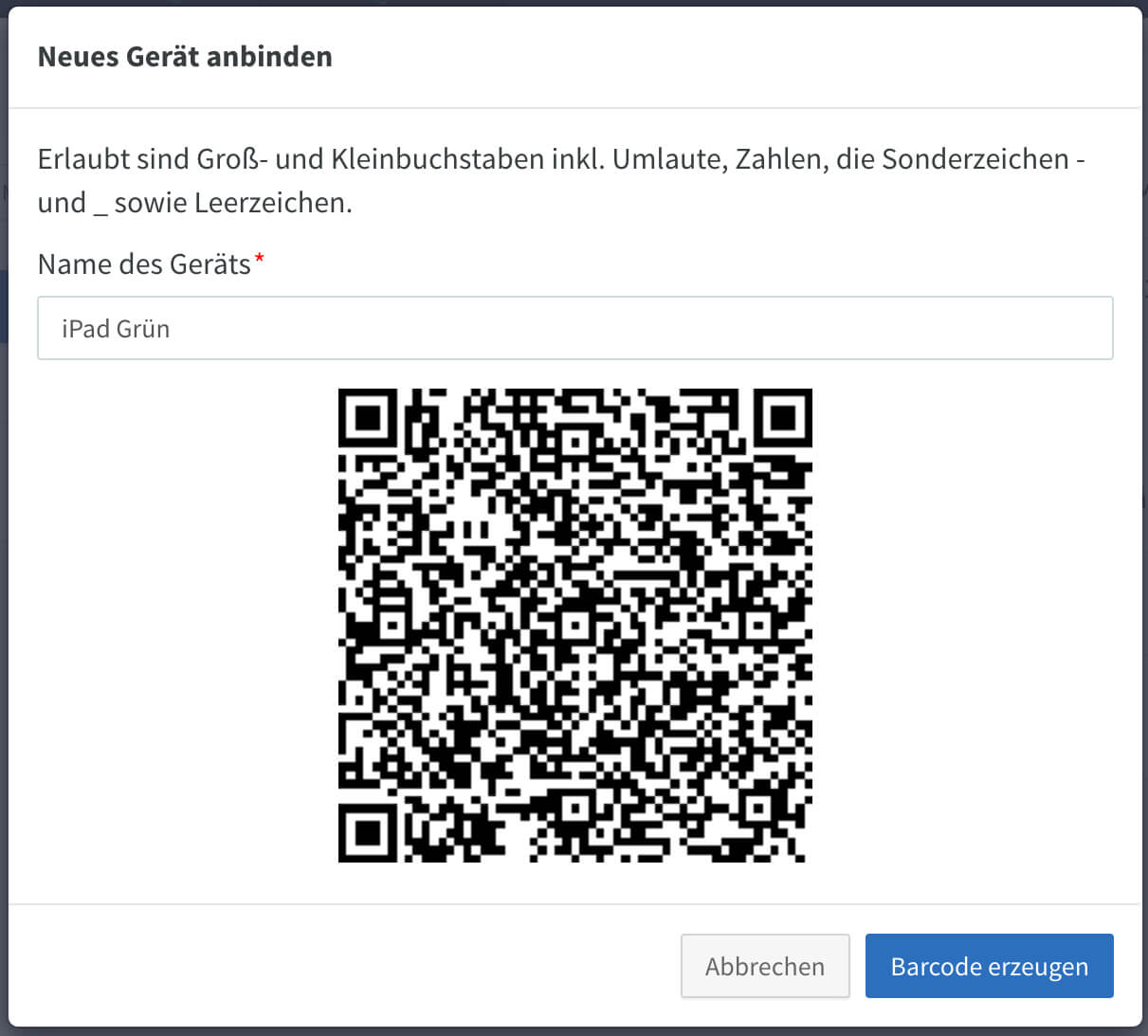
Im Registrierungsdialog der Apps nutzen Sie die Barcode-Schaltfläche, um die Kamera zu öffnen. Scannen Sie den Barcode aus dem ControlCenter mit der Kamera des iPads. Das iPad wird automatisch angemeldet und der Registrierungsdialog geschlossen.
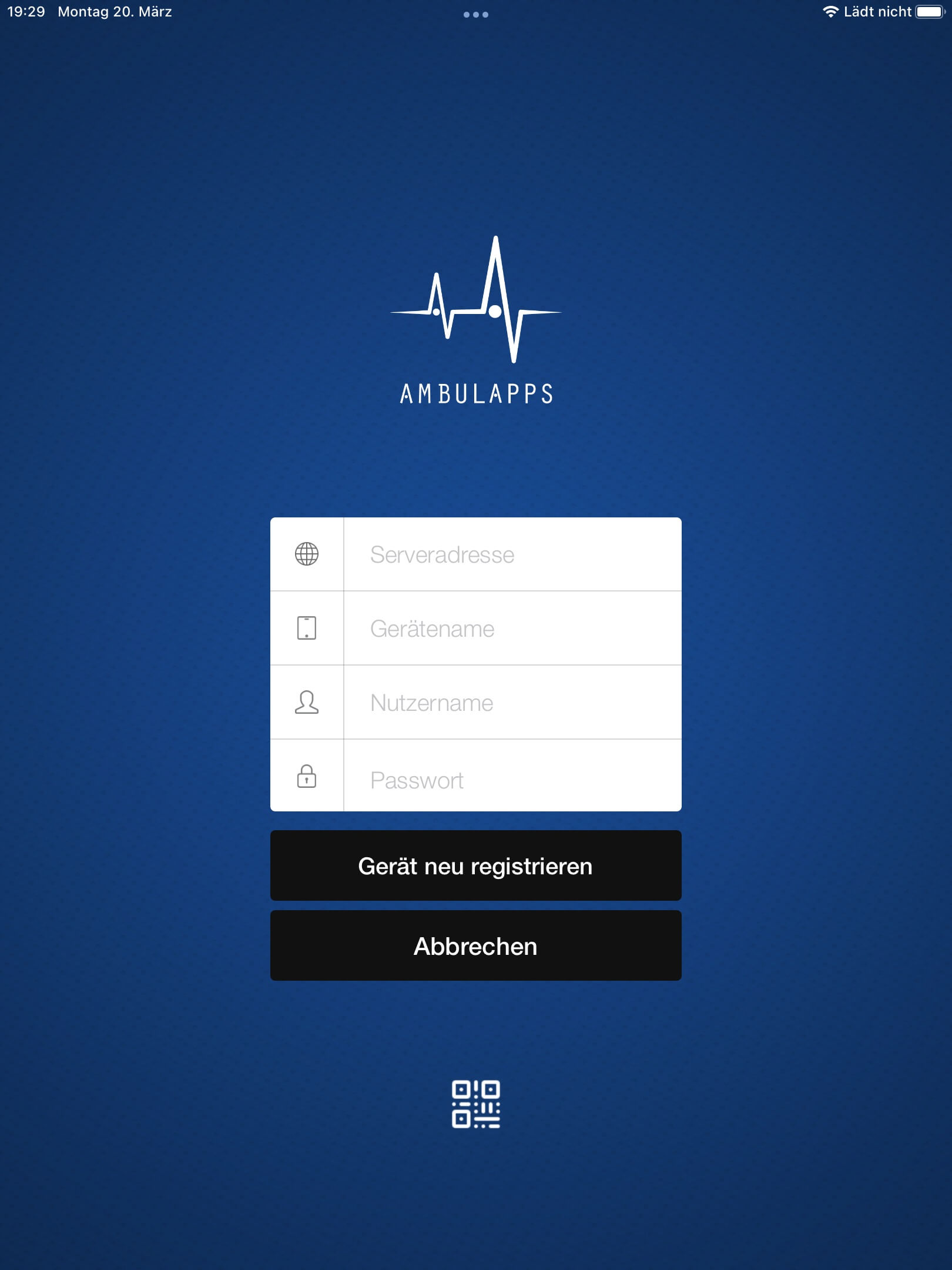
caution
Der Barcode enthält die URL des ControlCenters. Wenn Sie mit der IP arbeiten möchten, dann müssen Sie das ControlCenter mit der IP-Adresse öffnen. Möchten Sie mit dem DNS-Eintrag arbeiten, sollte das ControlCenter mit dem entsprechenden DNS-Eintrag geöffnet sein.
Gerätedaten#
Wird ein bestehendes Gerät bearbeitet, erscheint folgender modaler Dialog.
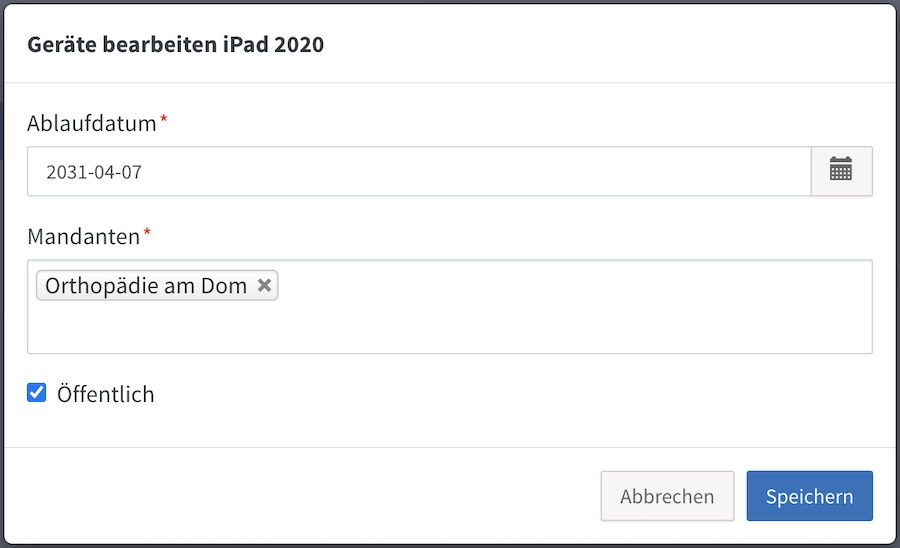
Das Ablaufdatum wird automatisch bei Anmeldung des Gerätes auf heute +10 Jahre festgelegt. D.h. bis zu diesem Zeitpunkt ist es dem Gerät erlaubt, sich am System anzumelden. Über das Ablaufdatum kann ein Gerät aktiviert bzw. deaktiviert werden.
Über das Auswahlfeld Mandanten können Sie das Gerät über mehrere Mandanten hinweg benutzen.
Die Checkbox Öffentlich macht das Gerät über das Dashboard des ControlCenters verfügbar. Wie öffentliche Geräte im Dashboard aussehen bzw. genutzt werden, wird im Kapitel über die Nutzung des Dashboards genauer beschrieben.
tip
Nur Geräte die an den Patienten ausgegeben werden, auf denen also AmbuPRAX verwendet wird, sollten öffentlich gesetzt werden. Intern verwendete Geräte für das medizinische Personal oder iPhones (inkl. Apple Watch) sollten privat verbleiben. Damit wird die Übersichtlichkeit auf dem Dashboard des ControlCenters gewahrt.