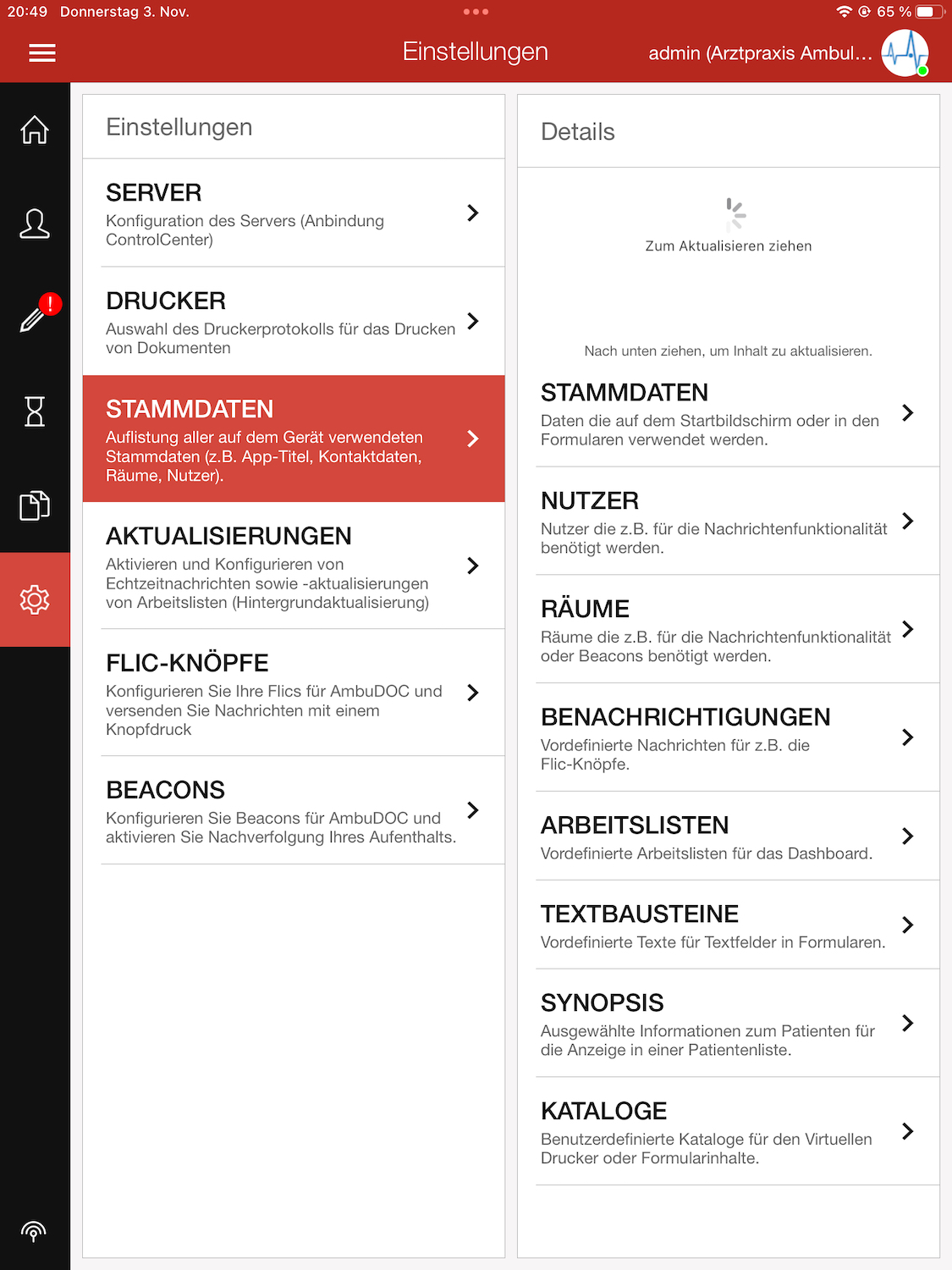Benutzer
Für den Zugriff auf Patientendaten und die Nutzung der mobilen Applikationen sowie des ControlCenters sind Benutzerkonten notwendig. Benutzerkonten sind systemübergreifend, d.h. mit dem gleichen Benutzer können Sie das ControlCenter, AmbuPRAX und AmbuDOC bedienen.
- Die Einrichtung der Benutzer ist verpflichtend.
Im Bereich Administration / Benutzer können Sie Nutzerkonten anlegen, bearbeiten und deaktivieren. Dieser Bereich des ControlCenters ist nur für Nutzer mit der Rolle Administrator sichtbar und zugänglich.
info
Da ohne einen aktiven Benutzer eine Bedienung des ControlCenters nach der Installation nicht möglich ist, wird ein Standardnutzer automatisch bei der Installation angelegt: admin / 1stpassword.
Allgemeines#
Die Benutzeroberfläche ist in zwei Bereiche aufgeteilt.

Übersicht#
Auf der linken Seite befindet sich eine Übersicht aller bestehenden Benutzer. Über die Suchmaske können Sie nach einem Nutzer suchen. Über den Filter können Sie sich Benutzer eines bestimmten Mandanten anschauen. Über den zweiten Filter können Sie sich auch inaktive Benutzer (über den Filter Alle Benutzer) einblenden.
Um einen neuen Benutzer anzulegen, nutzen Sie bitte die Schaltfläche +. Hinterlegen Sie im modalen Dialog alle geforderten Informationen.
Wenn Sie einen Benutzer auswählen (Mausklick), werden die Details dieses Nutzers geöffnet.
Details#
Auf der rechten Seite des Bildschirms werden die Details zu dem ausgewählten Benutzer angezeigt.
Über die Schaltfläche Bearbeiten wird ein modaler Dialog geöffnet, in welchem die Daten des Benutzers geändert/angepasst werden können.
Mit der Schaltfläche Passwort zurücksetzen kann ein Administrator für den ausgewählten Benutzer ein neues Passwort hinterlegen (ohne Angabe des alten Passwortes).
Über die Schaltfläche Deaktivieren wird das Ablaufdatum für den ausgewählte Benutzer auf den heutigen Tag gesetzt. Damit ist ein Login mit diesem Nutzer nicht mehr möglich.
Benutzerdaten#
Wird ein neuer Benutzer angelegt bzw. ein bestehender Nutzer bearbeitet, erscheint folgender modaler Dialog. Bitte befüllen Sie alle mit einem roten * gekennzeichneten Felder.
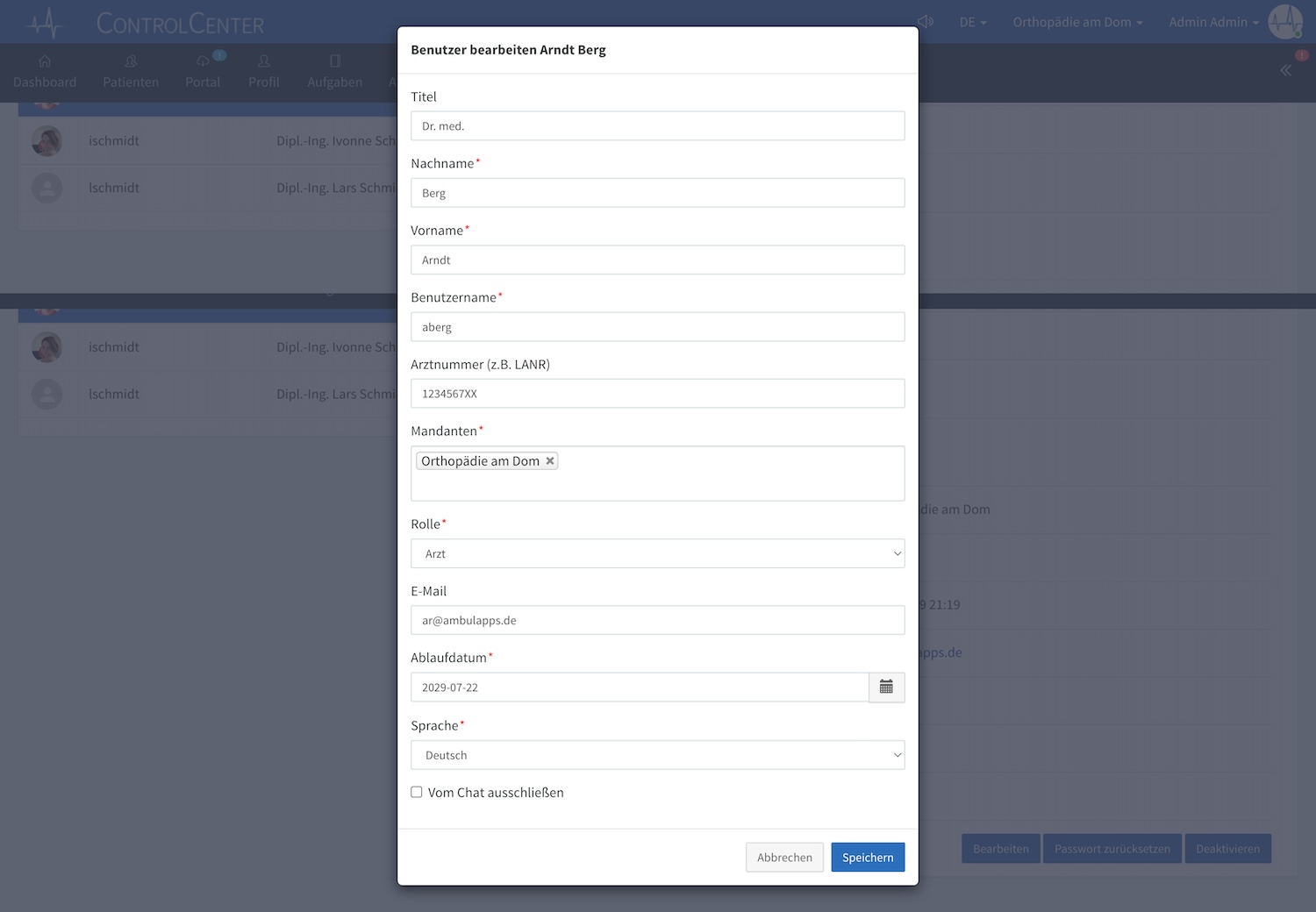
Das Feld Titel ist ein Freitextfeld. Hier kann, wenn vorhanden, der Titel des Benutzers hinterlegt werden.
In den Feldern Nachname und Vorname wird der Name des Benutzers hinterlegt.
info
Die Daten aus den Feldern Titel, Vorname und Nachname werden in den Formularen in sogenannten Platzhaltern verwendet. In den Perimed-Aufklärungsbögen verwenden wir z.B. einen Platzhalter im Satz 'Nach dem vollständigen Lesen und Ausfüllen dieses Patientenaufklärungsbogens und nach dem Aufklärungsgespräch mit der Ärztin/dem Arzt Frau/Herrn §{user_complete}§ fühle ich mich voll informiert und aufgeklärt!'. 'user_complete' wird von den Apps mit den Nutzerdaten aus dem ControlCenter ersetzt.
Der Benutzername muss hinterlegt werden. Dieser muss eindeutig sein.
tip
Verwenden Sie beim Benutzernamen nur Kleinbuchstaben. Das macht die Eingabe auf den mobilen Endgeräten einfacher.
Jeder Benutzer muss mindestens einem Mandanten zugewiesen sein, auf dem er sich einloggen kann. Hier wird eine Liste aller aktiven Mandanten angeboten, aus denen Sie einen oder mehrere Mandanten auswählen können.
Über die Rolle erhalten die Benutzer spezielle Rechte. Es muss eine Rolle ausgewählt werden. Arzt und Assistent haben aktuell die gleichen Rechte. Über die Rolle Administrator erhält der Benutzer gesonderte Rechte für die administrativen Bereiche im ControlCenter (Administration sowie Kundenbereich).
tip
Jede Einrichtung sollte mindestens einen Administrator (z.B. den Arzt oder den/die PraxismanagerIn) erhalten. Die Administratoren sind für die Updates des ControlCenters und das Einspielen und Konfigurieren von neuen/geänderten Vorlagen zuständig.
Das Ablaufdatum wird automatisch auf heute +10 Jahre festgelegt. D.h. bis zu diesem Zeitpunkt ist es dem Nutzer erlaubt, sich am System anzumelden. Über das Ablaufdatum kann ein Nutzer aktiviert bzw. deaktiviert werden.
note
Um einen inaktiven Nutzer wieder zu aktivieren, ändern Sie das Ablaufdatum auf ein Datum in der Zukunft.
Im Feld Sprache können Sie die Standardsprache des Nutzers festlegen. Beim Login im ControlCenter bzw. den Apps wird diese Sprache dann bevorzugt verwendet. Aktuell zur Verfügung stehen:
- Deutsch
- Englisch
- Tschechisch
Die Checkbox Vom Chat ausschließen ist nur für Kunden interessant, die die Nachrichtenfunktion im ControlCenter bzw. AmbuDOC nutzen. Wird die Checkbox aktiviert, dann können dem Nutzer keine Nachrichten zugeschickt werden.
tip
Die Checkbox sollte vor allem bei administrativen Nutzern für den IT-Support oder die AmbulApps aktiviert werden, da diese Nutzer bis auf administrative Tätigkeiten das System nicht nutzen werden.
In den Feldern Passwort und Passwort bestätigen muss ein initiales Passwort für neue Benutzer angelegt werden. Ein Passwort muss mindestens 7 Buchstaben und eine Zahl enthalten.
Tipps & Tricks#
Team-Konten#
Wir empfehlen die Nutzung von Team-Konten vor allem für die Mitarbeiter der Anmeldung, wo häufig die iPads an die Patienten im Wartezimmer ausgegeben werden. Die Zugangsdaten können dann im Browser der entsprechenden Arbeitsplätze gespeichert werden, damit keine erneute Eingabe der Zugangsdaten notwendig ist.
Aufklärende Ärzte#
Bei der Verwendung von perimed-Aufklärungsbögen müssen für die aufklärenden Ärzte eigene Benutzerkonten angelegt werden, da die Daten des Nutzers (Titel + Name) im Aufklärungsbogen eingefügt werden (Platzhalter). Dies ist kann natürlich auch bei individuellen Bögen der Fall sein.
Administrative Konten#
Bitte stellen Sie sicher, dass der initiale Standardnutzer (admin / 1stpassword) deaktivert wird bzw. das Passwort geändert wird. Wir empfehlen für die Systembetreuer, unsere Servicepartner und auch für die AmbulApps jeweils einen eigenen administrativen Nutzer anzulegen. Bitte teilen Sie uns den zuletzt genannten Zugang bitte mit, damit wir diesen für eventuelle Serviceanfragen durch den Kunden verwenden können.
Passwörter#
Passwörter müssen alle 6 Monate aktualisiert werden.
Nach Ablauf der 6 Monate erscheint beim Login im ControlCenter eine entsprechende Hinweismeldung. Diese Meldung erscheint nur einmal täglich.

Über die Schaltfläche Passwort ändern wird der Nutzer im ControlCenter in den Bereich Profil geleitet.
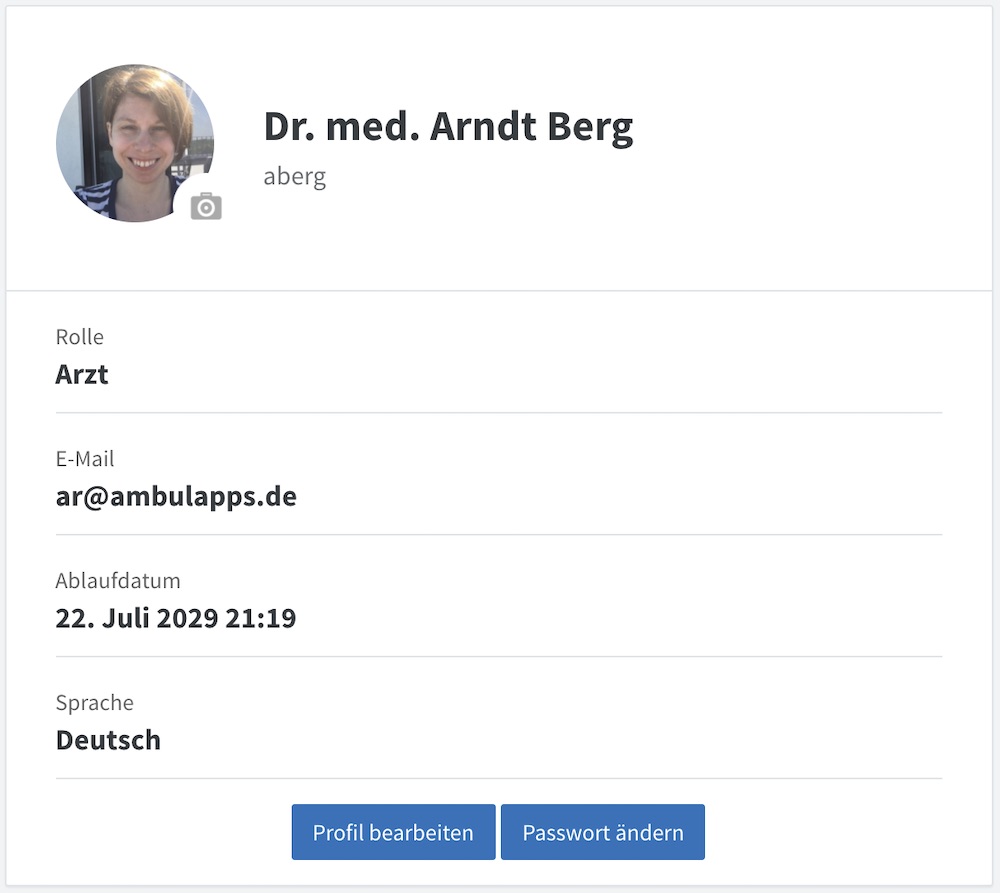
Dort kann über Passwort ändern das alte bzw. das neue Passwort eingegeben werden. Danach starten die 6 Monate erneut.
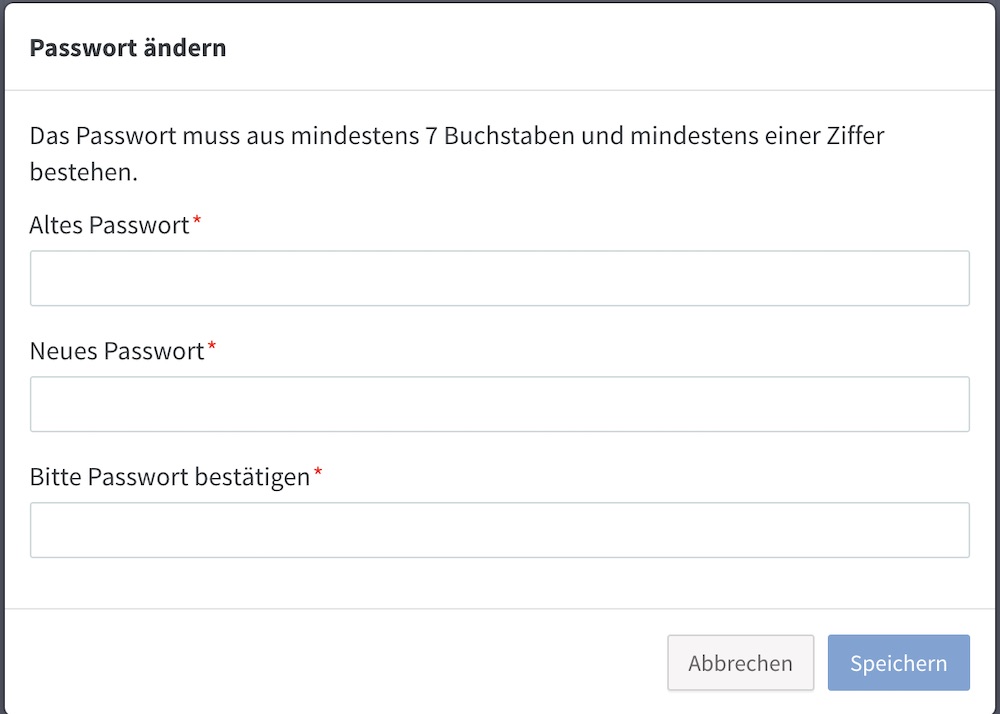
caution
Bei vielen Team-Konten werden die Zugangsdaten im Browser auf den jeweiligen Arbeitsplätzen gespeichert. Sollte dies der Fall sein, führt eine Änderung des Passwortes häufig zu einer Sperrung des Kontos, da die Nutzer versuchen, sich mit den gespeicherten Daten anzumelden. In diesem Fall achten Sie bitte darauf, dass die gespeicherten Nutzerdaten aktualisiert werden.
info
Es ist im System erlaubt, bei der Aktualisierung das gleiche Passwort erneut zu vergeben.
Mehr-Mandanten#
Wird ein Benutzer mehreren Mandanten zugeordnet, erscheint beim Login im ControlCenter und in AmbuDOC zusätzlich ein Auswahlfeld für den gewünschten Mandanten.
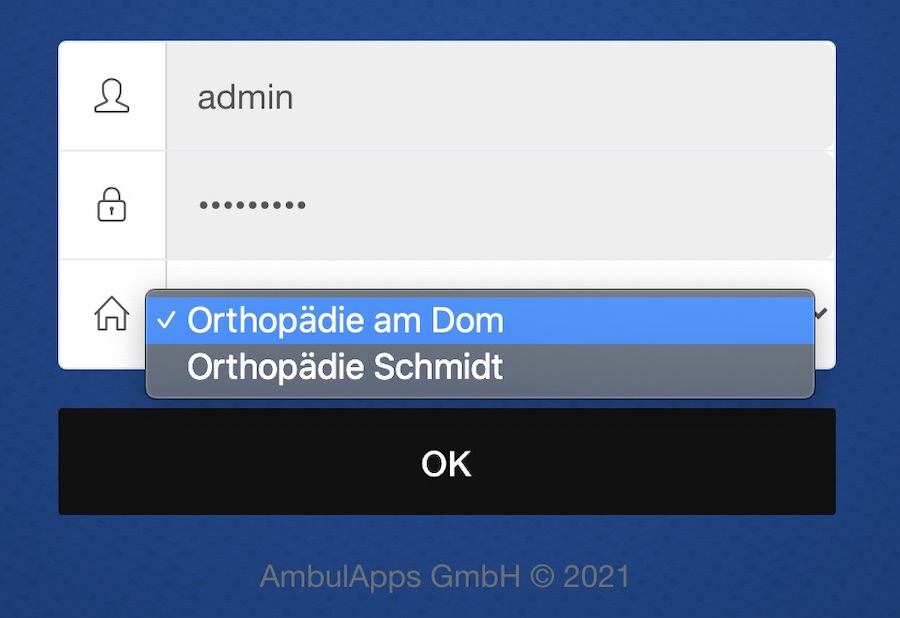
Im ControlCenter können Sie über das Navigationsmenü schnell zwischen den Mandanten wechseln.
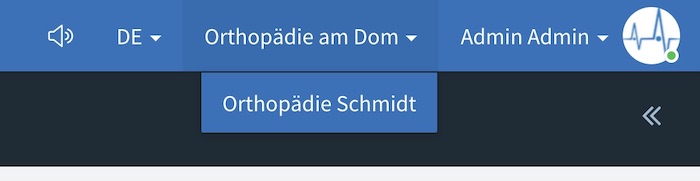
Aktualisierungen#
Änderungen an den Benutzern werden automatisch alle 48 Stunden auf die mobilen Applikationen AmbuDOC/AmbuPRAX übertragen. Wenn Sie die Änderungen sofort testen wollen, müssen Sie die Stammdaten auf dem mobilen Gerät manuell aktualisieren.