ControlCenter 2.0 und höher
Damit wir auch in Zukunft neue und innovative Lösungen liefern können, haben wir die kompletten Grundlagentechnologien unseres ControlCenters auf aktuelle Versionen umgestellt. Dazu zählen
- node.js
- mongo
- pm2
Alle Neuerungen in unseren Applikationen setzen ab jetzt diese Version voraus.
Beim Versionswechsel von der letzten Version 1.8.130 auf die neuen Versionen startend mit 2.0.0 müssen anders als bei den bisherigen Updates einige Punkte beachtet werden.
caution
Sollten Sie Fragen haben oder sich bei den folgenden Punkten unsicher sein, dann kontaktieren Sie bitte den AmbulApps-Support. Wir unterstützen Sie gerne.
Vorprüfungen#
Bevor Sie mit dem Update wie gewohnt starten, möchten wir Sie bitten, die folgenden Punkte zu prüfen.
Backups#
Bitte stellen Sie sicher, dass die Backups von Ihrer aktuellen ControlCenter-Version korrekt erstellt wurden. Der Backup-Ordner sollte ein tägliches Backup der letzten 7 Tage enthalten.
Den Pfad zu den Backups finden Sie im ControlCenter Administration / Konfiguration. Dieser Bereich des ControlCenters ist nur für Nutzer mit der Rolle Administrator sichtbar und zugänglich.
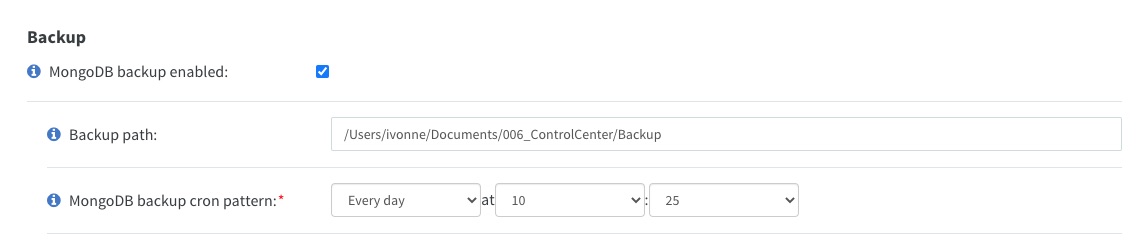
warning
Sollte dies nicht der Fall sein, kontaktieren Sie uns bitte.
Firewall#
Einige neue Komponenten für das Update haben wir auf unserem zentralen AmbulApps-Server hinterlegt. Diese Komponenten müssen per Internet erreichbar sein. Dies können Sie ganz einfach prüfen. Öffnen Sie dazu einen Browser wie Chrome, Safari oder Firefox auf dem Server bzw. auf dem Rechner, auf dem die AmbulApps-Software installiert ist.
Geben Sie folgende Adresse ein bzw. klicken Sie auf den Link: https://npm.ambulapps.de
Das Ergebnis sollte folgende Ansicht sein.
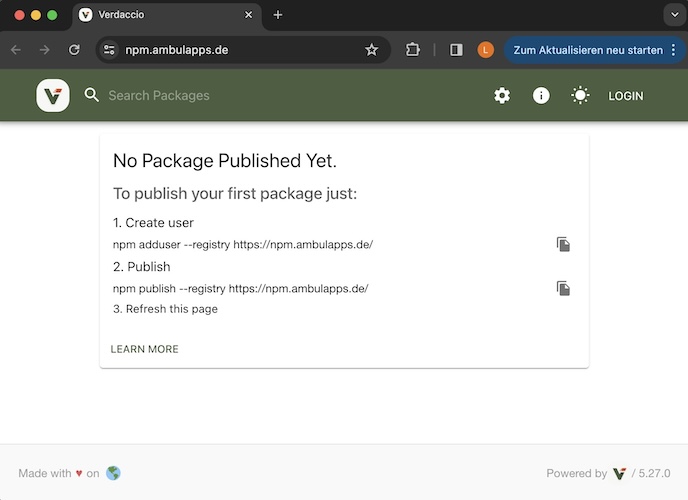
warning
Sollte dies nicht der Fall sein, kontaktieren Sie uns bitte.
Dienste (nur Windows)#
Die AmbulApps-Dienste unter Windows werden beim Update neu installiert. Daher gehen hinterlegte Zugangsdaten z.B. vom Administrator verloren. Bitte prüfen Sie vor dem Update, ob ein abweichender Nutzer am Dienst AmbulApps PM2 hinterlegt ist. Bitte merken Sie sich den Nutzer, damit nach dem Update dieser wieder am Dienst hinterlegt werden kann. Sollten Sie die Zugangsdaten für diesen Nutzer nicht griffbereit haben, wenden Sie sich bitte an Ihren IT-Betreuer.
Um die Dienste zu prüfen, wechseln Sie bitte auf den Rechner, auf dem die AmbulApps-Software installiert ist (z.B. den Server). Öffnen Sie die Dienste über die Kommandozeile mit services.msc.
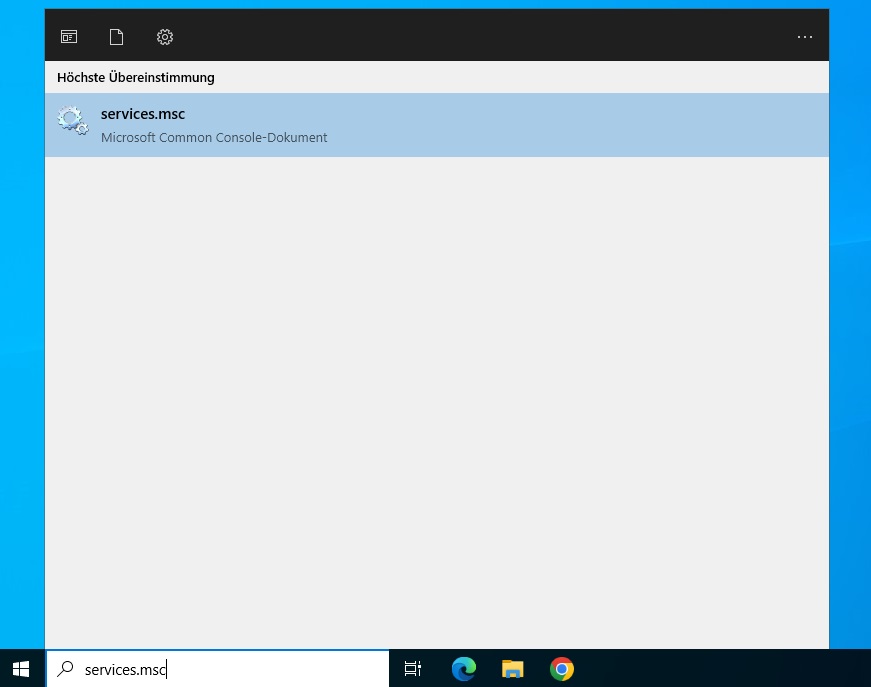
In der folgenden Ansicht ist der Nutzer in der Spalte Anmelden als zu erkennen (in diesem Beispiel ./Administrator).
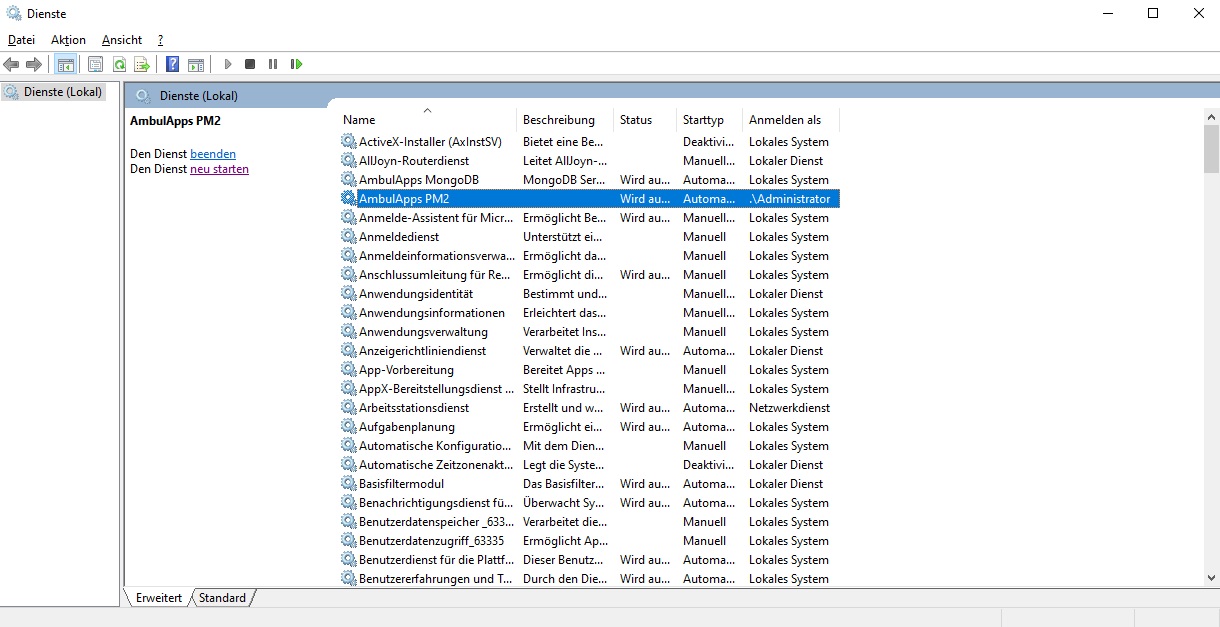
Ist kein abweichender Nutzer hinterlegt, ist Lokales System am Dienst vermerkt. Dann ist keine Anpassung nach dem Update notwendig und Sie können mit dem Update starten.
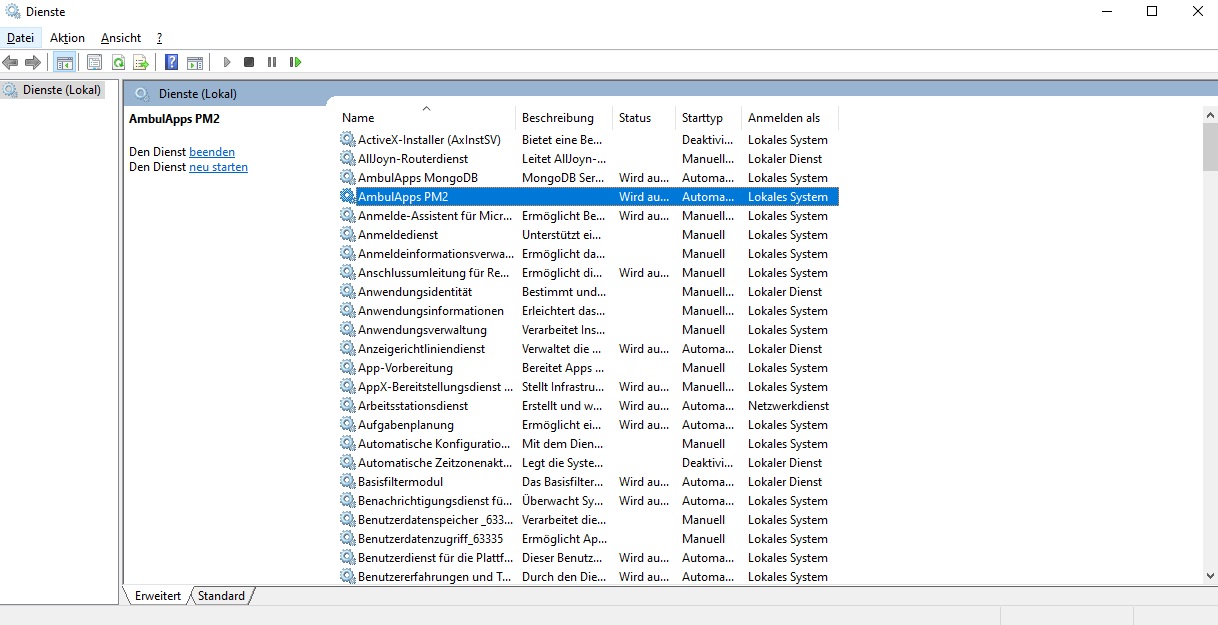
Update#
Starten Sie das Update wie gewohnt im ControlCenter unter Kundenbereich / Updates.
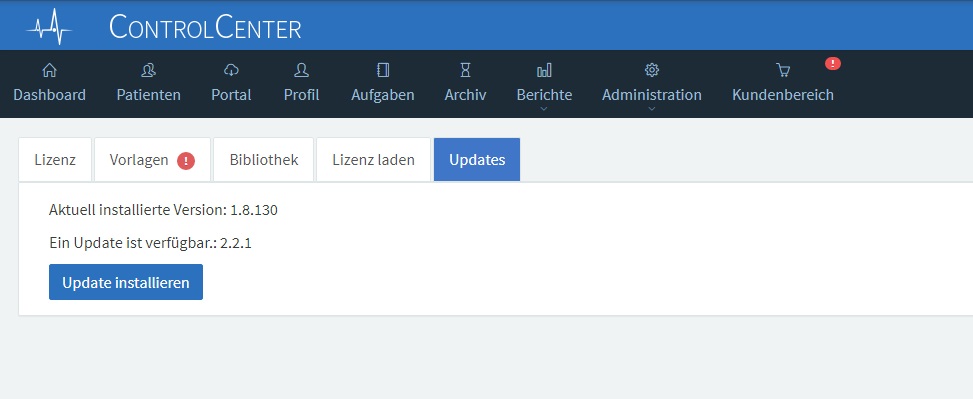
note
Aufgrund der erhöhten Komplexität dauert dieses Update für gewöhnlich länger als herkömmliche Updates. Wir raten daher, entsprechend Zeit einzuplanen.
Nachbereitung#
Dienste (nur Windows)#
Wurde vor dem Update ein abweichender Nutzer am Dienst festgestellt, muss nach erfolgreichem Update dieser Nutzer am Dienst neu hinterlegt werden.
Wechseln Sie dazu erneut in die Dienste auf dem zentralen Rechner/Server. Wählen Sie den AmbulApps PM2-Dienst an und öffnen Sie die Einstellungen über das Kontextmenü.
Wechseln Sie in die Eigenschaften des Dienstes, indem Sie den Dienst markieren, dann einen Rechtsklick und wählen Sie Eigenschaften.
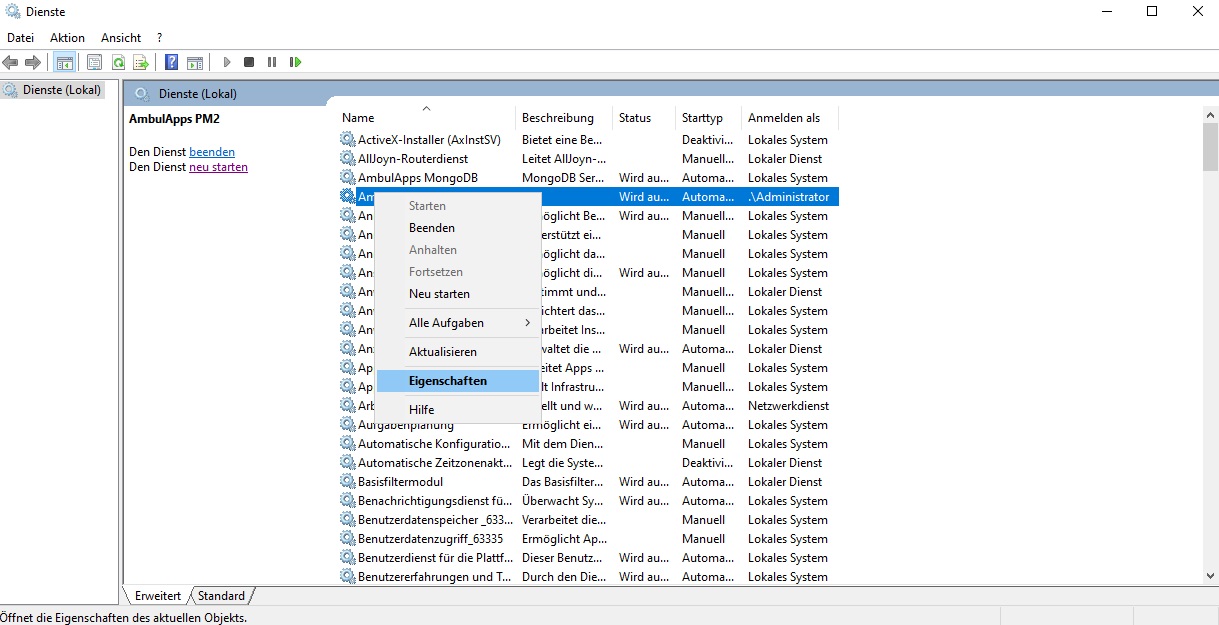
Auf dem Aktenreiter Anmelden wählen Sie ein Konto (Nutzer) und hinterlegen Sie das entsprechende Passwort 2x. Übernehmen Sie die Änderungen. Im Anschluss muss der Dienst neu gestartet werden.
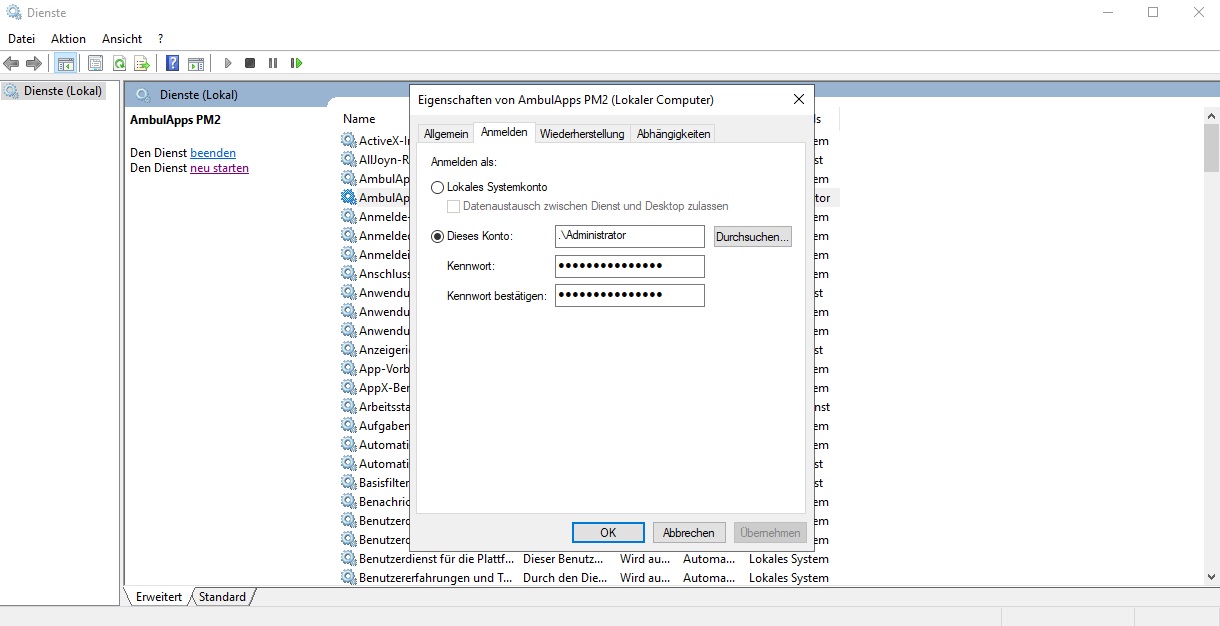
Tests#
Nach dem erfolgreichen Update und Neustart des ControlCenters führen Sie bitte einen kompletten Standarddurchlauf der Kernfunktionen durch.
- Prüfen Sie, ob Patienten aus Ihrem Patientenverwaltungssystem übermittelt werden können.
- Im Dashboard des ControlCenter weisen Sie den Patienten einem iPad zu und wählen Sie ein Formular aus.
- Starten Sie AmbuPRAX auf dem iPad und füllen Sie das zugewiesene Formular aus.
- Prüfen Sie im ControlCenter nach Abschluss des Formulars, ob dieses über das Archiv des ControlCenters aufrufbar ist.
- Prüfen Sie in Ihrem Patientenverwaltungssystem, dass das Formular korrekt übertragen wurde und von dort geöffnet werden kann.
note
Sollte das Dokument nicht vom iPad an das ControlCenter übermittelt bzw. im Archiv nicht geöffnet werden können, könnte der Grund die fehlende Zugriffsberechtigung des ControlCenters auf die entsprechenden Ordner sein. In diesem Fall fehlen ggf. die Nutzerberechtigungen am Dienst (siehe vorheriger Punkt 'Dienste').
Sind alle 5 Punkte erfolgreich getestet, ist das Update abgeschlossen.